Inhaltsübersicht
Die Verwendung mehrerer Desktops auf dem Mac ist eine dieser subtilen Möglichkeiten, mit denen Sie Ihr Desktop-Erlebnis ohne großen Aufwand unendlich verbessern können. Viele wissen nicht, dass ihr Mac mehrere virtuelle Desktops unterstützen kann und dass Sie jederzeit zwischen den Desktops wechseln können.
Sie fragen sich vielleicht, warum Sie mehrere virtuelle MacBook Schreibtischumgebungen benötigen und ob so viele offene Arbeitsbereiche auf Ihrem Computer nicht für Verwirrung sorgen. Am Anfang mag das so sein, aber wenn Sie unsere Richtlinien zum Erstellen und Verwalten Ihrer virtuellen Umgebungen befolgen, werden Sie im Handumdrehen produktiver sein.
Warum brauchen Sie mehr Schreibtische?
Es leuchtet Ihnen vielleicht nicht sofort ein, warum der einzelne Arbeitsbereich für Mac, den Sie die ganze Zeit über verwendet haben, nicht ausreicht. Aber denken Sie einmal darüber nach: Wie viele Anwendungen haben Sie geöffnet? Wie viele Anwendungen verwenden Sie in Ihrem Arbeitsablauf? Wie viele Anwendungen minimieren Sie, um Platz auf dem Bildschirm Ihres Mac zu sparen? Wie viele Anwendungen sind noch auf Ihrem Mac geöffnet, weil Sie sie ganz vergessen haben?
Die Verwaltung von Schreibtischen auf einem Mac ist ebenfalls eine Praxis, die zur Optimierung Ihres Arbeitsablaufs beiträgt. Anstatt Anwendungen zu minimieren und wieder auftauchen zu lassen, hilft Ihnen das Wechseln zwischen den Desktops, sich besser zu konzentrieren und die Produktivität zu steigern.
Hier sind ein paar gute Gründe für die Verwendung mehrerer Schreibtischbereiche auf dem Mac:
- Offene Anwendungen organisieren. Mit mehreren Desktopbereichen können Sie alle wichtigen Anwendungen offen halten und auf Sie warten. Kein Minimieren und Beenden von Apps mehr. Sobald Sie wissen, wie Sie auf dem Mac zwischen den Arbeitsflächen wechseln und Ihre Apps richtig organisieren, werden die Vorteile sofort deutlich.
- Schnelleres Auffinden der richtigen Tools. Wer mehrere Apps geöffnet hat, verbringt oft viel zu viel Zeit mit der Suche nach der gewünschten App. Manchmal ist sie minimiert, ein anderes Mal befindet sich die App im Hintergrund. Mit mehreren Desktops können Sie zwischen einzelnen Umgebungen wechseln, anstatt nach der gewünschten Anwendung zu suchen.
- Ideal für mehrere Monitore. Wenn Sie mehrere Desktops und mehrere Monitore haben, verfügen die Displays über separate Bereiche, die der Mac allein nicht abdecken kann. Sie können Ihre Anzeige auf mehrere Monitore ausdehnen und Ihre virtuellen Desktops so konfigurieren, dass sie in der gewünschten Reihenfolge angezeigt werden.
Wie man einen virtuellen Schreibtisch erstellt
Bevor wir erörtern, wie Sie den Schreibtisch auf dem Mac ändern können, sollten wir uns ansehen, wie Sie einen neuen Schreibtisch erstellen. Das Ganze geschieht in der Missionskontrolle und nutzt eine Funktion namens Spaces:
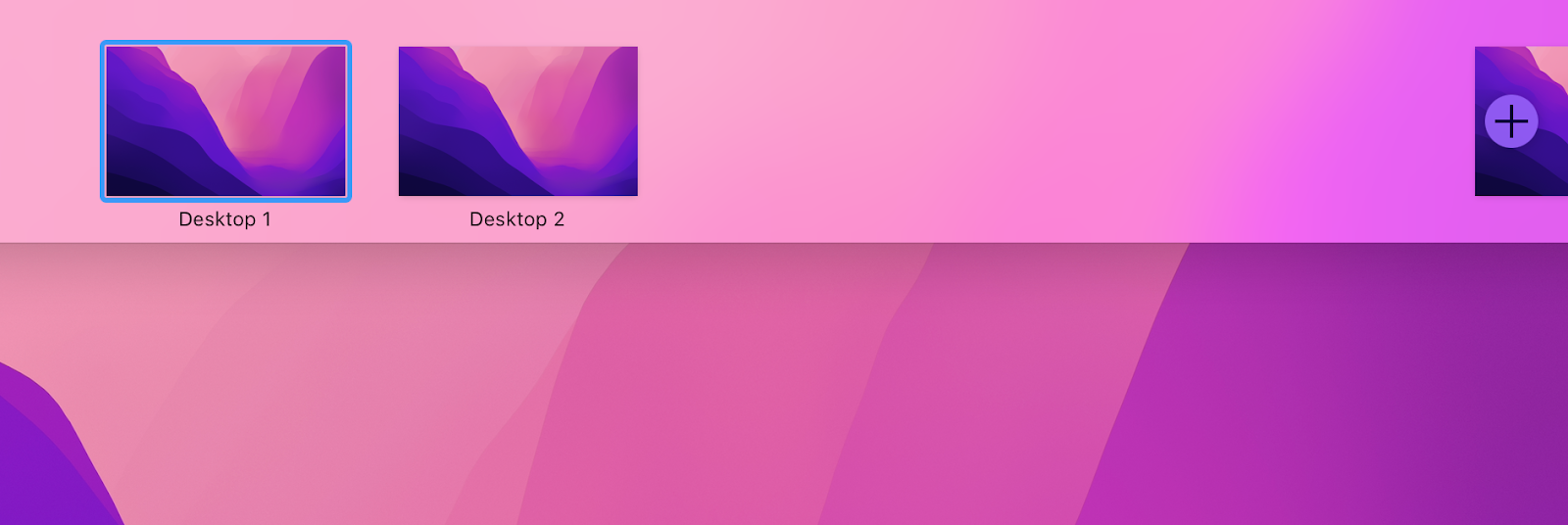
Anmerkung:
Die Mission Control-Ansicht hat allerdings einen Nachteil — und wir sind etwas überrascht, dass Apple das noch nicht behoben hat — Sie können aktive Fenster in der Mission Control-Ansicht nicht schließen. Das ist schade, denn jedes Mal, wenn Sie zwischen den Spaces wechseln, werden Sie über einige aktive App- und Browser-Fenster stolpern, die Sie nicht verwenden, und Sie werden sie schließen wollen.
Mission Control Plus gibt Ihnen diese wichtige Funktion in die Hand — Es fügt allen aktiven Fenstern in Mission Control die Schaltfläche "X" hinzu. So können Sie jeden Ihrer Arbeitsbereiche schnell entrümpeln.
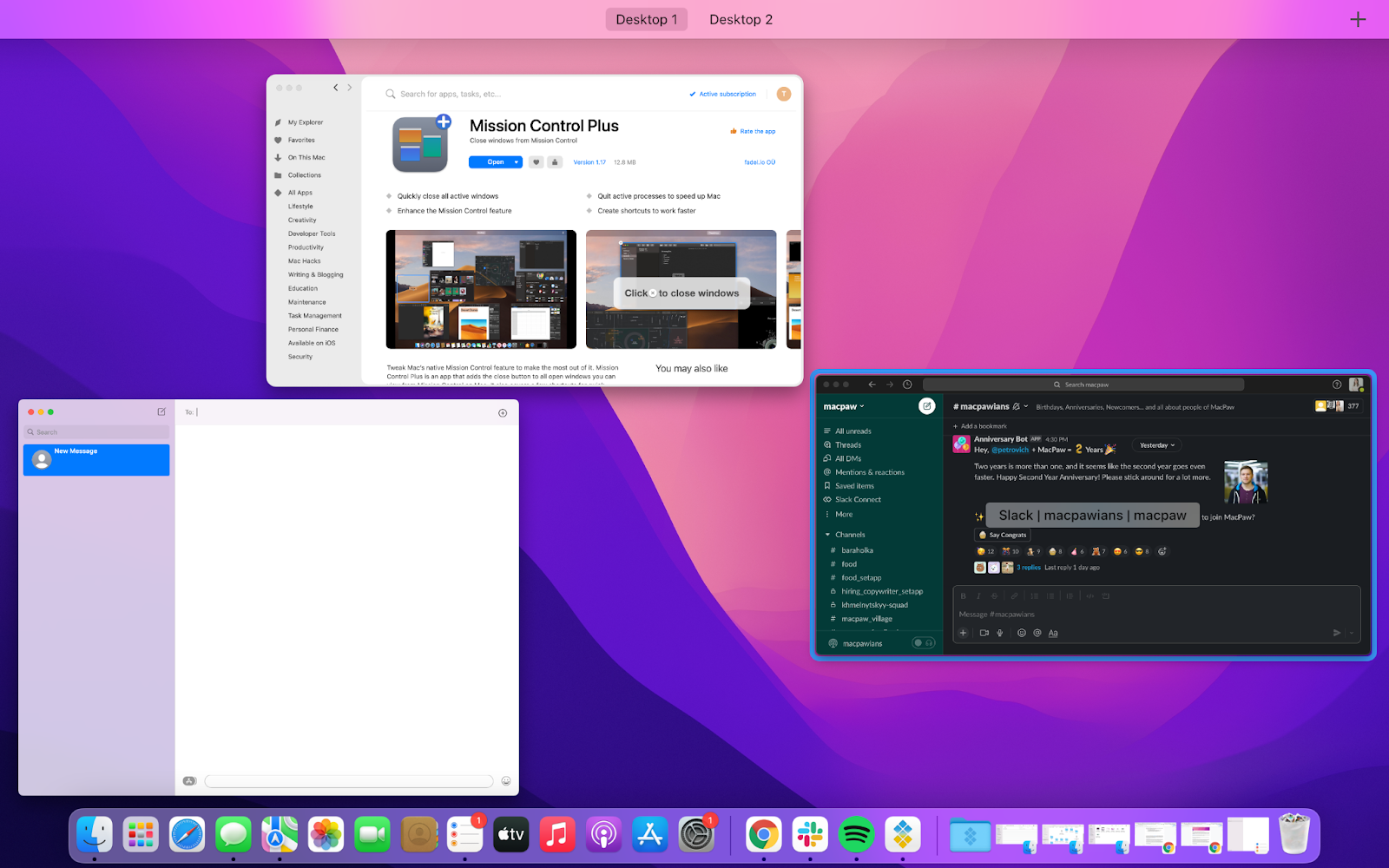
Und das Beste ist, dass Sie keine neuen Befehle lernen müssen. Mission Control Plus nutzt alle bekannten Mac-Tastenkombinationen und arbeitet ausschließlich in der Mission Control-Ansicht.
Mehrere Schreibtische erstellen
Sie können bis zu 16 Arbeitsbereiche auf einem Mac erstellen. Sie können für jeden Ihrer Arbeitsbereiche ein anderes Schreibtischbild festlegen, damit Sie leichter zwischen ihnen navigieren können. Wir erstellen gerne eigene Schreibtische für jede Aufgabe, die wir ausführen, z. B. für das Schreiben von E-Mails. Es mag zwar etwas albern erscheinen, einen Schreibtisch nur für E-Mails zu haben, aber wer viel Zeit mit der Kommunikation mit anderen verbringt — und verschiedene E-Mail-Clients und Messenger für seine Aufgaben verwendet — , für den ist es praktisch, mehr Platz zum Lesen und Beantworten von Nachrichten zu haben.
Tippen Sie einfach auf das Symbol " " in Mission Control, um einen neuen Desktop zu erstellen. Wenn Sie das Symbol mehrmals antippen, wird jedes Mal ein neuer Desktop erstellt. Um zwischen den Desktops zu wechseln, wischen Sie einfach mit vier Fingern auf dem Trackpad nach links oder rechts oder drücken Sie die Steuerungstaste Pfeil nach rechts oder Pfeil nach links.
Verschieben von Anwendungen zwischen Desktops
Wenn Sie einen überfüllten Desktop haben und einen neuen Desktop erstellen möchten, auf den Sie Anwendungen auslagern können, können Sie das tun!
Hier ein Beispiel: Sie haben einen Desktop für Messaging eingerichtet, auf dem sich Ihre E-Mail-App, Messages, Slack und Ihre Twitter-DMs befinden. Es wird ein bisschen unübersichtlich und Sie möchten Ihren E-Mails einen eigenen Bereich geben.
Befolgen Sie die obigen Befehle, um Mission Control zu starten, und ziehen Sie dann Anwendungen per Drag & Drop auf den gewünschten Desktop. Hier sehen Sie noch einmal, wie nützlich die Funktion zum Schließen überflüssiger Anwendungen von Mission Control aus sein kann — Vergewissern Sie sich, dass Sie Mission Control Plus verwenden, wenn Sie zwischen Desktops wechseln.
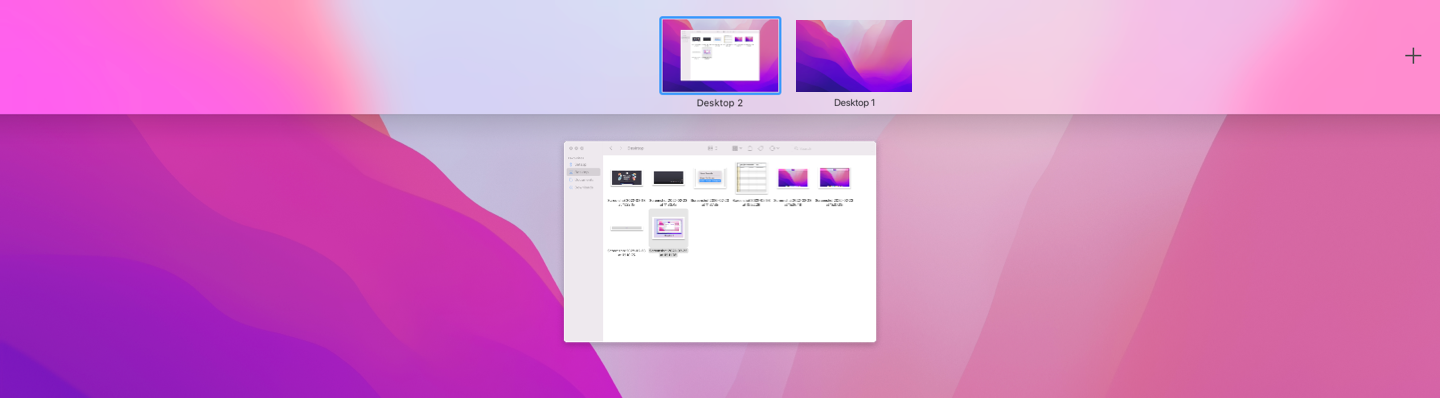
Wie man Desktops entfernt, wenn man sie nicht mehr braucht
Desktops müssen nicht ewig bestehen bleiben, wissen Sie! Bewegen Sie in Mission Control den Mauszeiger über einen Desktop, den Sie löschen möchten. In der oberen linken Ecke des Desktop-Symbols wird ein kleines "X" angezeigt. Klicken Sie auf das "X", und der Desktop wird aus Ihrer Einrichtung entfernt. Wir verstehen immer noch nicht, warum es eine "X"-Schaltfläche für Leerzeichen gibt, aber keine solche Schaltfläche für offene Fenster in der Mission Control-Ansicht, aber jetzt wissen Sie, wie Sie das Problem mit Mission Control Plus lösen können.
Alle Anwendungen auf dem Desktop, den Sie herunterfahren, werden auf den Desktop verschoben, auf dem Sie sich gerade befinden. Wenn Sie sich auf dem Desktop mit all Ihren Messaging-Apps befinden, Mission Control aufrufen und im obigen Beispiel den Desktop mit Ihrer E-Mail-App löschen, wird die E-Mail-App automatisch auf den Desktop mit Ihren Messaging-Apps verschoben.
Wenn der Desktop, den Sie löschen möchten, Anwendungen im Vollbildmodus enthält, müssen Sie diese Anwendungen zunächst in Mission Control minimieren, bevor Sie den Desktop löschen können.
Tipps zum Entrümpeln Ihres Arbeitsbereichs
Arbeitsbereiche sind nicht jedermanns Sache, das müssen wir zugeben. Wenn Sie schon einmal versucht haben, mehrere Desktops zu verwenden — , sogar mit Mission Control Plus, das Ihren Arbeitsfluss unterstützt — , und es Ihnen nicht gefällt, gibt es Alternativen. Sie können zum Beispiel eine gute Entrümpelungsroutine einrichten. Hier sind ein paar Tipps:
- Führen Sie einmal in der Woche eine Bereinigung mit CleanMyMac X durch. So sparen Sie Speicherplatz und entfernen überflüssige Dateien von Ihrem Desktop.
- Installieren Sie Workspaces und organisieren Sie Ihre Dateien, E-Mails und Anwendungen über die Menüleiste in "Ordnern". So können Sie alle Ressourcen, die Sie für die Erledigung einer bestimmten Aufgabe benötigen, mit einem Klick starten.
- Spotless ist ein perfektes Tool zum automatischen Aufräumen des Desktops — Sie können einfach alle Ihre Dateien und Screenshots auf Spotless ablegen und es wird sie automatisch nach Ordnern organisieren.
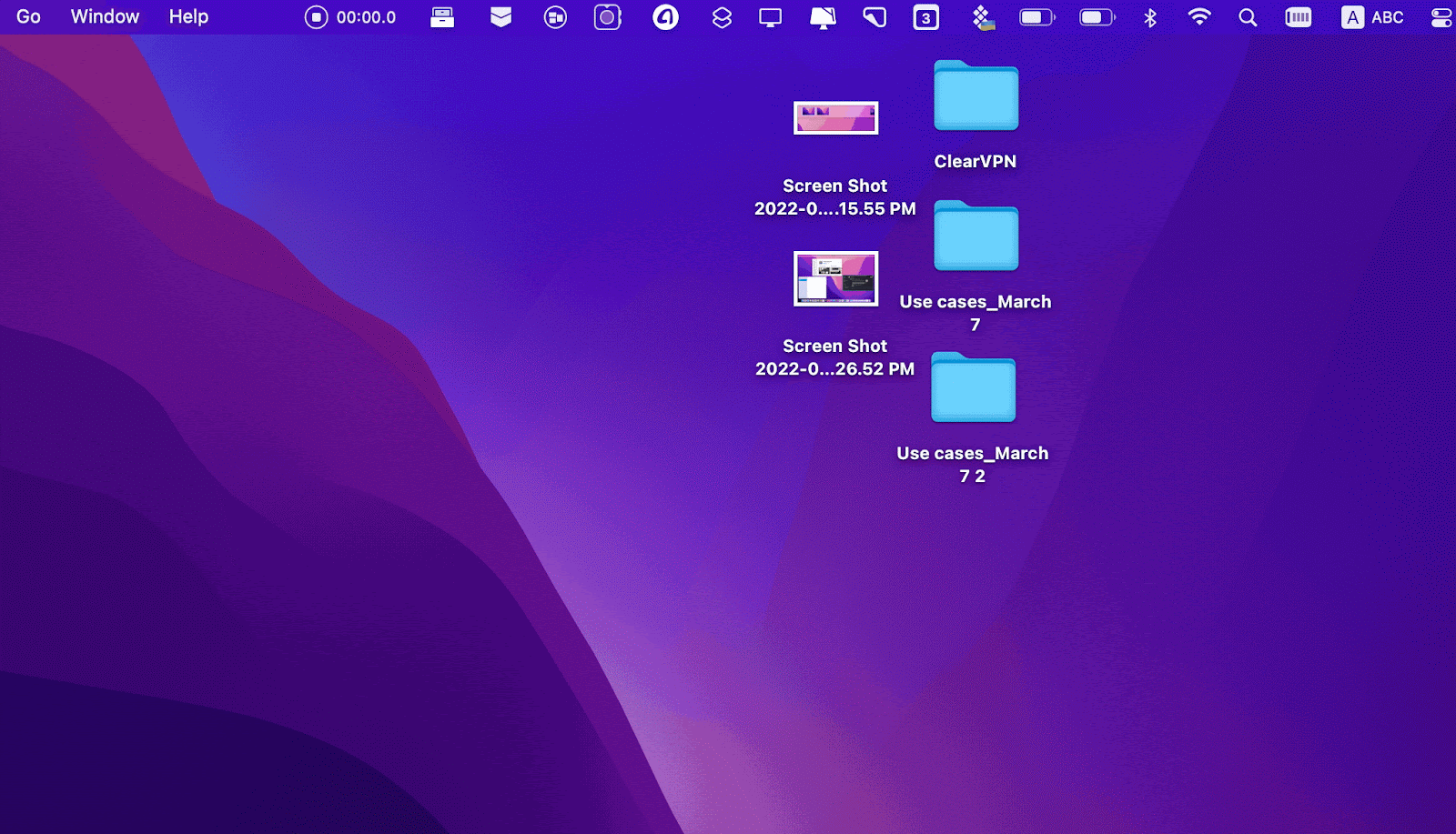
Fazit
Mehrere Desktops auf dem Mac können Ihnen helfen, den Überblick zu behalten, und wir sind sicher, dass Sie, wenn Sie erst einmal angefangen haben, Desktops auf dem Mac zu verwenden, eher dafür sein werden, zwischen den Desktops hin und her zu wechseln, als nach den Apps zu suchen, die Sie verwenden möchten. Das ist auch der Grund, warum wir Mission Control Plus für eine der besten Apps halten, die Sie auf Ihrem Mac haben können. Power-User werden die zusätzlichen Steuerungsmöglichkeiten lieben, die diese App bietet!
Aber es ist auch in Ordnung, kein Fan von mehreren Desktops zu sein — Sie können Workspaces, Spotless, CleanMyMac X und andere Tools verwenden, um Ihren Arbeitsbereich zu entrümpeln und zu optimieren. Diese Tools sind zusammen mit Mission Control Plus 7 Tage lang kostenlos bei Setapp erhältlich, der weltweit größten und besten Suite von Produktivitäts-Apps für Mac und iPhone.