Inhaltsübersicht
Wir schätzen Apple Geräte, weil sie so nahtlos zusammenarbeiten. Es ist großartig, auf dasselbe Ökosystem zurückgreifen zu können und Einstellungen und Funktionen wie iCloud, Nachrichten und Systemeinstellungen geräteübergreifend zu nutzen.
Die wohl beste geräteübergreifende Funktion, die in den letzten Jahren eingeführt wurde, ist Universal Control, die sowohl auf iPads als auch auf mehreren Macs funktioniert.
Aber was tun Sie, wenn Universal Control plötzlich nicht mehr funktioniert? Im Folgenden erfahren Sie, wie Sie Universal Control einschalten können und wie es unter allen Umständen funktioniert.
Warum funktioniert Universal Control nicht?
Die Funktion "Universal Control" wurde mit macOS Monterey eingeführt. Mit ihr kann der Benutzer mehrere Macs und iPads mit derselben Tastatur und demselben Trackpad (oder derselben Maus) steuern. Darüber hinaus können Benutzer nahtlos Dateien ablegen und mit Apps auf iPadOS und macOS interagieren. So ist es beispielsweise möglich, ein Bild per Drag & Drop von Procreate auf dem iPad zu Keynote auf dem Mac zu ziehen .
Universal Control erfordert macOS Monterey 12.4 oder höher und iPadOS 15.4 oder höher. Alle Geräte müssen mit derselben Apple ID angemeldet sein, die Zwei-Faktor-Authentifizierung aktiviert haben, sich in einem Umkreis von 30 Fuß befinden und Bluetooth, WiFi und Handoff aktiviert haben.
Warum kann es also sein, dass Universal Control keine Verbindung herstellt? Hier sind ein paar häufige Gründe:
-
Ihre Apple-Geräte sind nicht mit Universal Control kompatibel. Das bedeutet, dass Sie möglicherweise einen älteren Mac oder ein älteres iPad verwenden oder das Betriebssystem seit einiger Zeit nicht mehr aktualisiert haben.
-
Ihre Geräte verwenden nicht dieselbe Apple ID. Es ist üblich, dass Apple-Geräte in verschiedenen Konten angemeldet sind.
-
Ihr Mac und Ihr iPad sind zu weit voneinander entfernt. Universal Control funktioniert nicht bei Entfernungen von mehr als 30 Fuß.
-
Ihre Geräte haben einen Softwarefehler. Möglicherweise verhindert ein Software-Fehler, dass Universal Control richtig funktioniert.
Einige andere seltene Probleme sind ebenfalls möglich. Wenn Sie also Universal Control nicht zum Laufen bringen können, sollten Sie die folgenden Lösungen ausprobieren.
So beheben Sie Probleme mit Universal Control
Im Allgemeinen ist Universal Control eine stabile Funktion, die nahtlos über mehrere Geräte hinweg funktioniert. Wenn Sie jedoch feststellen, dass sich die Universal Control-Funktion des Mac iPad verzögert, können Sie das Problem in der Regel schnell beheben, indem Sie eine der folgenden Lösungen zur Fehlerbehebung befolgen .
Mac und iPad mit demselben WiFi-Netzwerk verbinden
Wenn Sie Universal Access auf dem Mac nicht finden können, liegt das höchstwahrscheinlich daran, dass Ihr Mac und Ihr iPad nicht mit demselben WiFi-Netzwerk verbunden sind.
Um das Problem zu beheben, gehen Sie zu Systemeinstellungen ➙ WiFi und überprüfen Sie, ob der Name des Netzwerks übereinstimmt. Falls Ihr WLAN fehlerhaft ist oder andere Verbindungsprobleme bestehen, verwenden Sie den WiFi-Explorer, um diese zu beheben.
WiFi Explorer ist die einzige App, die Sie brauchen, um das Beste aus Ihrer Internetverbindung herauszuholen. Über ein einziges Echtzeit-Dashboard können Sie Ihre WiFi-Signalstärke, Kanalbreite, Band, Sicherheit, Generation und mehr verfolgen. Sobald Sie ein Problem erkennen, bietet WiFi Explorer eine umfassende Anleitung zur Fehlerbehebung mit Schritt-für-Schritt-Anleitungen – professionelle Hilfe ist nicht erforderlich.
Gleichzeitig sollten Sie überprüfen, ob Ihr Bluetooth auch eingeschaltet ist. Sie können dies unter Systemeinstellungen ➙ Bluetooth tun. Schalten Sie den Schalter bei Bedarf ein.
Wenn die Verwaltung aller Bluetooth-fähigen Geräte zu einer lästigen Pflicht wird, können Sie mit ToothFairy. die Kontrolle zurückgewinnen.
ToothFairy ist ein auf der Menüleiste basierender Bluetooth-Manager, mit dem Sie jedes Bluetooth-fähige Gerät mit einem einzigen Klick oder einer Tastenkombination verbinden können. Gleichzeitig können Sie einfach zwischen ähnlichen Geräten wie Lautsprechern oder Kopfhörern wechseln. Wenn etwas nicht funktioniert, ist es auch möglich, das Problem direkt vor Ort zu beheben, ohne im Internet zu suchen oder sich durch die Menüs zu wühlen.
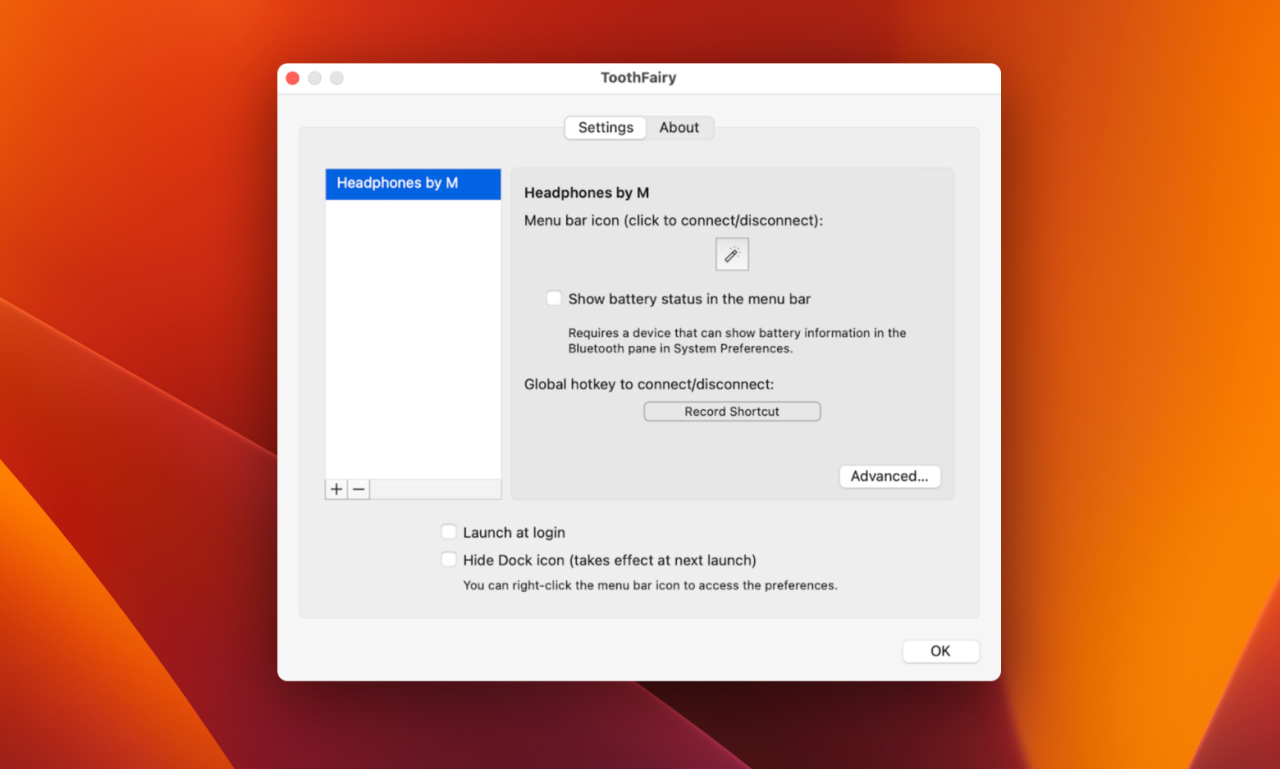
Ein weiterer Grund für die Zeitüberschreitung eines Universal Control Geräts hat oft etwas mit den Firewall-Einstellungen zu tun. Die Firewall blockiert nicht autorisierte eingehende Verbindungen (was sehr gut ist) und kann in manchen Fällen auch das iPad zu Mac Universal Control blockieren.
Sie können überprüfen, ob Ihre Firewall aktiviert ist, indem Sie zu Systemeinstellungen ➙ Netzwerk ➙ Firewall gehen.
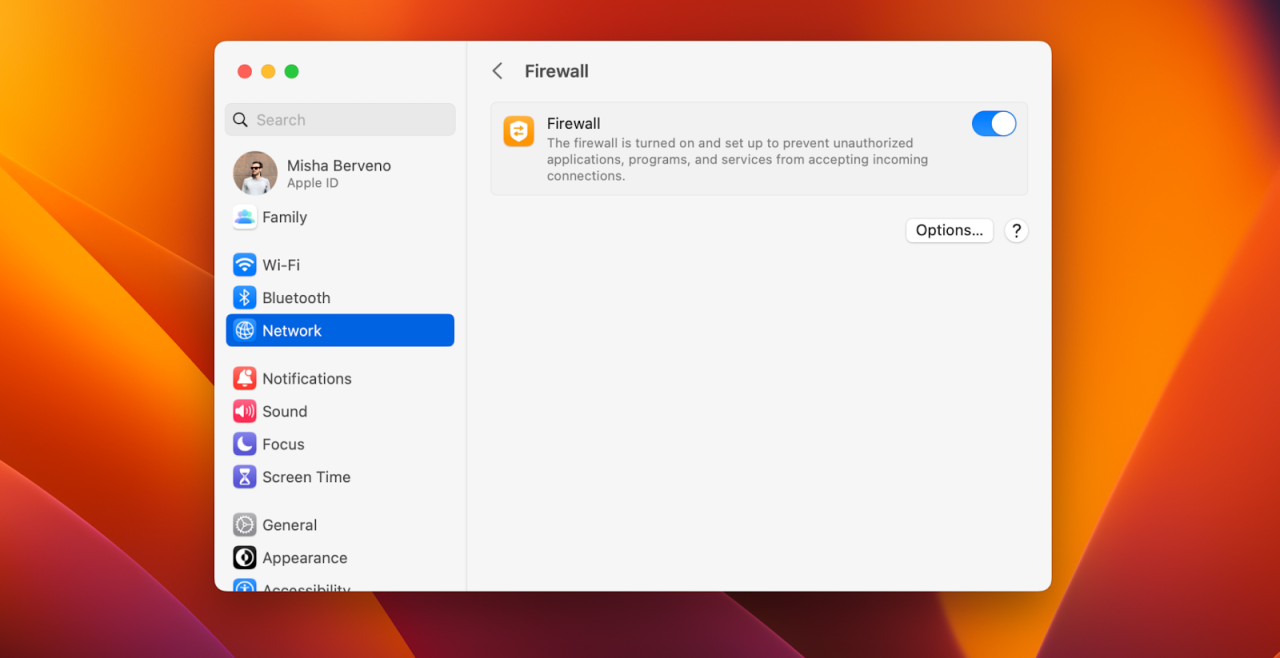
Im Allgemeinen ist eine Firewall eine zuverlässige Sicherheitsfunktion, die aktiviert sein sollte, sofern sie keine Probleme mit den von Ihnen verwendeten Anwendungen oder Funktionen verursacht (z. B. Universal Control). Weitere Sicherheitsfunktionen, die Sie verwenden sollten, finden Sie bei Pareto Security.
Pareto Security ist ein Dienstprogramm für die Menüleiste, das automatisch alle bewährten Methoden zur Verbesserung der Sicherheit Ihres Macs überprüft, von Software-Updates bis hin zur Systemintegrität und darüber hinaus. Außerdem bietet die App detaillierte Anleitungen, die Ihnen zeigen, wie Sie Ihren Mac richtig absichern.
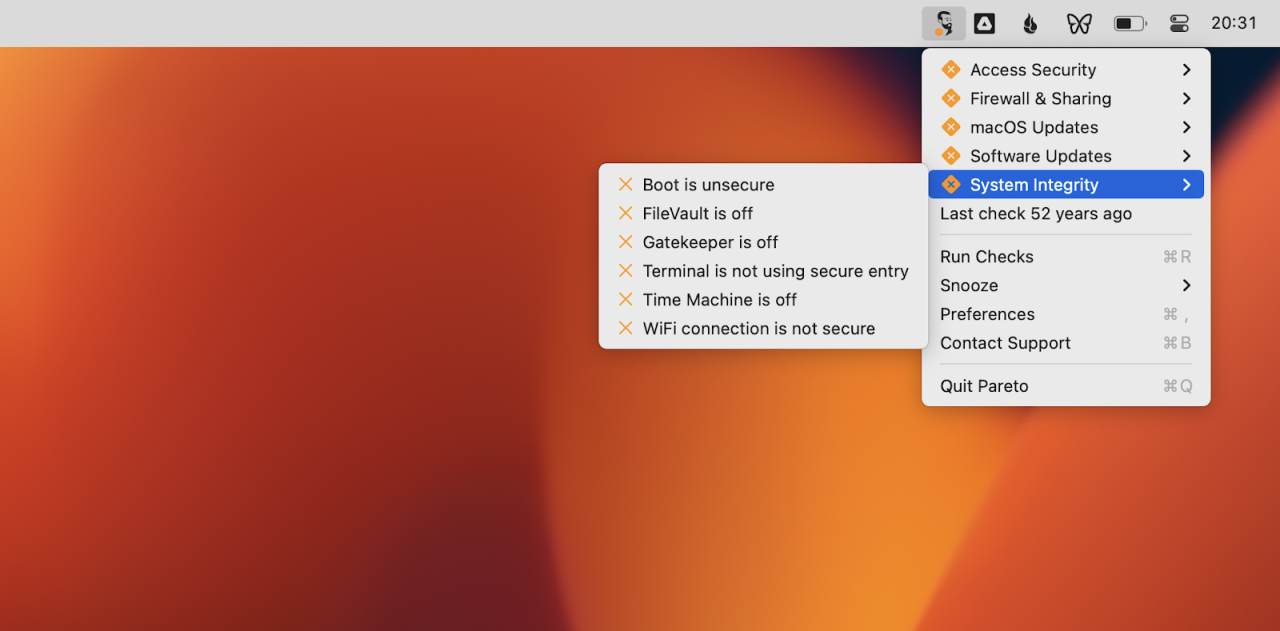
Mac-Bildschirmschlafzeit verlängern oder ausschalten
Wenn Ihr Mac einschläft, einen Bildschirmschoner einschaltet oder sich selbst sperrt, kann die Verbindung zu Universal Control verloren gehen .
Um dies zu verhindern, können Sie den Bildschirmschoner oder die automatische Bildschirmabschaltung verlängern oder aufheben. Sie finden diese Optionen unter Systemeinstellungen ➙ Bildschirm sperren.
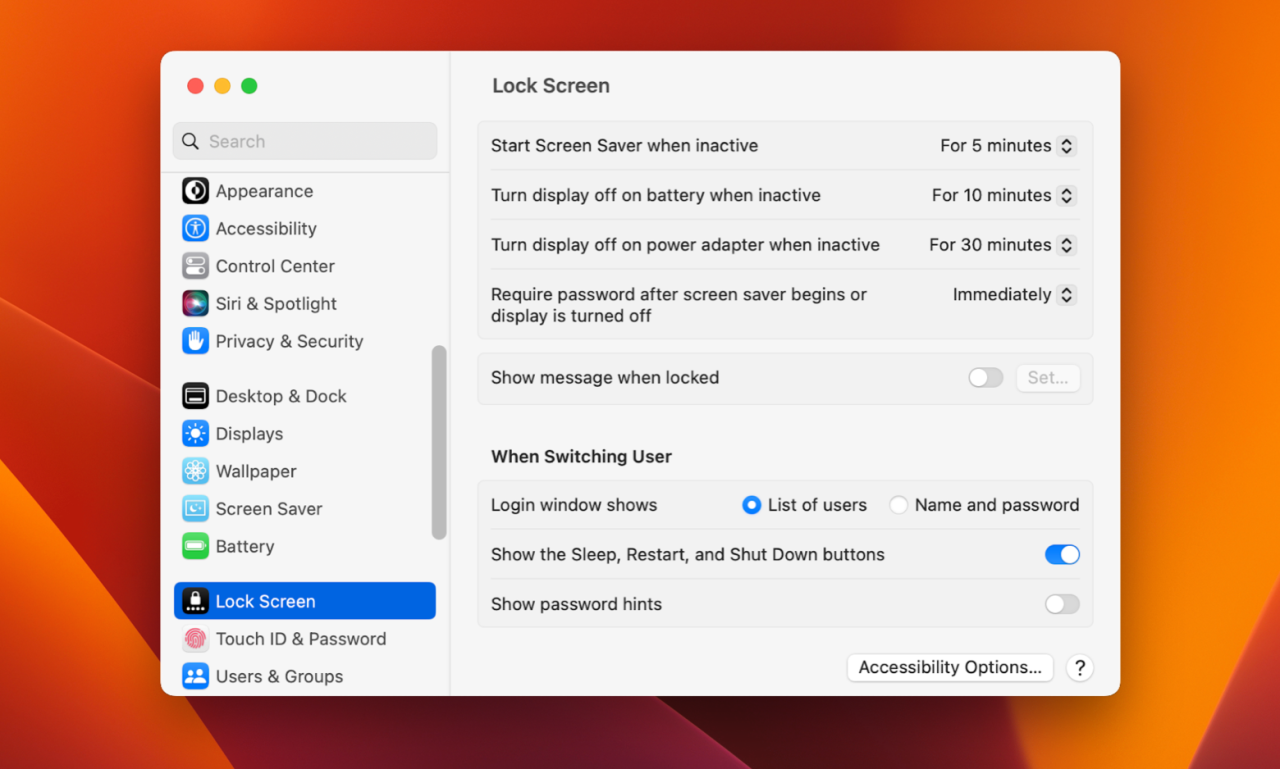
Wenn Sie Universal Control häufig verwenden, ist es vielleicht nicht bequem, jedes Mal in die Systemeinstellungen zu springen. Stattdessen können Sie eine zugängliche Menüleisten-App wie Lungo verwenden.
Lungo ist wie eine Tasse Kaffee für Ihren Mac. Klicken Sie einfach auf das Symbol in der Menüleiste und wählen Sie aus, wie lange Sie Ihren Mac wach (und nicht gedimmt) halten möchten, von 10 Minuten bis unbegrenzt. Verwenden Sie dann Universal Control genau so, wie Sie es wünschen. Wenn Sie fertig sind, schalten Sie Lungo einfach aus. Das war’s!
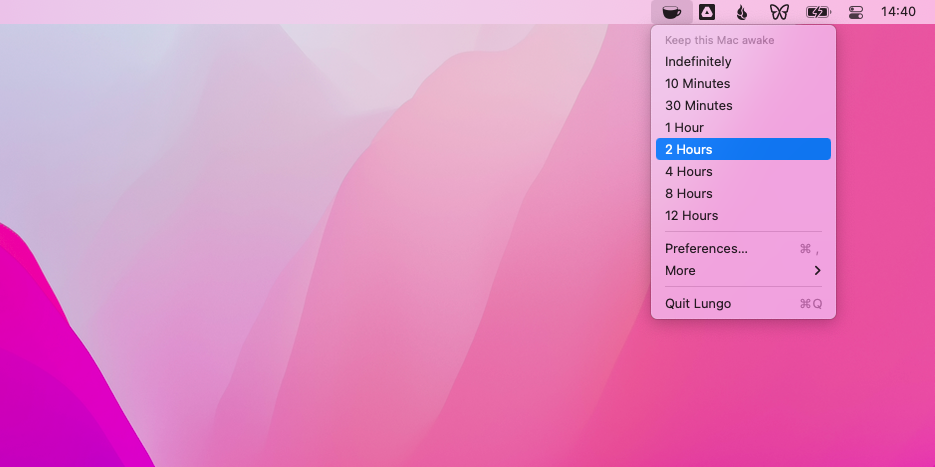
Wenn Sie eine ähnliche Funktionalität wie Lungo wünschen, aber mit mehr Optionen, sollten Sie One Switch ausprobieren.
One Switch befindet sich ebenfalls in Ihrer Menüleiste, ersetzt aber mehrere Einstellungen auf einmal. Sie können damit Schreibtischsymbole ausblenden, den dunklen Modus einschalten, Ihren Mac wach halten, den Bildschirmschoner aktivieren, Bluetooth-Geräte verbinden und vieles mehr – und das alles, ohne Ihren Arbeitsablauf zu unterbrechen.
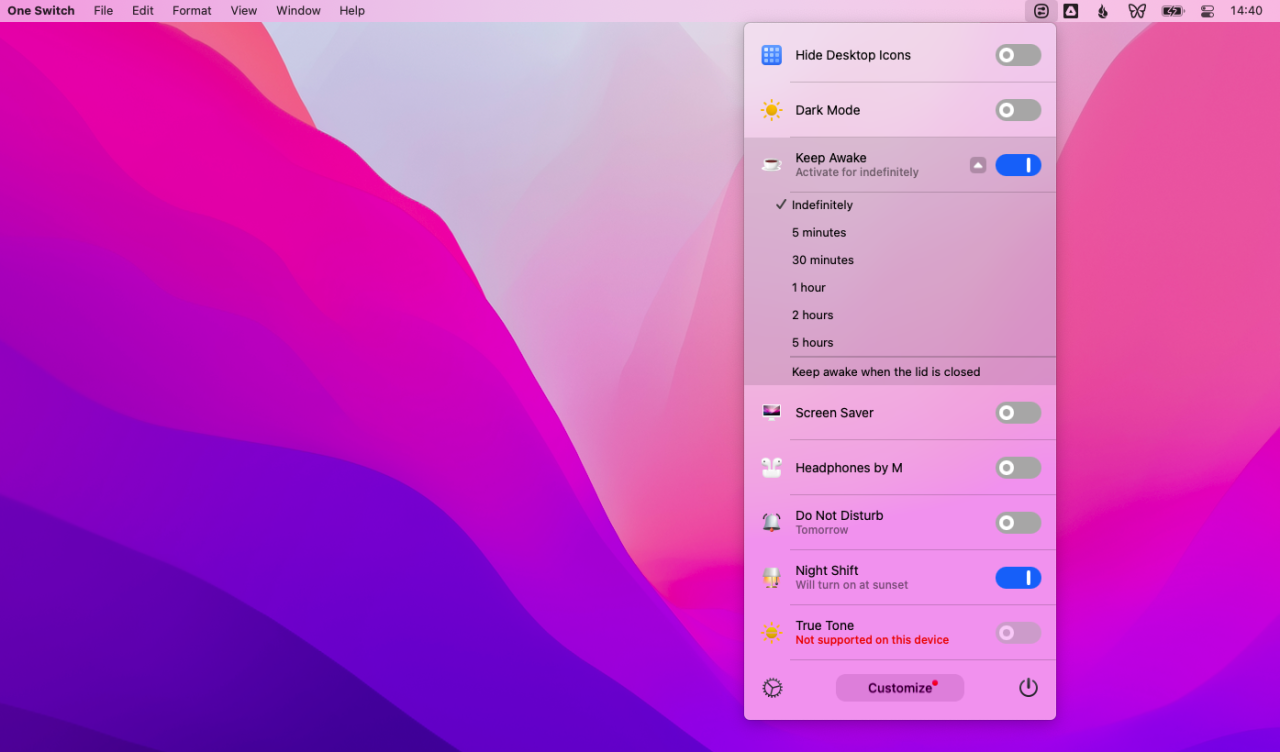
Was tun, wenn Universal Control seit dem Update auf Ventura nicht mehr funktioniert?
Mit dem letzten Update von macOS Ventura können bei einigen Nutzern bestimmte Probleme auftreten, z. B. dass die zusätzliche Anzeige nicht angezeigt wird oder dass iOS-Meldungen Universal Control nicht anzeigen.
Um die fehlende Anzeige einzublenden, klicken Sie auf das Plus-Symbol im Fenster Anzeigeeinstellungen und wählen Sie dann Ihr Gerät aus.
Stellen Sie außerdem sicher, dass Ihr Mac und Ihr iPad mit Universal Control kompatibel sind. Du brauchst einen Mac, der macOS Monterey 12.4 oder neuer unterstützt, und ein iPad, das mit iPadOS 15.4 oder neuer funktioniert.
Schließlich kann es vorkommen, dass die Sidecar-Funktion mit Universal Control interferiert. Wenn Sie also feststellen, dass Sidecar nicht funktioniert (oder umgekehrt) oder Ihr Gerät Sidecar ausschaltet, schalten Sie es einfach komplett aus, wenn Sie Universal Control verwenden möchten.
Wenn Sie die obigen Anweisungen befolgen, sollten Sie Ihre Universal Control im Handumdrehen einsatzbereit haben. Das Wichtigste ist, dass Sie das richtige Toolkit zur Hand haben, z. B. WiFi Explorer zur Überprüfung Ihrer Internetverbindung, ToothFairy zur Verwaltung von Bluetooth-Geräten, Pareto Security für die Sicherheit Ihres Macs, Lungo, um Ihren Mac wach zu halten, und One Switch, um die am häufigsten genutzten Funktionen nur einen Klick entfernt zu haben.