Inhaltsübersicht
Das Ausschalten Ihres PCs kann sich manchmal nachteilig auf seinen Zustand auswirken, insbesondere wenn Sie einen Laptop oder ein Tablet besitzen. Hier kommt die Ruhezustand-Funktion Ihres Geräts ins Spiel. Der Ruhezustand ist ein Energiemodus, der für die meisten Windows-PCs verfügbar ist und dazu beiträgt, die aktuellen Daten im RAM zu speichern.
Die anderen Komponenten Ihres PCs sind dann ausgeschaltet und werden nur in Abhängigkeit von Ihren Weckzeitgebern aufgeweckt. Die Boot-Zeiten werden beim Aufwachen aus dem Ruhezustand verkürzt und können sich bei bestimmten Rechnern sogar sofort einstellen. Was aber, wenn Ihr PC nicht aus dem Ruhezustand aufwacht? Was können Sie in solchen Fällen tun? Finden wir es heraus!
Wie man ein System repariert, das nicht aus dem Ruhezustand aufwacht
Ihr PC kann sich aus verschiedenen Gründen weigern, aus dem Ruhezustand aufzuwachen. Diese können mit der Stromversorgung Ihres PCs, Ihren Peripheriegerätetreibern, den Einstellungen des Energiesparplans und vielem mehr zusammenhängen. Auch Festplattenfehler und Windows-Hintergrundkonflikte können bei vielen Systemen dieses Problem verursachen.
Wir empfehlen Ihnen, mit der ersten unten aufgeführten Lösung zu beginnen und sich durch die Liste zu arbeiten, bis das Problem für Sie behoben ist. Lassen Sie uns beginnen.
Methode 1: Verwenden Sie die Windows-Stromversorgungstroubleshooter
Drücken Sie Windows i und klicken Sie auf Problembehandlung.
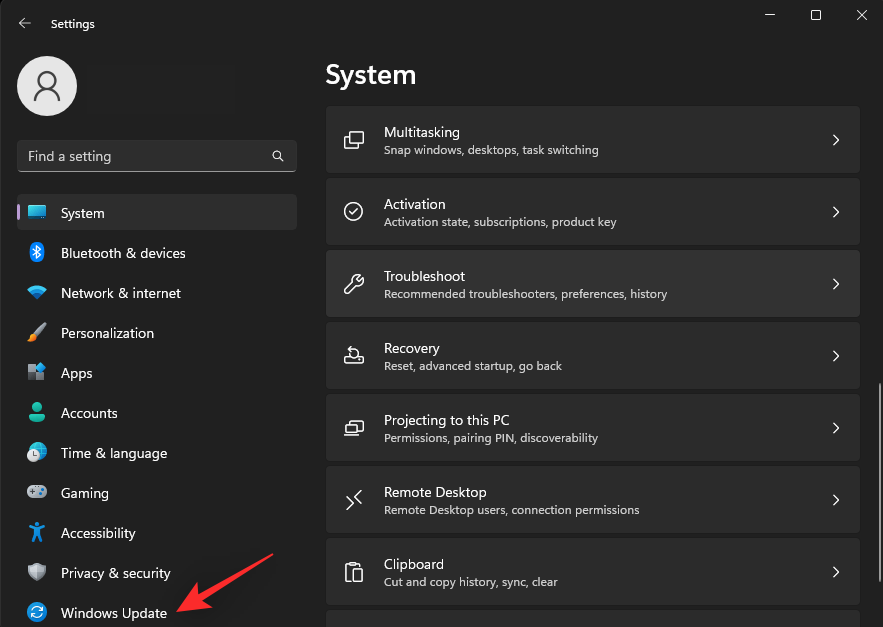
Klicken Sie auf Andere Problembehandler.
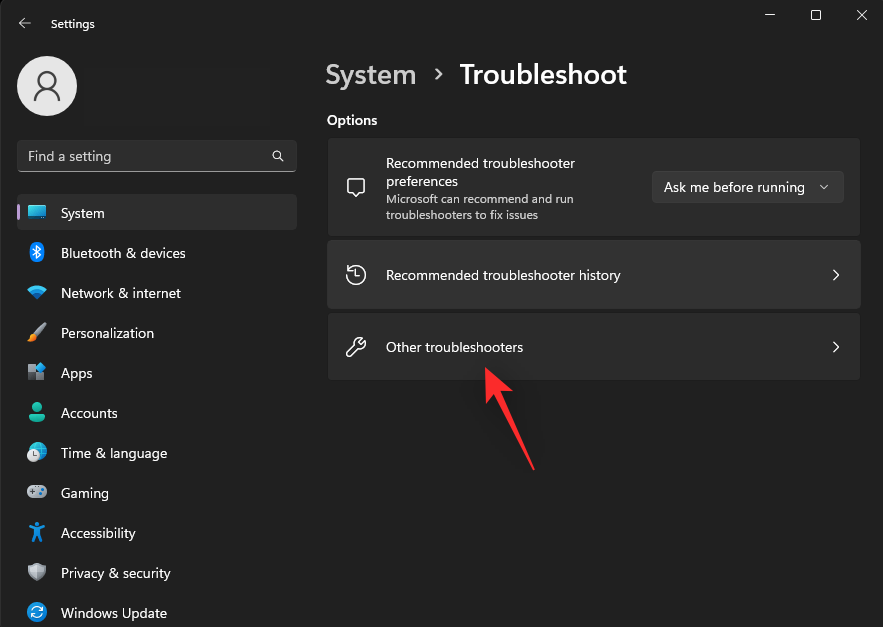
Scrollen Sie in der Liste, um Power zu finden. Klicken Sie daneben auf Ausführen, wenn Sie es gefunden haben.
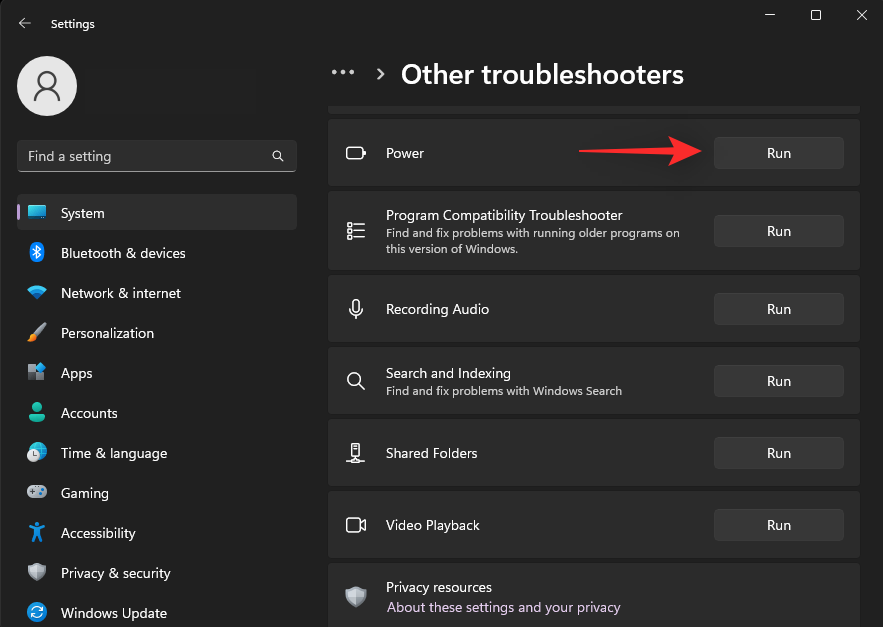
Windows prüft nun automatisch, ob es Probleme mit der Stromversorgung gibt, und schlägt auf der Grundlage Ihrer aktuellen Einstellungen die erforderliche Lösung vor. Klicken Sie auf Diese Korrektur anwenden.
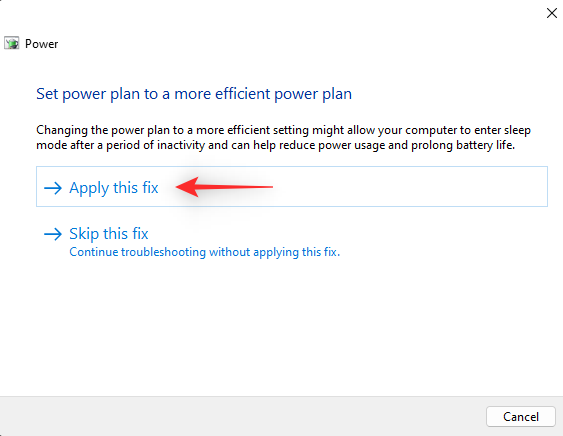
Klicken Sie auf Schließen, wenn Sie fertig sind.
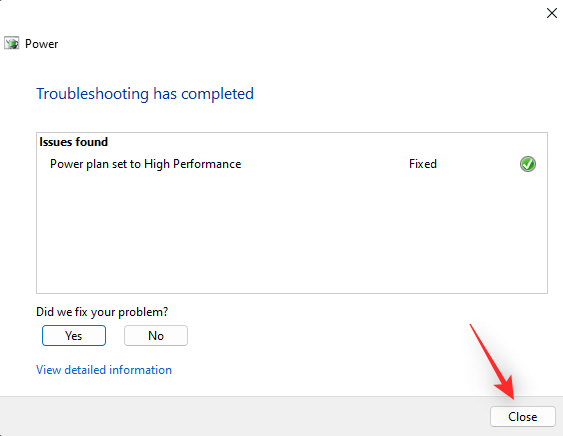
Wenn Ihre Energiesparplan-Einstellungen oder die Windows-Konfiguration verhindert haben, dass Ihr PC aus dem Ruhezustand aufwacht, sollte das Problem jetzt behoben sein.
Methode 2: Stellen Sie sicher, dass Ihre Tastatur & Maus Ihren PC aufwecken kann
Die meisten Tastaturen und Mäuse, die heutzutage hergestellt werden, bieten die Möglichkeit, Ihren PC aus dem Ruhezustand aufzuwecken. Das kann zwar im Hintergrund mehr Strom verbrauchen, ist aber eine gute Möglichkeit, auf Ihren PC zuzugreifen, vor allem, wenn Sie nicht an Ihrem Hauptarbeitsplatz arbeiten.
In manchen Fällen müssen Sie diese Funktion jedoch manuell für Ihre Tastatur und Maus aktivieren. Wenn Ihre externen Eingabegeräte wie Maus und Tastatur nicht in der Lage sind, Ihren PC aus dem Ruhezustand aufzuwecken, empfehlen wir Ihnen, deren Geräteeigenschaften anhand der folgenden Schritte zu überprüfen.
Drücken Sie Windows X und klicken Sie auf Geräte-Manager.
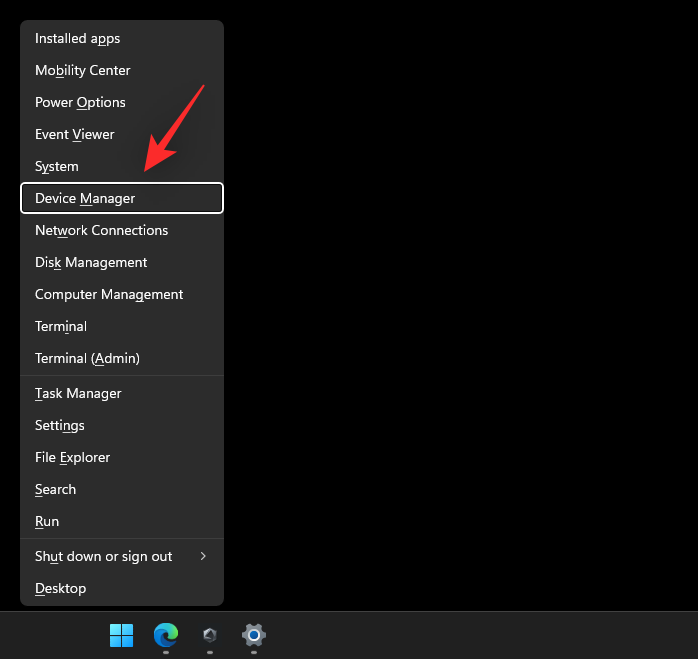
Suchen Sie nun das betreffende Eingabegerät in der Liste auf Ihrem Bildschirm und doppelklicken Sie darauf. In dieser Anleitung werden wir eine Tastatur verwenden.
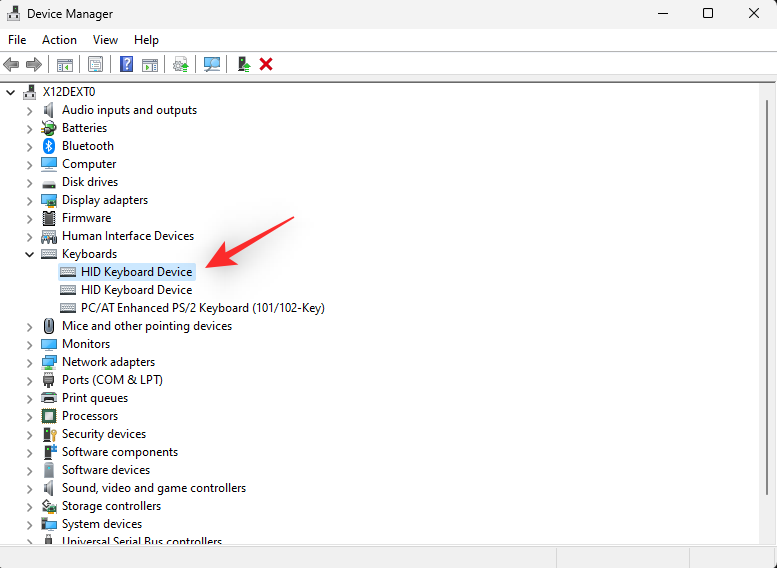
Klicken Sie auf und wechseln Sie zur Registerkarte Energieverwaltung oben.
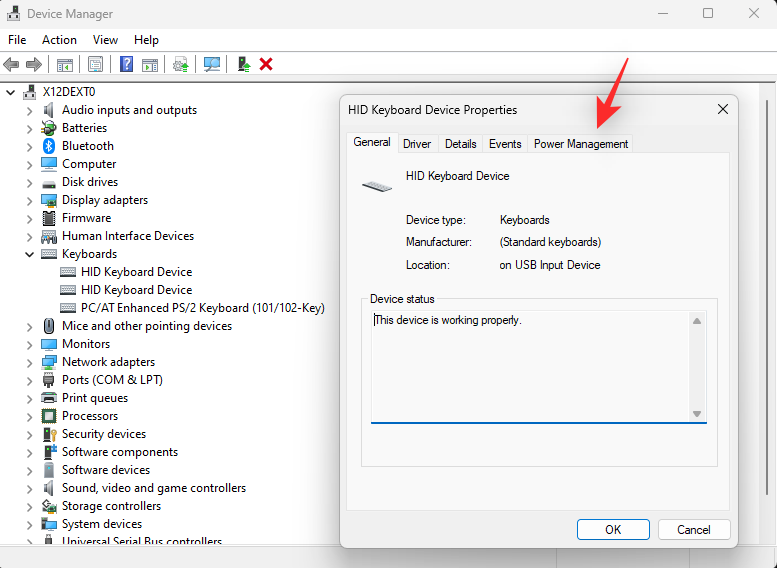
Aktivieren Sie oben das Kontrollkästchen für Dieses Gerät darf den Computer aufwecken.
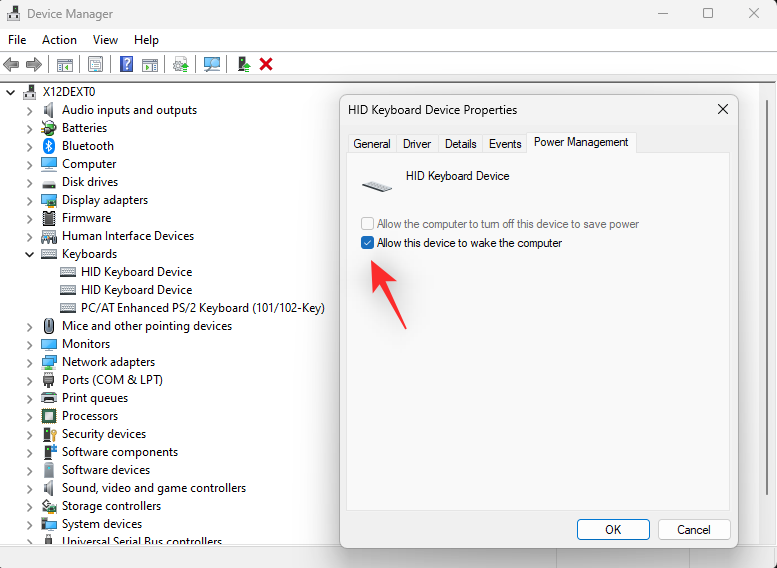
Wenn diese Option bereits aktiviert ist, deaktivieren Sie sie, und klicken Sie auf OK. Doppelklicken Sie nun auf das Gerät und aktivieren Sie die Option Aufwecken des Computers durch dieses Gerät zulassen erneut.
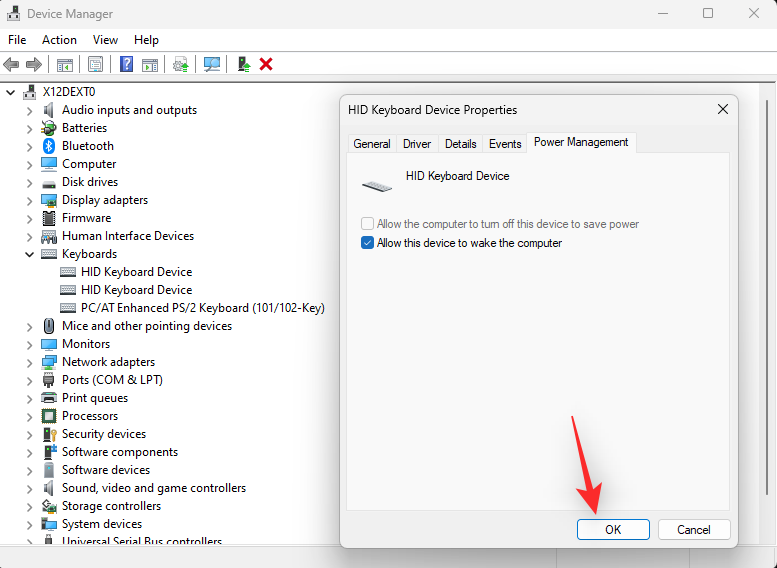
Starten Sie Ihren PC anschließend sicherheitshalber neu. Testen Sie nach dem Neustart den Ruhezustand Ihres PCs erneut. Wenn die falschen Energieverwaltungseinstellungen Sie daran gehindert haben, Ihren PC aufzuwecken, sollte das Problem jetzt behoben sein.
Methode 3: Hybriden Schlaf ausschalten & Wake-Timer
Hybride Sleep- und Wake-Timer sind integrierte Windows-Funktionen, die für maximale Energieeinsparungen sorgen und gleichzeitig sicherstellen, dass Ihr PC immer mit den neuesten Informationen versorgt wird. Sie ermöglichen es Ihrem PC sogar, selektiv aus dem Ruhezustand aufzuwachen, um die neuesten Updates und Benachrichtigungen zu erhalten.
Bei diesen Funktionen kann es jedoch zu Hintergrundkonflikten kommen, die verhindern können, dass Ihr PC wie vorgesehen aus dem Ruhezustand erwacht. Sie können die Hybrid-Timer für den Ruhezustand und das Aufwachen Ihres PCs deaktivieren, um zu sehen, ob das Problem dadurch behoben wird. Die folgenden Schritte helfen Ihnen bei diesem Vorgang.
Drücken Sie Windows R, um Ausführen zu starten.

Geben Sie nun Folgendes ein und drücken Sie die Eingabetaste.
powercfg.cpl
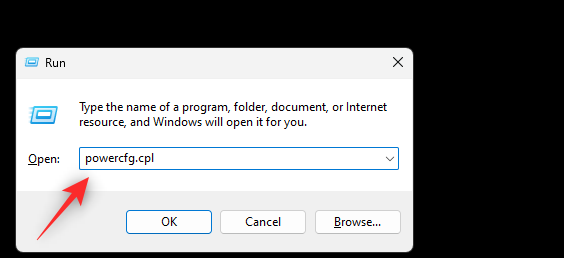
Klicken Sie auf Planeinstellungen ändern neben Ihrem aktuellen Stromtarif.
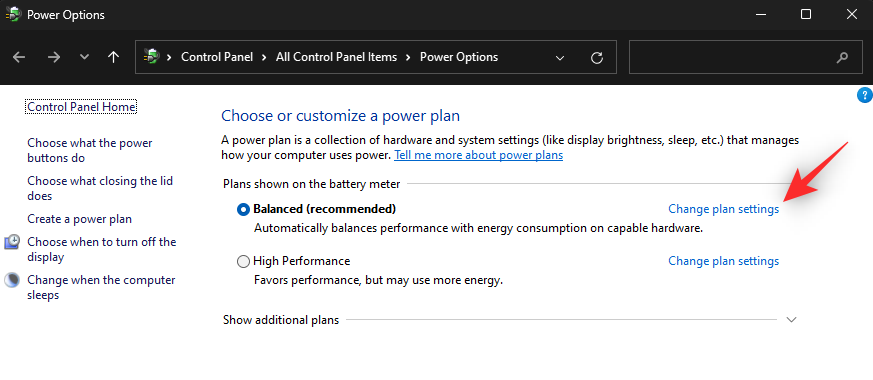
Klicken Sie auf Erweiterte Energieeinstellungen ändern.
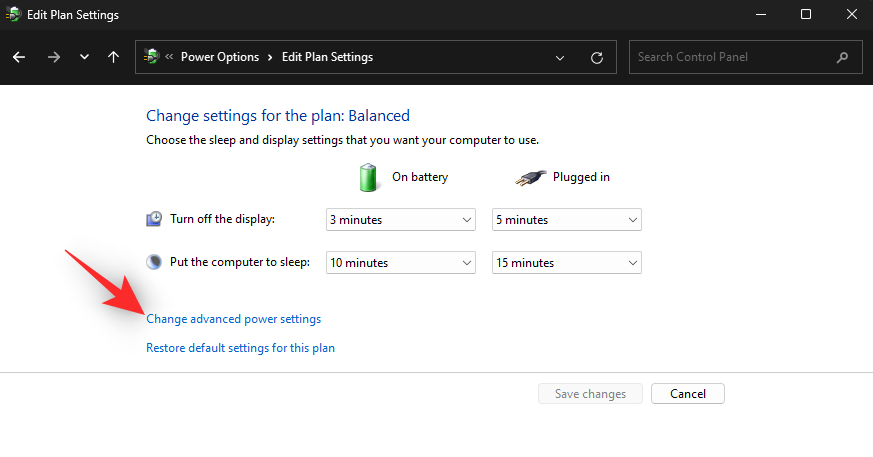
Blättern Sie durch die Optionen und doppelklicken Sie auf Schlafen.
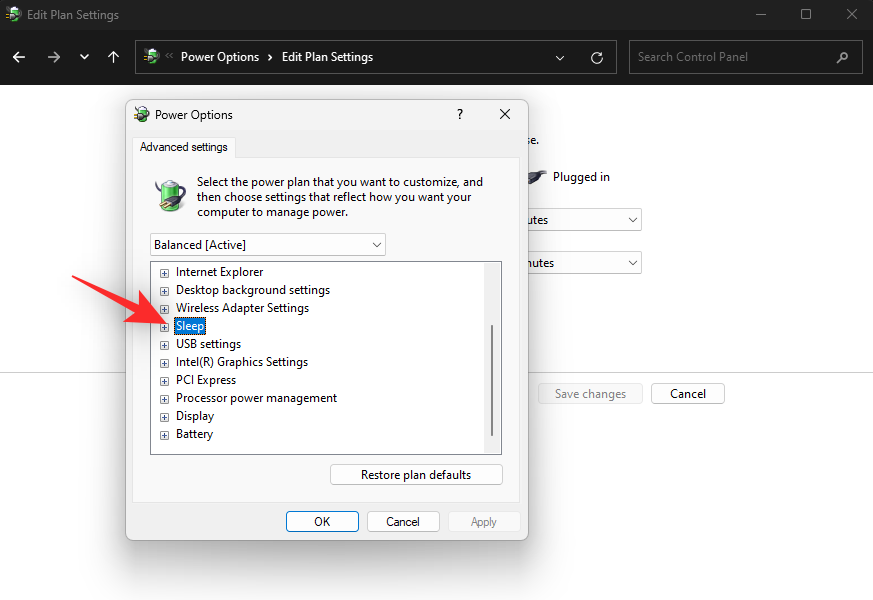
Doppelklicken Sie auf Hybridschlaf zulassen.
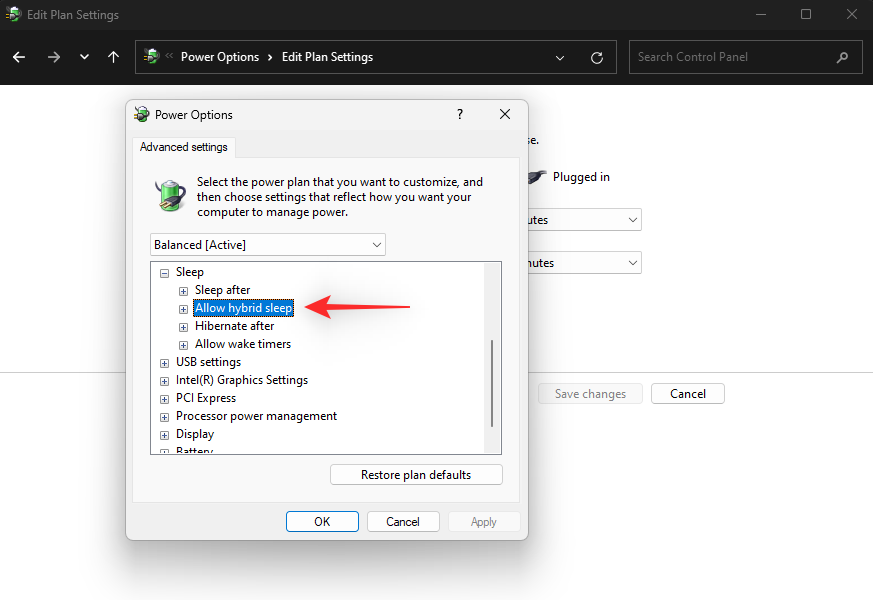
Klicken Sie auf und wählen Sie Ein Batterie. Wählen Sie nun Aus aus dem Dropdown-Menü.
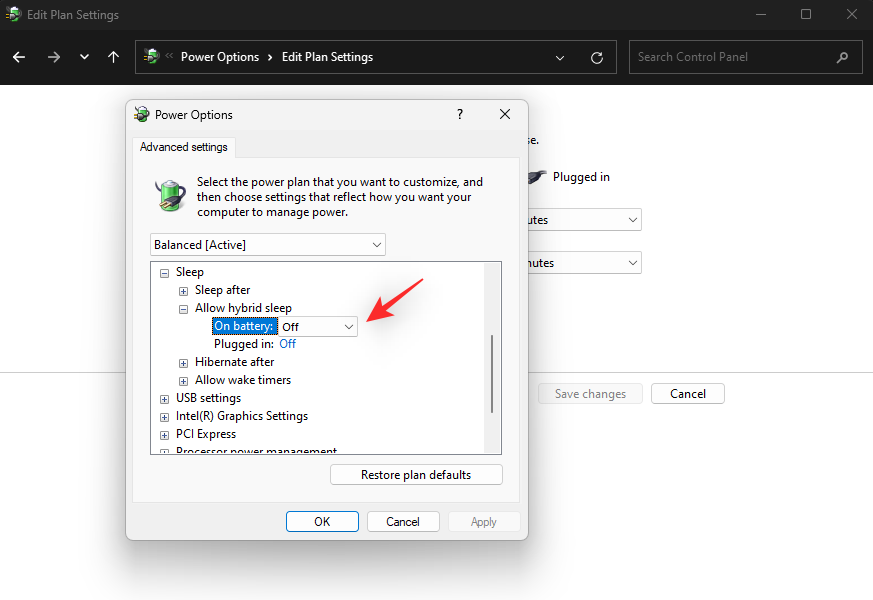
Stellen Sie den hybriden Ruhezustand auch dann auf Aus, wenn Ihr PC eingesteckt ist.
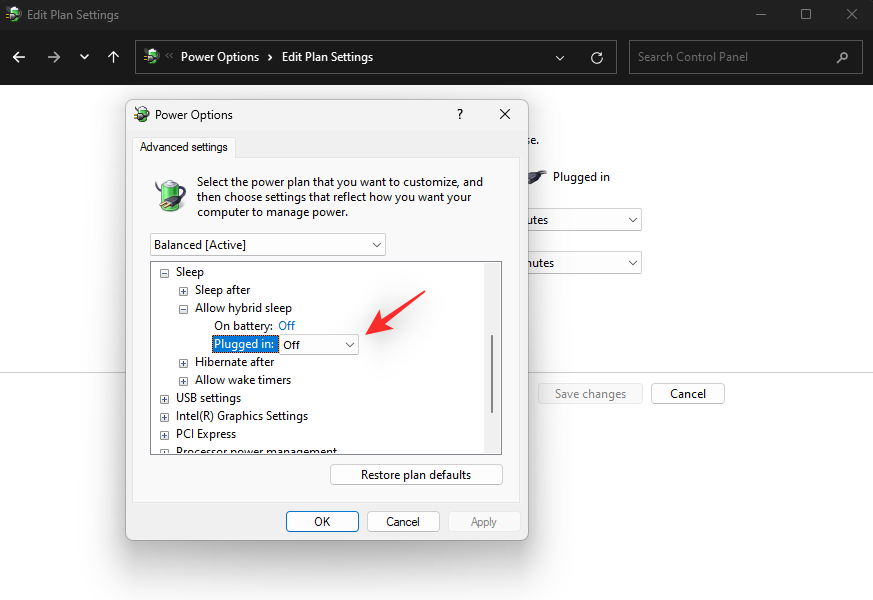
Doppelklicken Sie nun auf Weckzeitgeber zulassen.
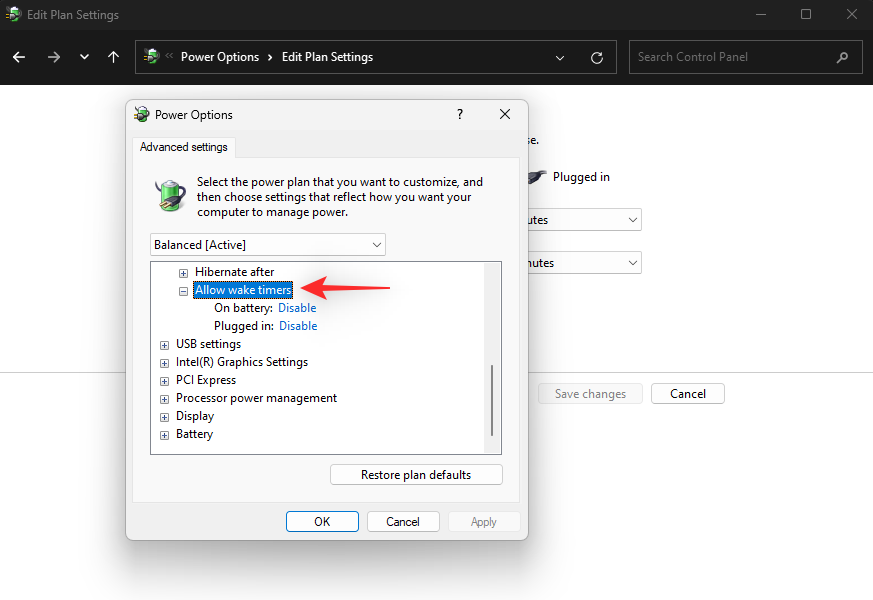
Legen Sie in den jeweiligen Dropdown-Menüs die Option Auf Batterie und Eingeschaltet auf Deaktivieren fest.
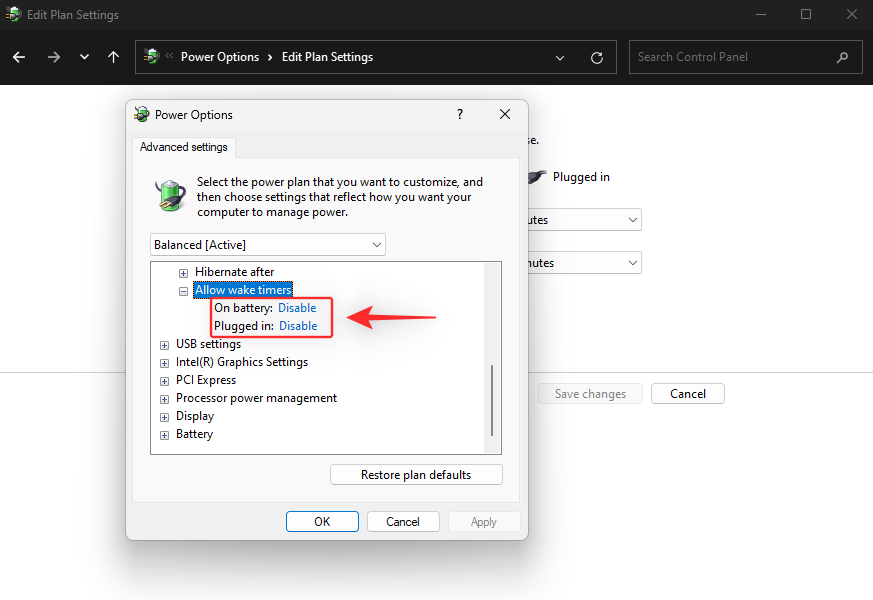
Klicken Sie auf Anwenden. Klicken Sie nun auf OK.
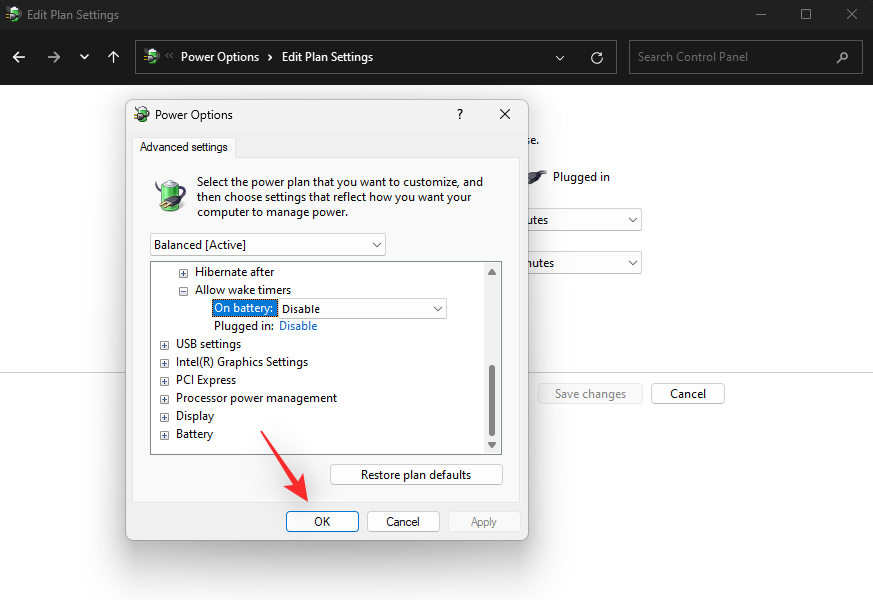
Versuchen Sie erneut, den Ruhezustand auf Ihrem PC zu aktivieren. Wenn die hybriden Sleep- und Wake-Timer Ihren PC am Aufwachen gehindert haben, sollte das Problem jetzt auf Ihrem System behoben sein.
Methode 4: Deaktivieren des Schnellstarts
Der Schnellstart ist eine relativ neue Funktion in Windows, die die Startzeit Ihres PCs verkürzt. Dies wird dadurch erreicht, dass der PC in den Ruhezustand statt in den Schlafmodus versetzt wird, was eine schnellere Datenwiederherstellung und damit auch kürzere Bootzeiten ermöglicht. Die Schnellstartfunktion kann jedoch aufgrund der Energieverwaltung bestimmter Hardwarekomponenten den Ruhezustand Ihres PCs beeinträchtigen.
Dies kann dazu führen, dass bestimmte Komponenten nie in den Ruhezustand übergehen oder nie aus dem Ruhezustand aufwachen, je nachdem, wie Sie Ihr System eingerichtet haben. Die Deaktivierung des Schnellstarts kann dieses Problem auf den meisten Systemen beheben. Führen Sie die folgenden Schritte aus, um den Schnellstart auf Ihrem PC zu deaktivieren.
Drücken Sie Windows R, um Ausführen zu starten.

Geben Sie Folgendes ein und drücken Sie die Eingabetaste.
powercfg.cpl
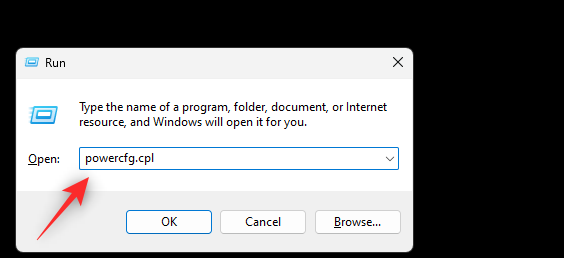
Klicken Sie auf Auswählen, was die Stromtasten auf der linken Seite bewirken.
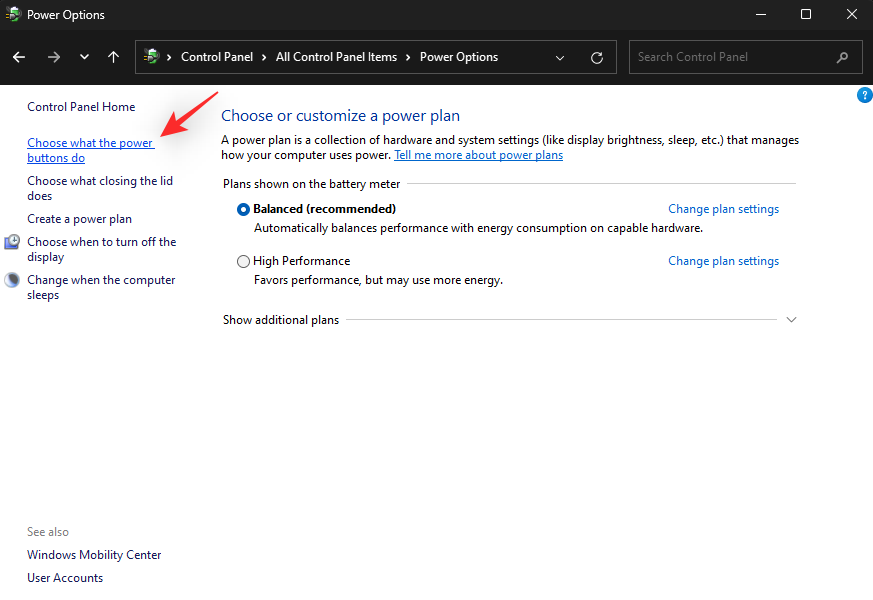
Klicken Sie oben auf Einstellungen ändern, die derzeit nicht verfügbar sind.
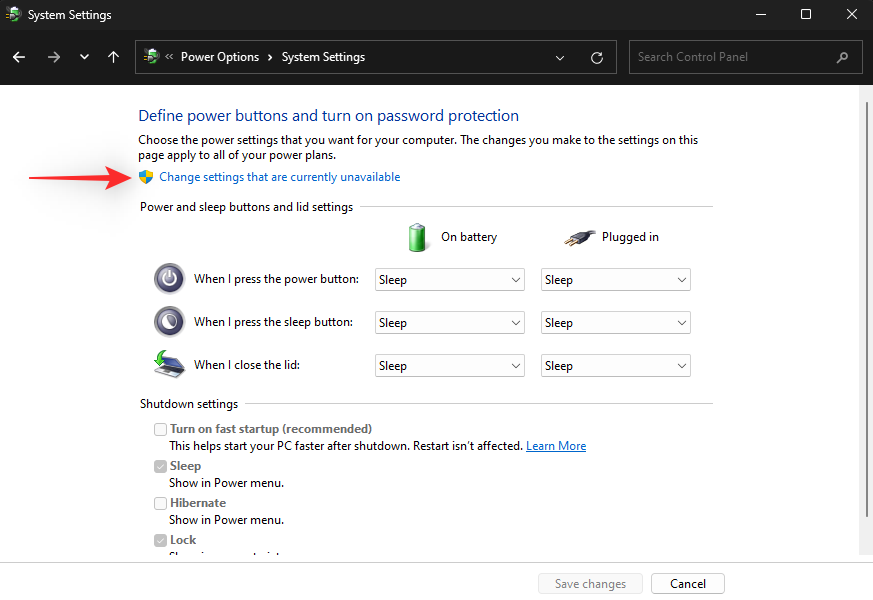
Deaktivieren Sie nun oben das Kontrollkästchen Schnellstart aktivieren (empfohlen).
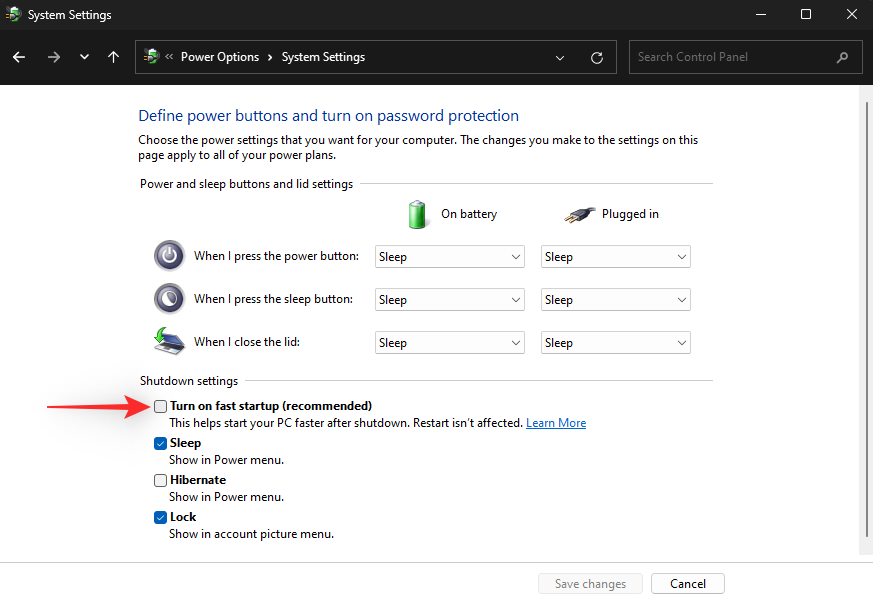
Klicken Sie auf Änderungen speichern.
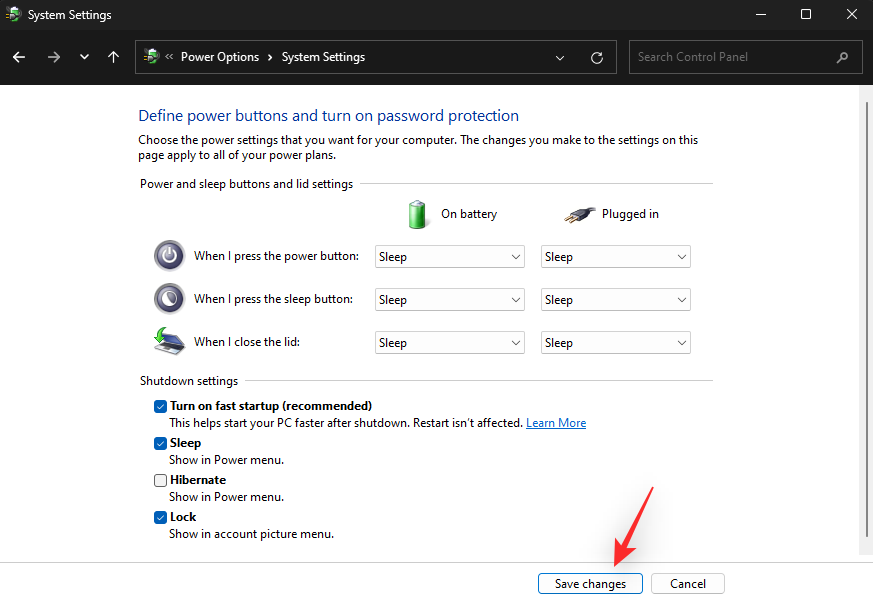
Starten Sie Ihren PC jetzt neu und versuchen Sie erneut, den Ruhezustand zu verwenden, sobald er hochgefahren ist. Wenn der Schnellstart Ihren PC am Aufwachen aus dem Ruhezustand gehindert hat, sollte das Problem jetzt auf Ihrem System behoben sein.
Methode 5: Aktualisieren der Treiber für Ihre Tastatur & Maus
Sie können nun versuchen, Ihre Tastatur- und Maustreiber zu aktualisieren. Windows 11 ist ein relativ neues Betriebssystem, an das sich viele OEMs noch gewöhnen müssen, indem sie regelmäßig Treiber-Updates für ihre Komponenten herausgeben. Es könnte sein, dass Ihre Tastatur und Maus spezielle Windows 11-Treiber benötigen, um Ihren PC wie vorgesehen aus dem Ruhezustand aufzuwecken.
Wir empfehlen Ihnen, zunächst im Gerätemanager nach Aktualisierungen zu suchen und dann auf der entsprechenden Produkt-Supportseite nach den neuesten Treibern zu suchen. Führen Sie die folgenden Schritte aus, um den Prozess zu unterstützen.
Drücken Sie Windows X und wählen Sie Geräte-Manager.
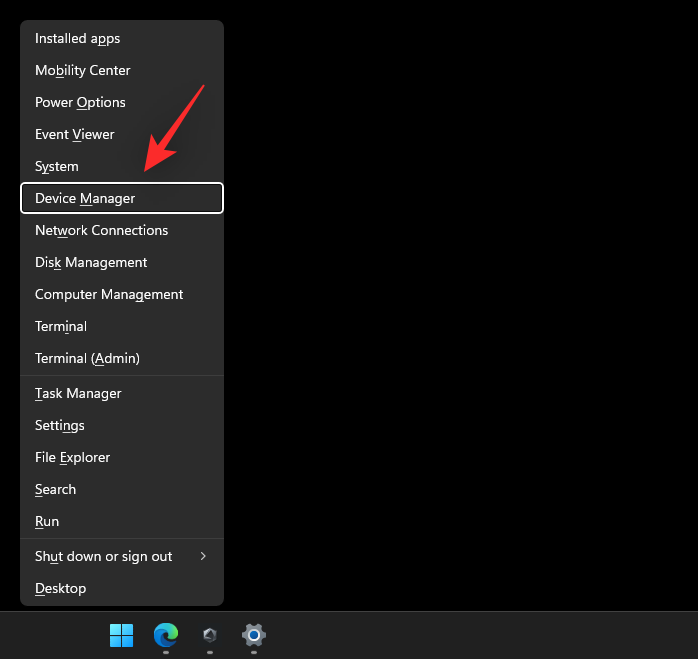
Suchen Sie die betreffende Tastatur oder Maus in der Liste auf Ihrem Bildschirm und klicken Sie mit der rechten Maustaste darauf.
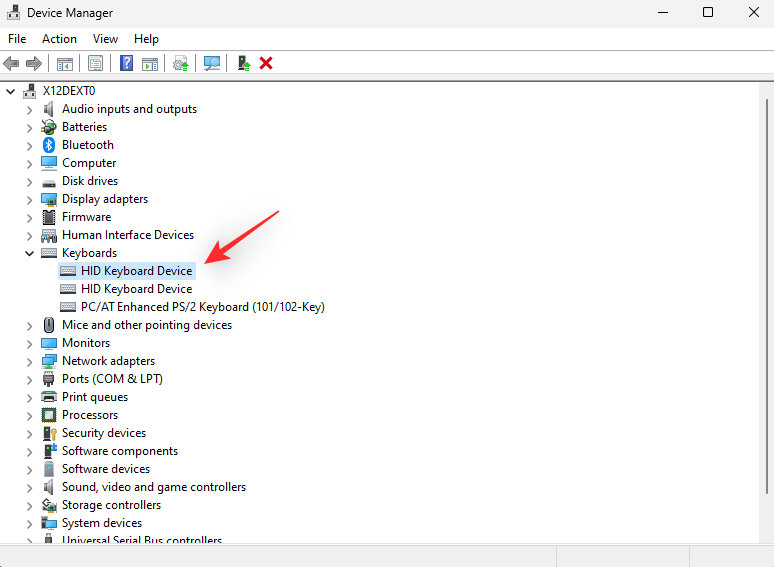
Wählen Sie Treiber aktualisieren.
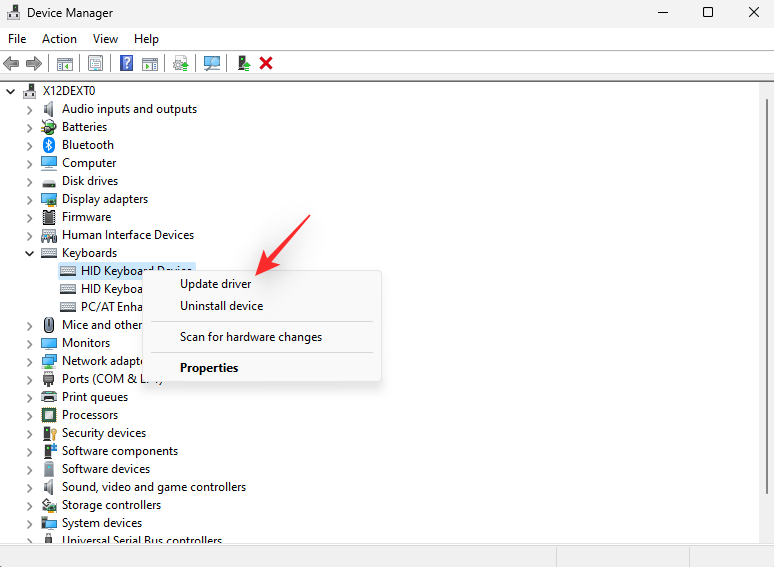
Klicken Sie auf Automatisch nach Treibern suchen.
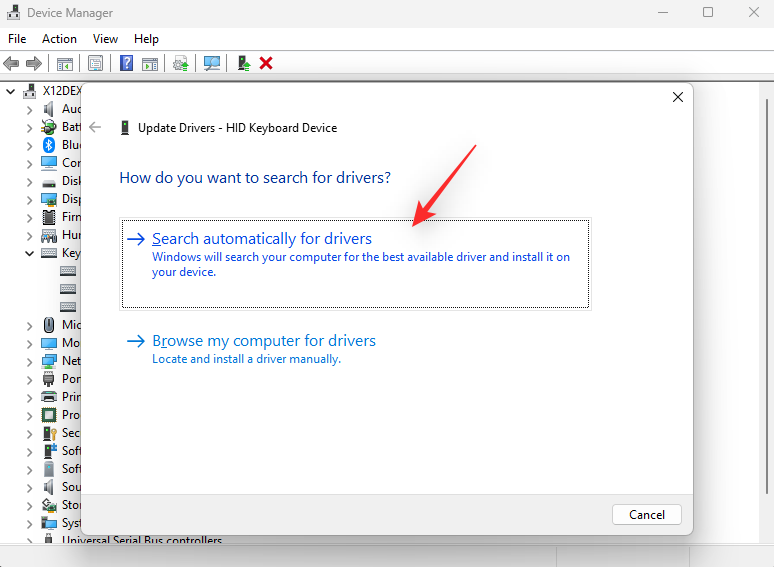
Windows sucht nun nach aktualisierten Treibern für die ausgewählte Komponente und installiert diese. Klicken Sie abschließend auf Schließen.
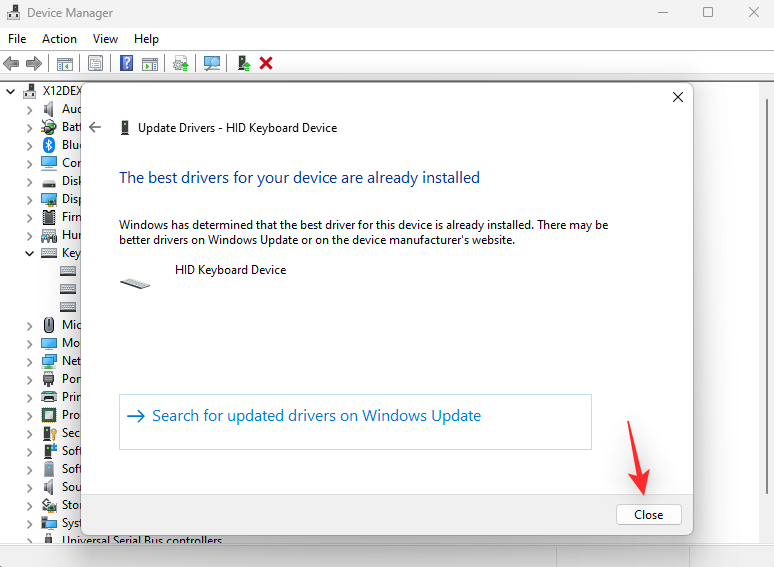
Starten Sie Ihren PC an dieser Stelle neu, wenn Ihre Treiber im obigen Schritt aktualisiert wurden. Falls nicht, empfehlen wir Ihnen, die Support-Seite Ihres OEM-Herstellers für Ihr Produkt zu besuchen, um die neuesten verfügbaren Treiber herunterzuladen und zu installieren. Die Supportseiten der gängigen Peripheriegerätehersteller finden Sie unten verlinkt.
- Asus
- Razer
- Logitech
- Corsair
- Wolke Neun
- Das Tastaturen
- SteelSeries
- Kühler Meister
- HyperX
- Lenovo
- MSI
- Redragon
- Alienware
- Mad Catz
Methode 6: Festplattenfehler prüfen und reparieren
Wenn Ihr PC immer noch nicht aus dem Ruhezustand aufwachen kann, liegt möglicherweise ein Problem mit den Laufwerken in Ihrem System vor. Ihr Startlaufwerk könnte defekt sein oder fehlerhafte Sektoren aufweisen, die verhindern, dass Ihr PC aus dem Ruhezustand erwacht.
Wir empfehlen Ihnen, einen chkdsk- und SFC-Scan auf Ihrem System durchzuführen, um das Problem zu überprüfen und zu beheben. Führen Sie die folgenden Schritte aus, um den Prozess zu unterstützen.
Drücken Sie Windows i und klicken Sie auf Wiederherstellung.
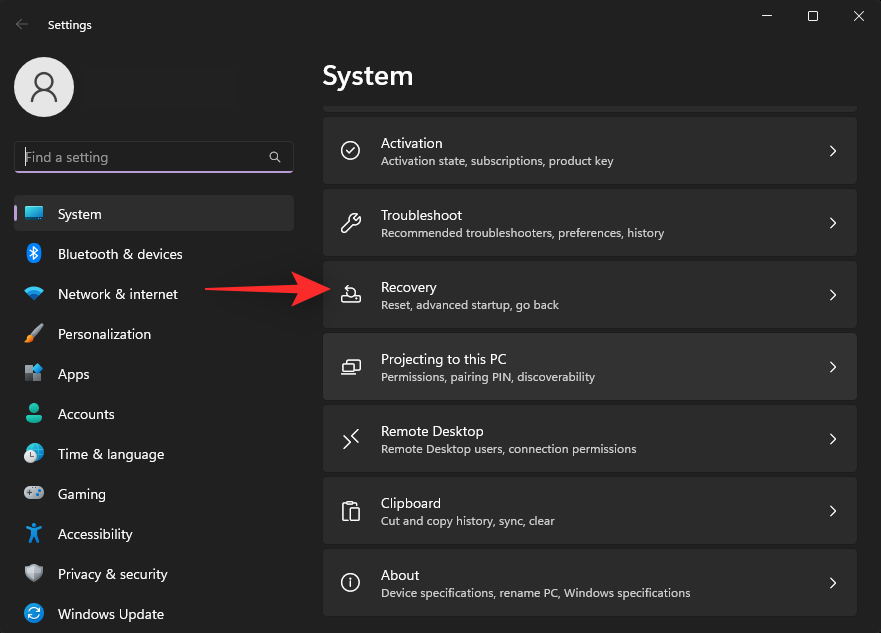
Klicken Sie auf Jetzt neu starten neben Erweitertes Starten.
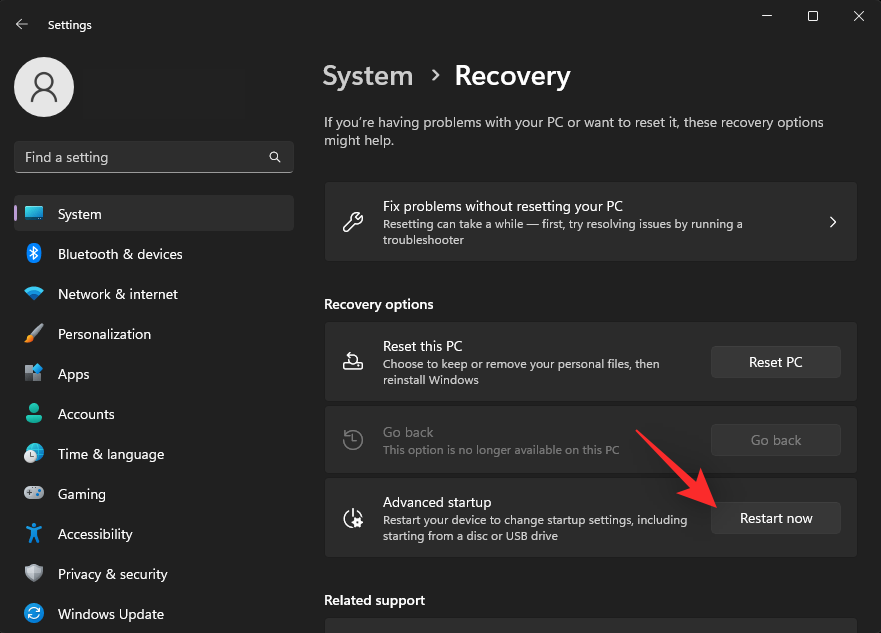
Ihr PC wird nun mit erweiterten Wiederherstellungsoptionen gestartet. Klicken Sie auf Problembehandlung.
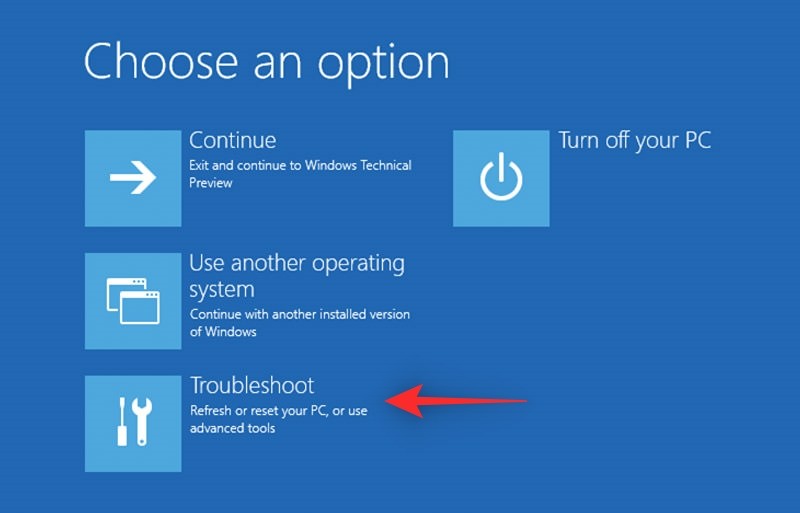
Klicken Sie nun auf Eingabeaufforderung.
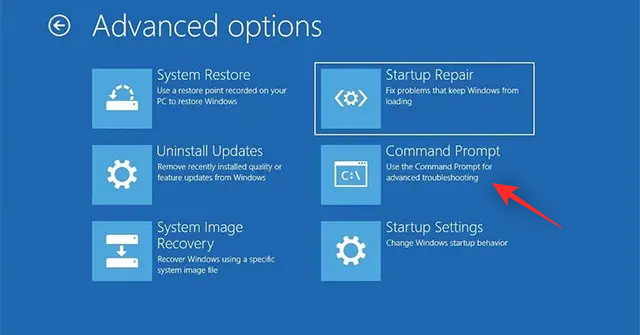
CMD wird nun auf Ihrem Bildschirm angezeigt. Verwenden Sie den folgenden Befehl, um Ihr primäres Startlaufwerk zu scannen. Ersetzen Sie C: durch den Laufwerksbuchstaben für Ihr Boot-Laufwerk, falls zutreffend.
chkdsk c: /x /r
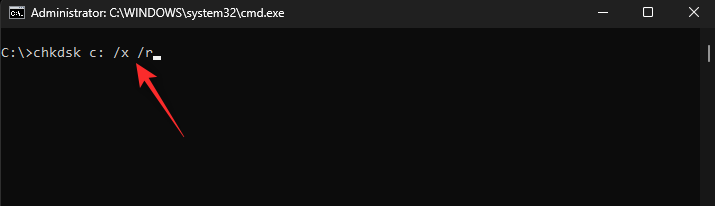
Warten Sie, bis der Scan abgeschlossen ist, und führen Sie anschließend den folgenden Befehl aus, um nach Fehlern zu suchen.
sfc /scannow
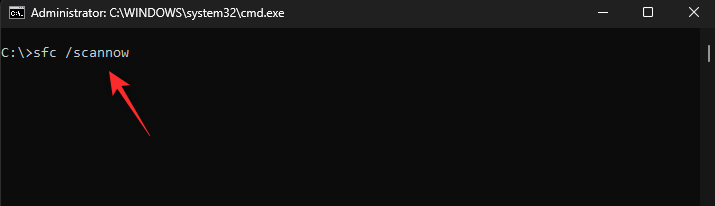
Verwenden Sie nun den folgenden Befehl, um CMD zu schließen.
Ausgang
Starten Sie Ihren PC neu und versuchen Sie erneut, den Ruhezustand wie gewohnt zu nutzen. Wenn Festplattenfehler Ihren PC am Aufwachen gehindert haben, sollte das Problem jetzt auf Ihrem System behoben sein.
Methode 7: Windows-Abbild prüfen und reparieren
Sie können auch nach Fehlern in Ihrem Windows-Abbild suchen und diese mit CMD beheben. Dies kann helfen, Probleme mit Ihrer Windows 11-Installation zu lösen, die Ihren PC möglicherweise daran hindern, aus dem Ruhezustand aufzuwachen. Die folgenden Schritte helfen Ihnen bei diesem Prozess.
Drücken Sie Windows R, um Ausführen zu starten.
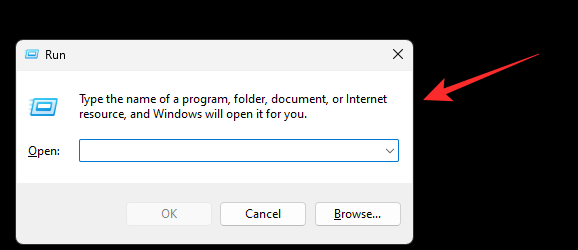
Geben Sie nun Folgendes ein und drücken Sie Strg, Umschalt, Enter.
cmd
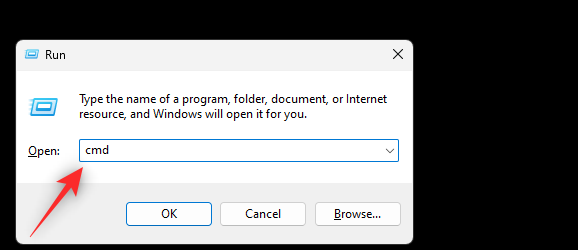
Verwenden Sie den folgenden Befehl, um Ihr Windows-Image zu überprüfen und zu reparieren.
DISM /Online /Bild aufräumen /Gesundheit wiederherstellen
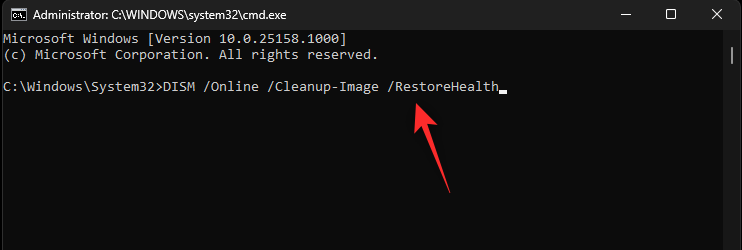
Ihr Windows-Image wird nun überprüft und während dieses Prozesses repariert. Dies kann je nach Netzwerkbandbreite und verfügbaren Ressourcen einige Zeit in Anspruch nehmen. Sobald Ihr Abbild repariert ist, starten Sie Ihren PC sicherheitshalber neu und versuchen Sie erneut, den Ruhezustand zu aktivieren. Wenn Ihr PC aufgrund eines beschädigten Windows-Abbilds nicht mehr aufwachen konnte, sollte das Problem jetzt auf Ihrem System behoben sein.
Methode 8: Aktualisieren Sie Ihre Ruhezustand-Datei
Der Ruhezustand ist ein weiterer Energiemodus für Windows-PCs, der im Vergleich zum Ruhezustand mehr Energieeinsparungen bietet. Wie oben beschrieben, verwendet der Schnellstart den Ruhezustand im Hintergrund, auch wenn Sie ihn nicht manuell aktiviert haben. Der Ruhezustand verwendet eine benutzerdefinierte Datei, in der die Daten aller geöffneten Programme und mehr gespeichert werden.
Diese Datei kann beschädigt werden und auf vielen Windows 11-Systemen Probleme mit dem Ruhezustand verursachen. Das Aktualisieren der Datei hiberfil.sys kann helfen, das Problem auf Ihrem PC zu beheben. Führen Sie die folgenden Schritte aus, um den Prozess zu unterstützen.
Drücken Sie Windows R, um Ausführen zu starten.

Geben Sie Folgendes ein und drücken Sie Strg, Umschalt, Enter auf Ihrer Tastatur.
cmd
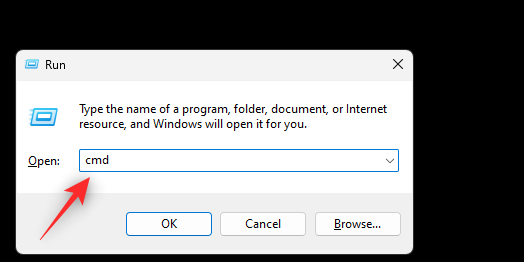
Verwenden Sie nun den folgenden Befehl, um den Ruhezustand für Ihren PC zu deaktivieren. Dadurch wird die Datei hiberfil.sys automatisch gelöscht.
powercfg -h aus
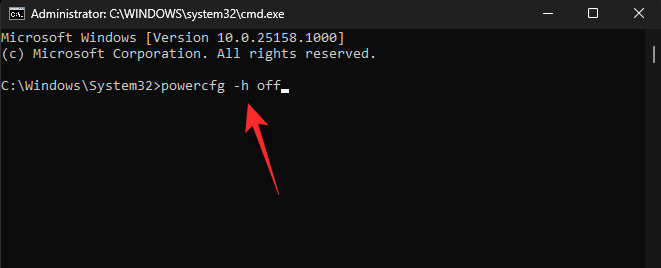
Verwenden Sie den folgenden Befehl, um CMD zu schließen.
Ausgang
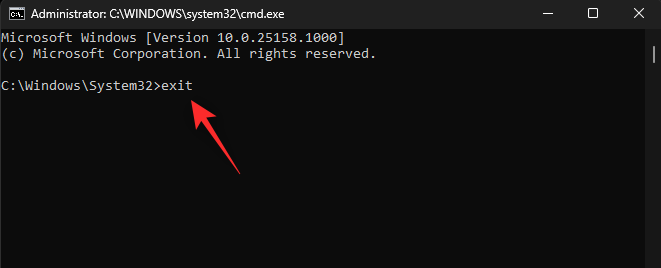
Starten Sie Ihren PC nun sicherheitshalber neu. Starten Sie nach dem Neustart CMD als Administrator mit den obigen Schritten und verwenden Sie den folgenden Befehl, um den Ruhezustand wieder zu aktivieren. Dadurch wird eine neue Datei hiberfil.sys für Ihr System erstellt.
powercfg -h ein
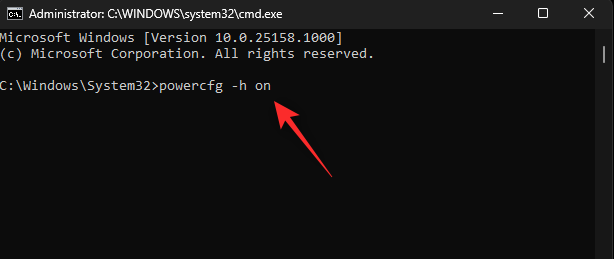
Schließen Sie anschließend CMD mit dem folgenden Befehl.
Ausgang
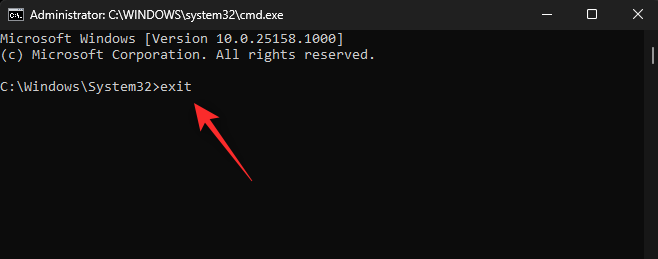
Starten Sie Ihren PC sicherheitshalber noch einmal neu und versuchen Sie, den Ruhezustand wie gewohnt zu nutzen. Wenn eine beschädigte Datei hiberfil.sys Ihren PC am Aufwachen gehindert hat, sollte das Problem jetzt auf Ihrem System behoben sein.
Methode 9: Aktualisieren Sie Ihr BIOS
Windows 11 bringt nicht nur kosmetische Änderungen und neue Funktionen mit sich, sondern auch jede Menge Änderungen an den Hintergrunddiensten und dem Kernel. Dies wiederum erfordert ein aktualisiertes BIOS, um die Vorteile aller auf Ihrem System installierten Hardwarekomponenten voll auszuschöpfen.
Es könnte sein, dass Windows 11 aufgrund eines veralteten BIOS nicht in der Lage ist, die Stromzufuhr zu einer Ihrer Komponenten wie vorgesehen zu verwalten. Dies wiederum kann Probleme verursachen, die verhindern, dass Ihr PC aus dem Ruhezustand aufwacht. Wir empfehlen Ihnen, Ihr BIOS auf die neueste verfügbare Version zu aktualisieren, um zu sehen, ob das Problem dadurch behoben wird.
Die meisten OEMs bieten heutzutage BIOS-Updates über Windows-Updates an. Sie können dies auch verwenden, um zu prüfen, ob für Ihr System Updates verfügbar sind. BIOS-Updates werden als Firmware-Updates angezeigt. Die folgenden Schritte helfen Ihnen bei diesem Prozess.
Drücken Sie Windows i und klicken Sie auf Windows Update.
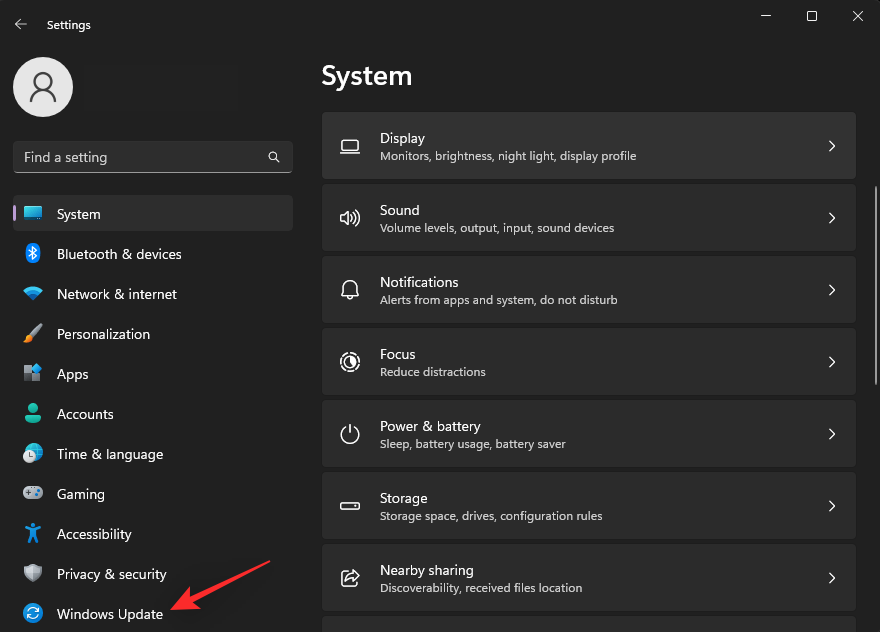
Klicken Sie auf Nach Updates suchen.
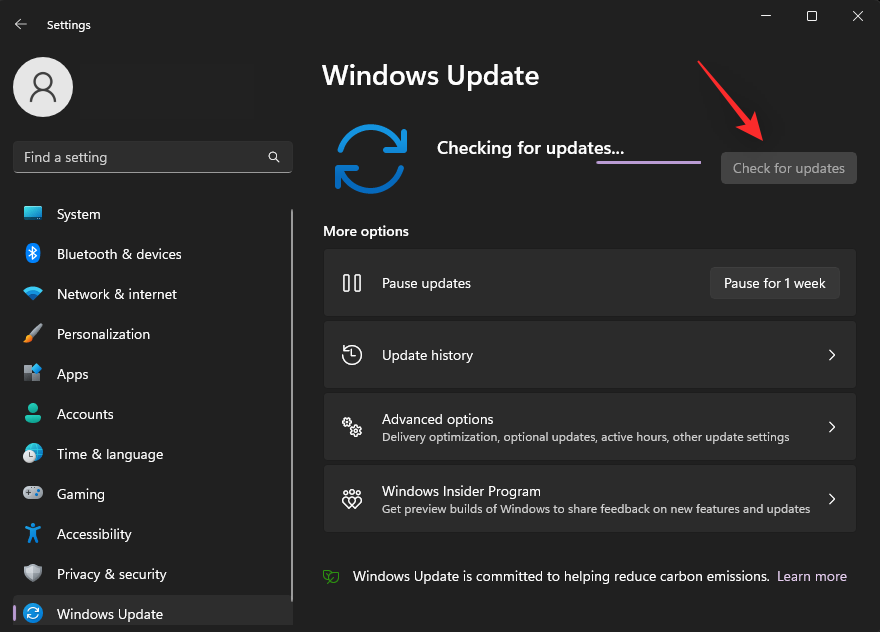
Windows prüft nun alle verfügbaren Updates für Ihr System und listet sie auf. Wenn in dieser Liste ein Firmware-Update angezeigt wird, empfehlen wir Ihnen, es so schnell wie möglich herunterzuladen und auf Ihrem PC zu installieren. Wenn jedoch keine Updates für Ihren PC angezeigt werden, klicken Sie auf Erweiterte Optionen.
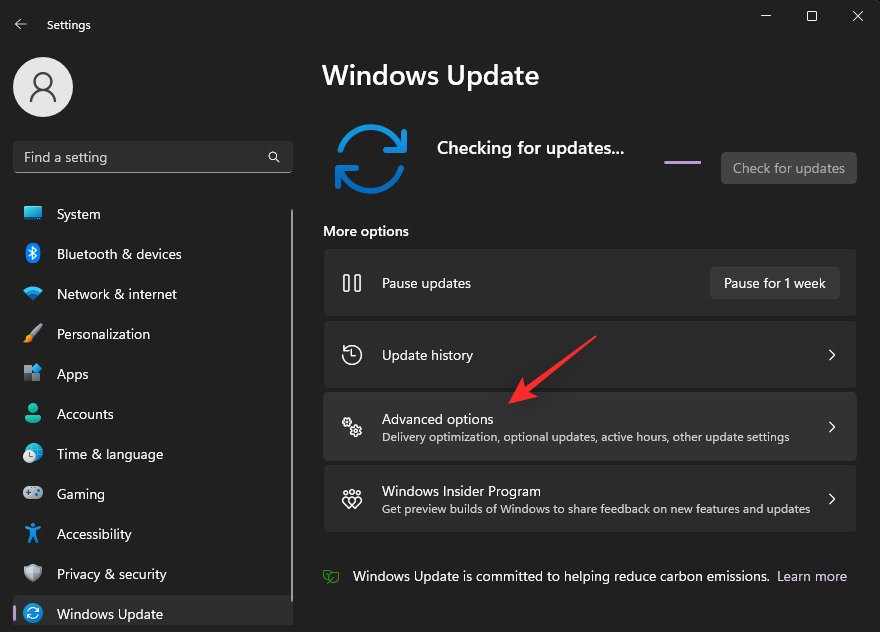
Scrollen Sie nach unten und klicken Sie auf Optionale Updates.
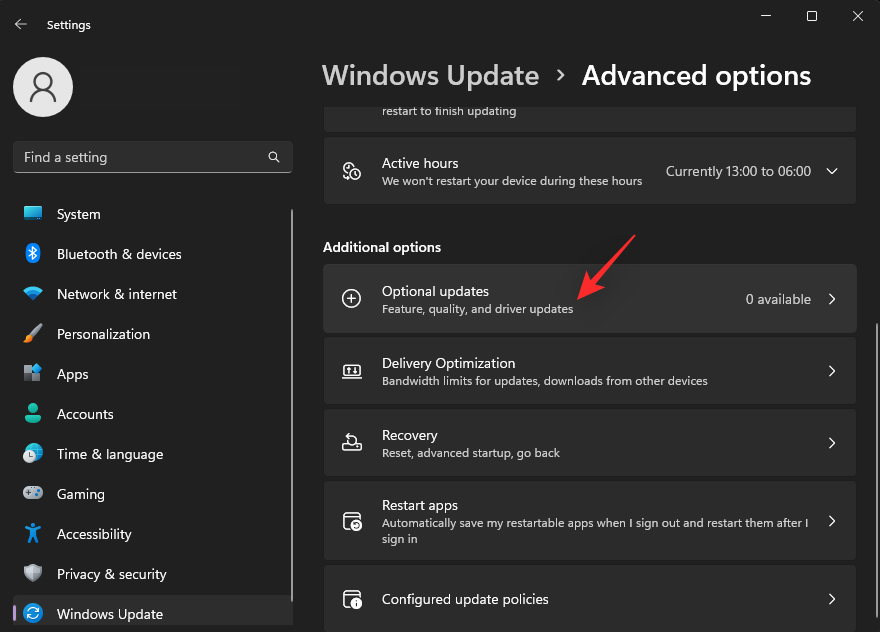
Prüfen und installieren Sie alle Firmware-Updates, die in den optionalen Updates verfügbar sind. Starten Sie Ihren PC anschließend sicherheitshalber neu. Wenn ein veraltetes BIOS Ihren PC am Aufwachen aus dem Ruhezustand gehindert hat, sollte das Problem jetzt behoben sein.
Methode 10: Sauberer Start und Überprüfung auf Probleme
Windows verfügt auch über erweiterte Startoptionen, mit denen Sie viele Probleme auf Ihrem System beheben können. Wenn Sie Ihren PC ohne vom Benutzer installierte Dienste booten, können Sie Probleme mit Programmen von Drittanbietern diagnostizieren, die Ihren PC möglicherweise daran hindern, aus dem Ruhezustand aufzuwachen. Die folgende Anleitung hilft Ihnen dabei, Ihren PC sauber zu booten und zu überprüfen, ob dies auch bei Ihnen der Fall ist.
Drücken Sie Windows R, um Ausführen zu starten.

Geben Sie nun Folgendes ein und drücken Sie die Eingabetaste. Sie können bei Bedarf auch auf OK klicken.
msconfig
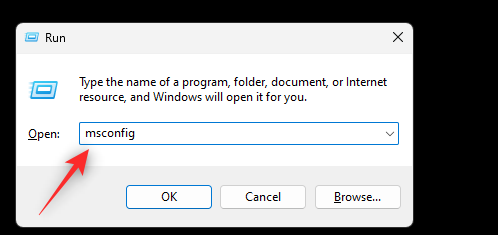
Klicken Sie auf und wählen Sie oben Dienste.
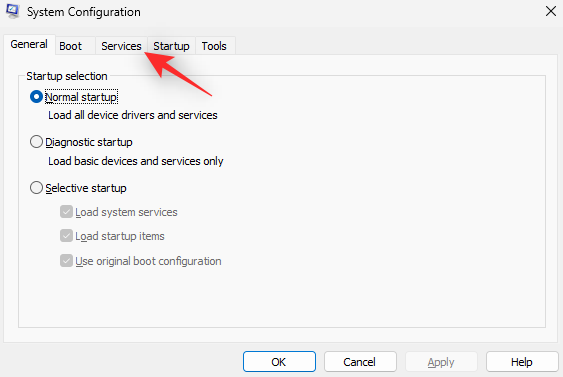
Aktivieren Sie das Kontrollkästchen für Alle Microsoft-Dienste ausblenden.
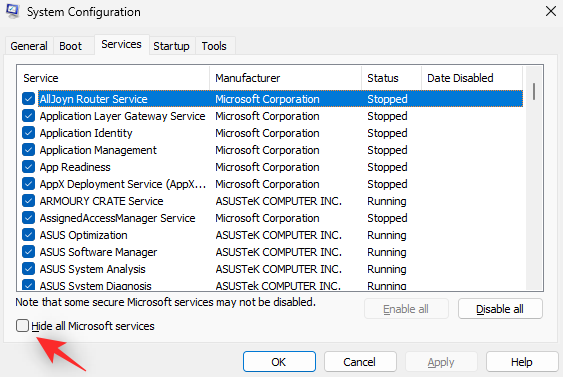
Klicken Sie auf Alle deaktivieren.
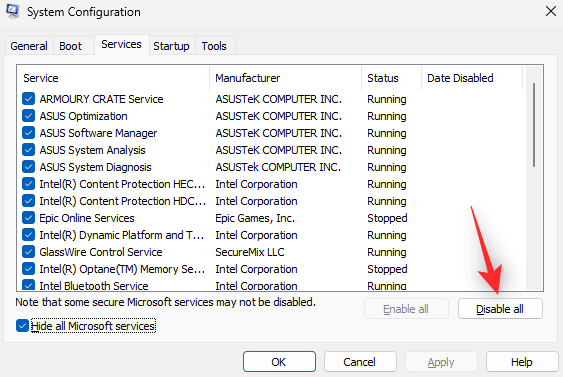
Klicken Sie auf Anwenden.
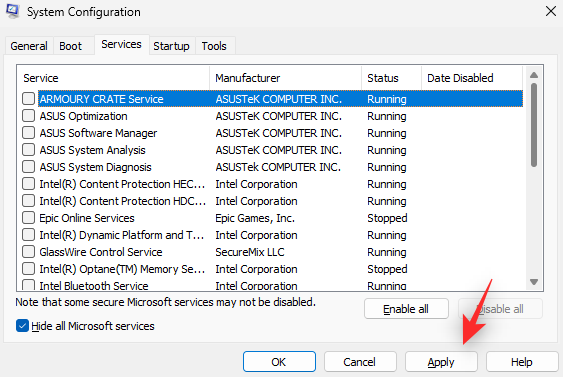
Klicken Sie auf OK.
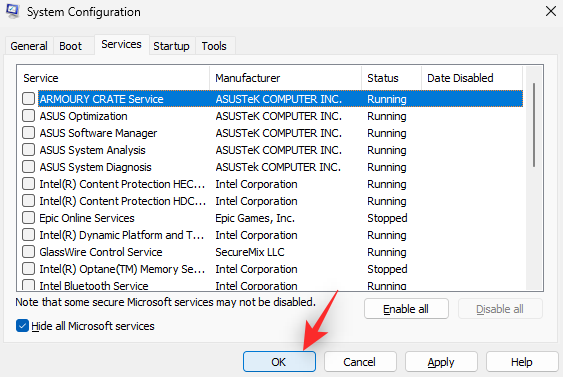
Klicken Sie abschließend auf Neustart, wenn Sie dazu aufgefordert werden.
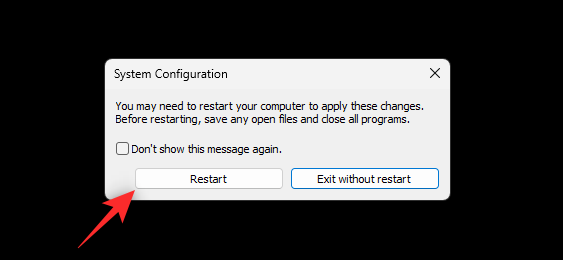
Versuchen Sie nach dem Neustart Ihres PCs erneut, den Ruhezustand zu aktivieren. Wenn Ihr PC wie vorgesehen aus dem Ruhezustand aufwachen kann, verursacht ein Programm oder Dienst eines Drittanbieters Probleme beim normalen Hochfahren Ihres Systems. Wir empfehlen Ihnen, die verdächtigen Dienste und Programme nacheinander von Ihrem System zu entfernen, um den Übeltäter zu finden.
Wenn Sie jedoch immer noch Probleme mit dem Ruhezustand haben, können Sie mit den folgenden Schritten zu einem normalen Start zurückkehren und mit den anderen in dieser Anleitung aufgeführten Problemlösungen fortfahren.
Drücken Sie Windows R, um Ausführen zu starten.

Geben Sie Folgendes ein und drücken Sie die Eingabetaste.
msconfig
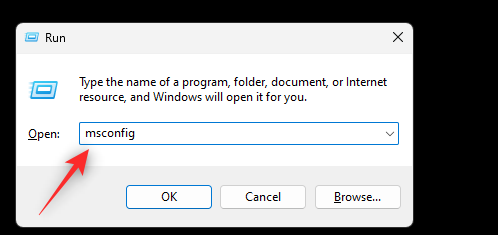
Klicken Sie auf Normaler Start.
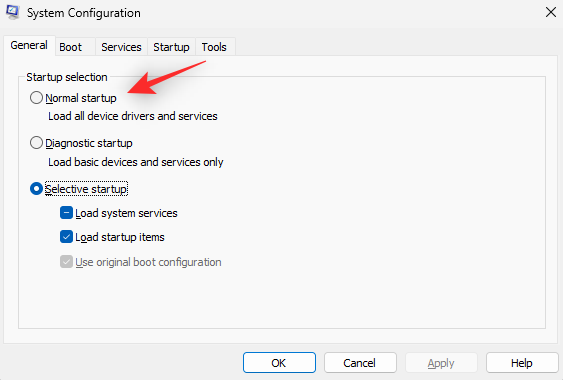
Klicken Sie auf Anwenden.
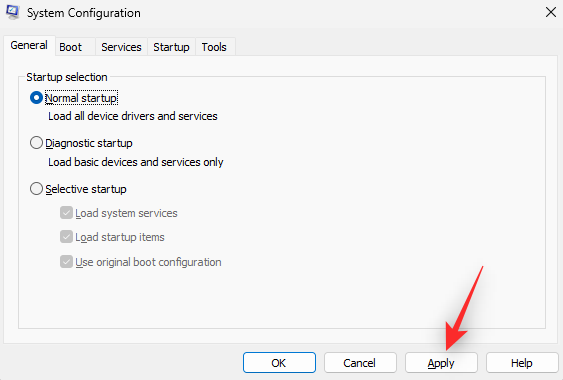
Klicken Sie nun auf OK.
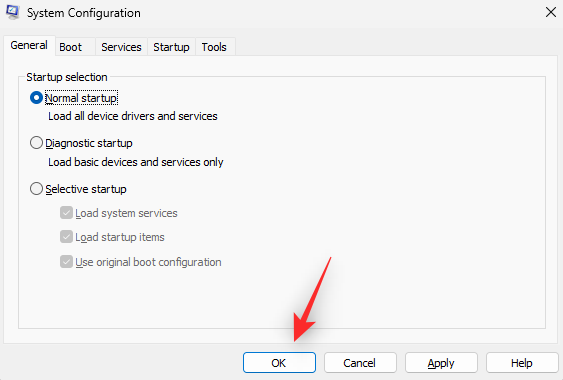
Klicken Sie auf Neustart, sobald Sie dazu aufgefordert werden.
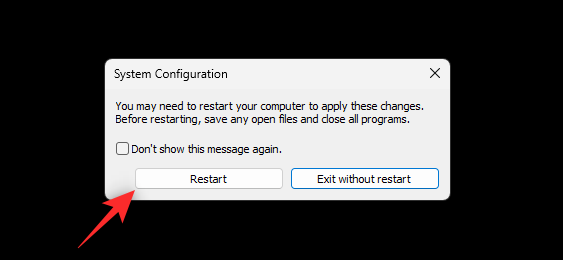
Ihr PC wird nun mit allen Hintergrunddiensten wie vorgesehen neu gestartet. Sie können nun mit den unten aufgeführten Korrekturen fortfahren, um zu sehen, welche für Sie am besten funktioniert.
Methode 11: Test mit einem neuen Benutzerprofil
An diesem Punkt könnte es sich lohnen, einige drastische Maßnahmen zu ergreifen, um die Ursache Ihres Problems zu ermitteln. Wir empfehlen Ihnen, ein neues lokales Konto zu erstellen und zu prüfen, ob die Probleme mit dem Ruhezustand auch mit diesem Konto auftreten. Wenn die Probleme mit dem Ruhezustand in Ihrem neuen Konto fortbestehen, handelt es sich möglicherweise um einen Hardwarefehler. Die folgenden Schritte helfen Ihnen bei diesem Prozess.
Drücken Sie Windows i und klicken Sie auf Konten.
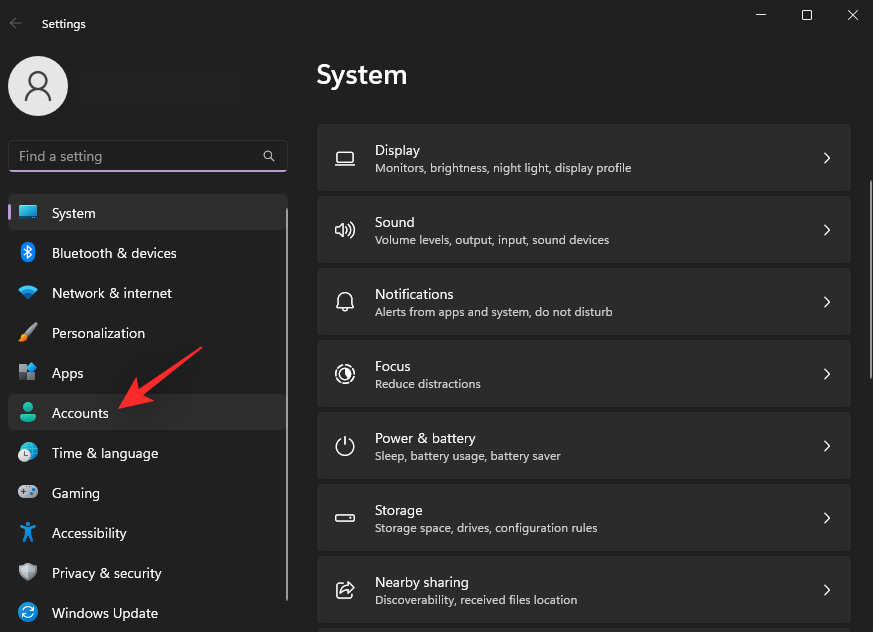
Scrollen Sie auf der rechten Seite nach unten und klicken Sie auf Andere Benutzer.
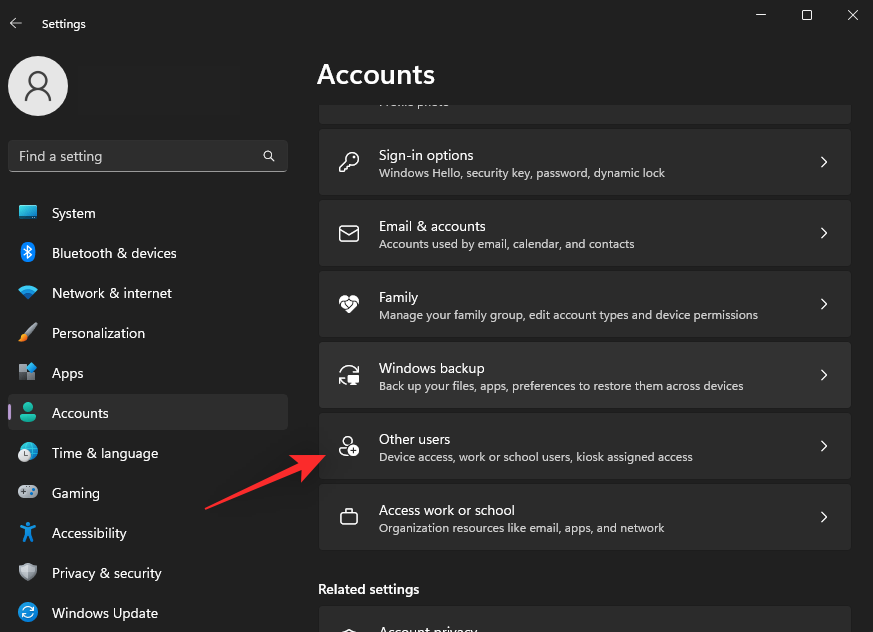
Klicken Sie nun oben auf Konto hinzufügen.
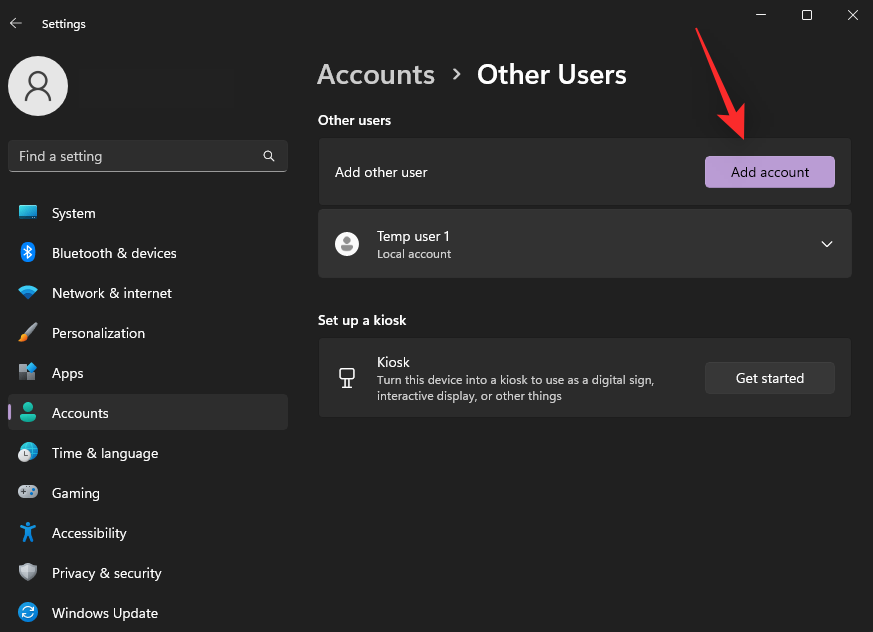
Klicken Sie auf Ich habe die Anmeldeinformationen dieser Person nicht.
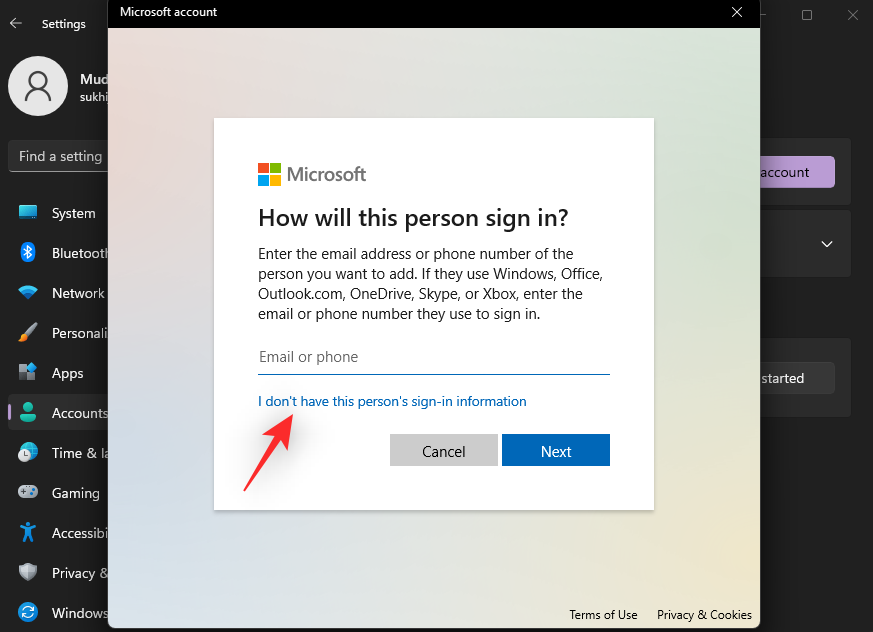
Klicken Sie auf Benutzer ohne Microsoft-Konto hinzufügen.
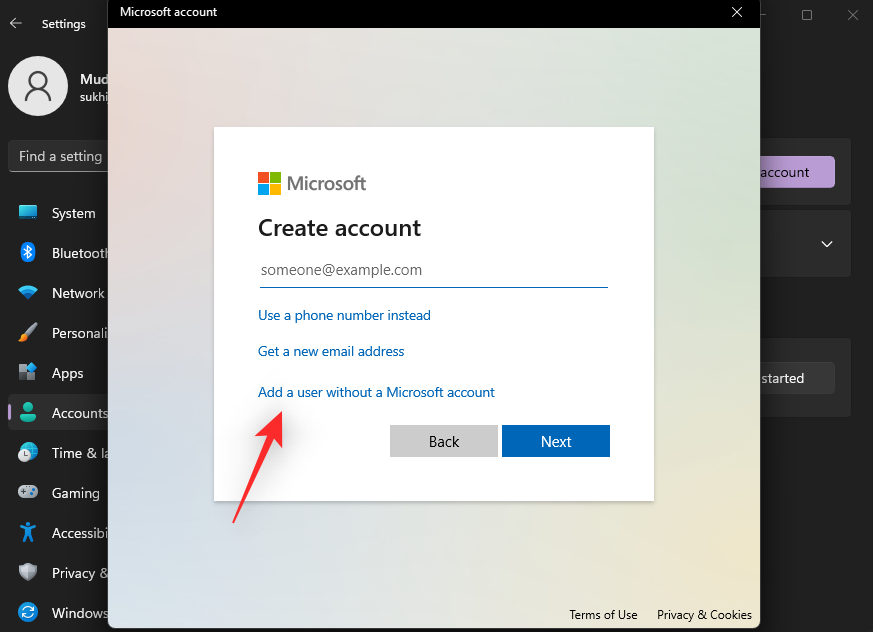
Geben Sie oben einen Namen für Ihr temporäres Benutzerkonto ein und wählen Sie bei Bedarf ein Passwort. Wenn Sie die Passwortfelder leer lassen, können Sie das neue Konto auch ohne Passwort einrichten.
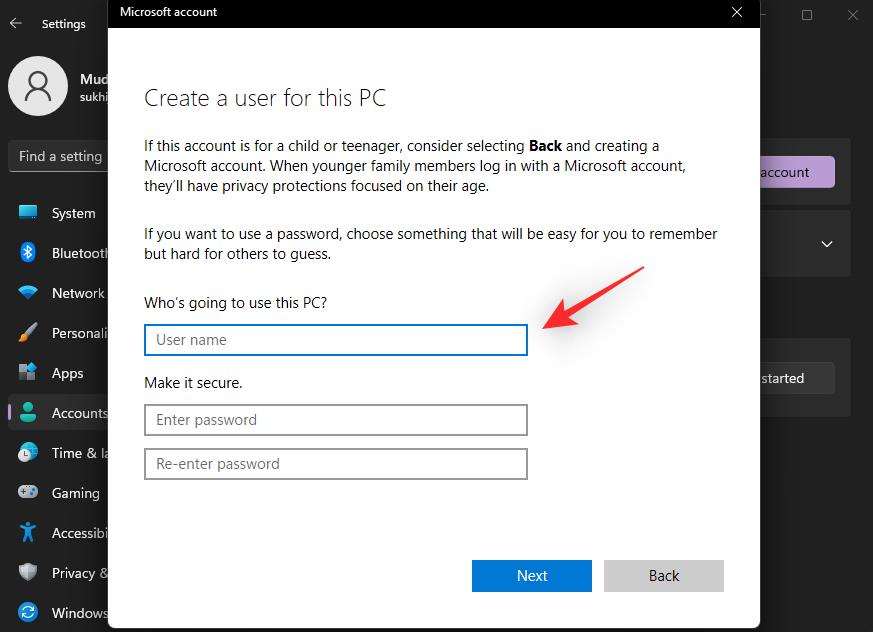
Klicken Sie auf Weiter, sobald Sie fertig sind.
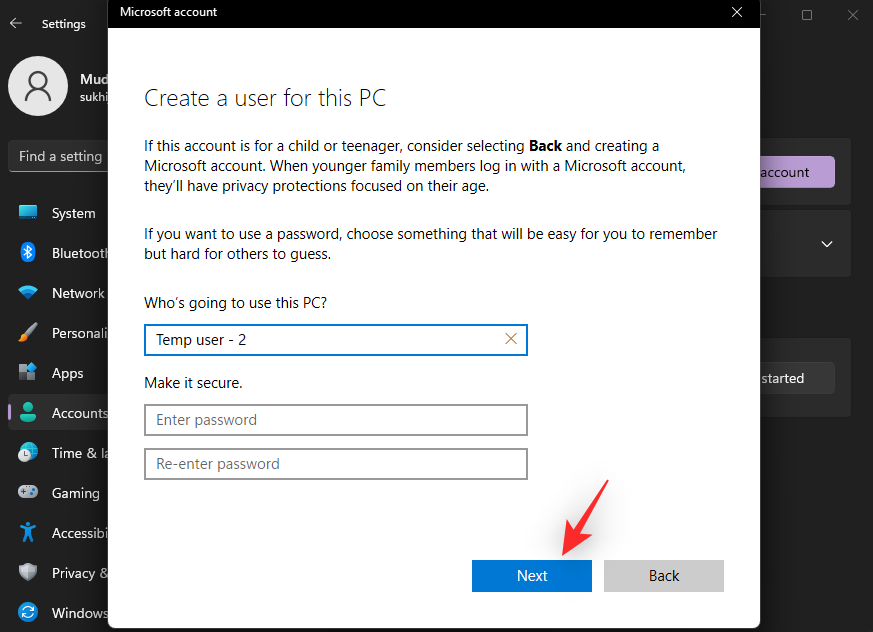
Das neue Benutzerkonto wird nun auf Ihrem PC erstellt. Starten Sie das Startmenü und klicken Sie auf Ihren Namen in der linken unteren Ecke.
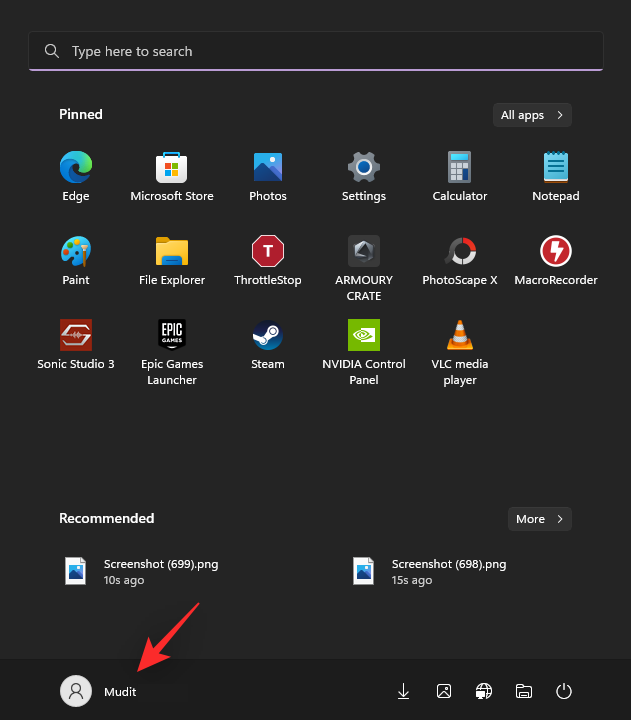
Wählen Sie Abmelden.
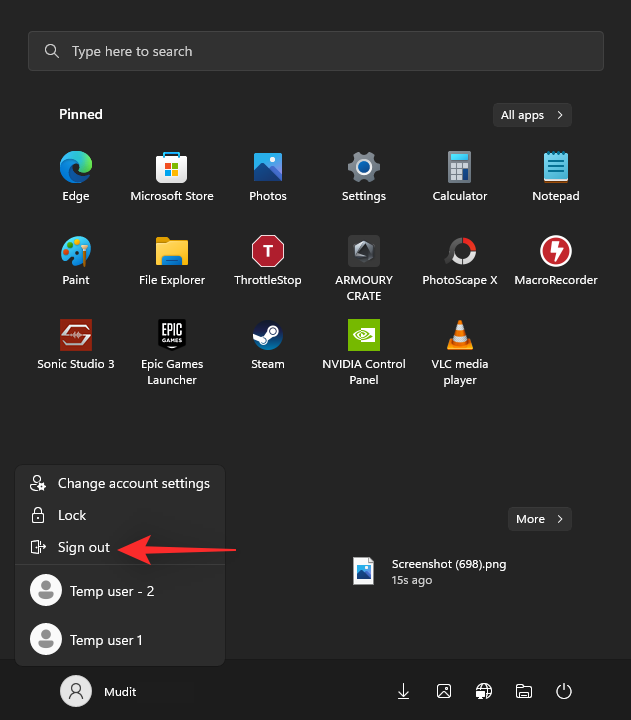
Melden Sie sich nun mit Ihrem neuen Benutzerkonto an und versuchen Sie erneut, den Ruhezustand zu verwenden. Wenn Ihr PC jetzt aus dem Ruhezustand aufwachen kann, liegt wahrscheinlich ein Problem mit Ihrem aktuellen Benutzerkonto vor. Wir empfehlen Ihnen, Ihre wichtigen Daten zu sichern, das aktuelle Benutzerkonto zu löschen und zu einem neuen zu wechseln, um dieses Problem zu beheben.
Methode 12: Ruhezustand verwenden
Als letzten Ausweg können Sie versuchen, den Ruhezustand auf Ihrem Windows 11-PC zu deaktivieren und in den Ruhezustand zu wechseln. Auch wenn Sie den Ruhezustand jedes Mal manuell aktivieren müssen, wenn Sie nicht an Ihrem PC sind, können Sie damit sicherstellen, dass Sie Ihre Arbeit wie vorgesehen fortsetzen können, ohne einen Hard-Reset durchführen zu müssen. Führen Sie die folgenden Schritte aus, um den Ruhezustand auf Ihrem PC zu deaktivieren und in den Ruhezustand zu wechseln.
Drücken Sie Windows R, um Ausführen zu starten.

Geben Sie nun Folgendes ein und drücken Sie die Eingabetaste.
powercfg.cpl
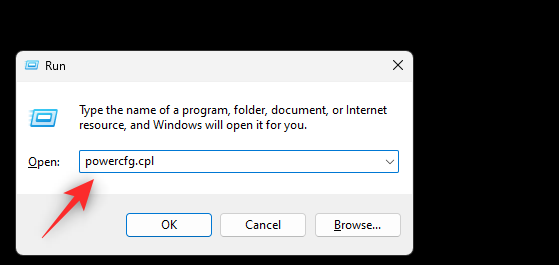
Klicken Sie auf Planeinstellungen ändern neben Ihrem aktuellen Stromtarif.
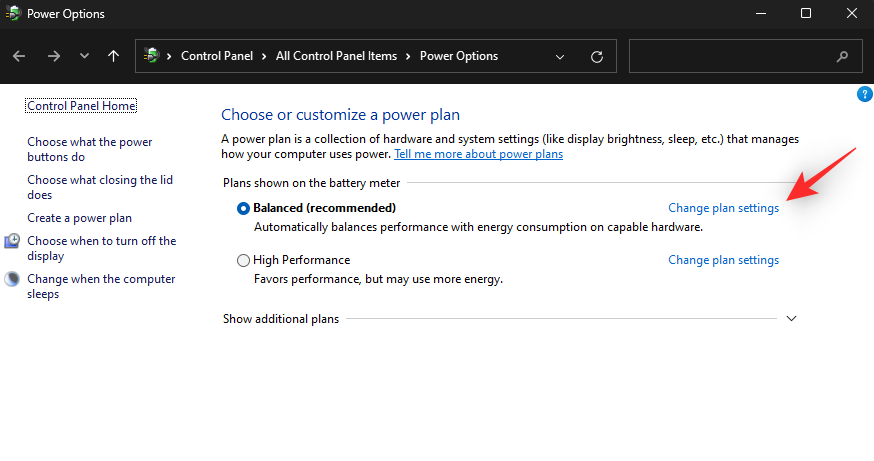
Klicken Sie auf Erweiterte Energieeinstellungen ändern.
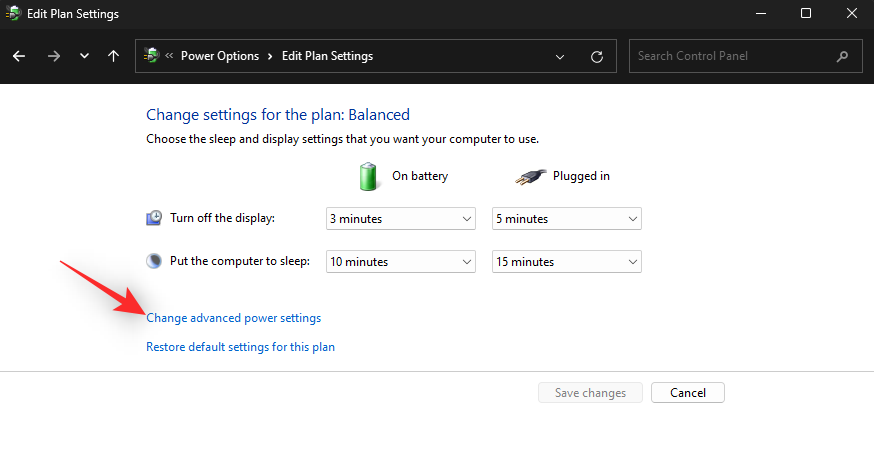
Doppelklicken Sie nun auf Sleep.
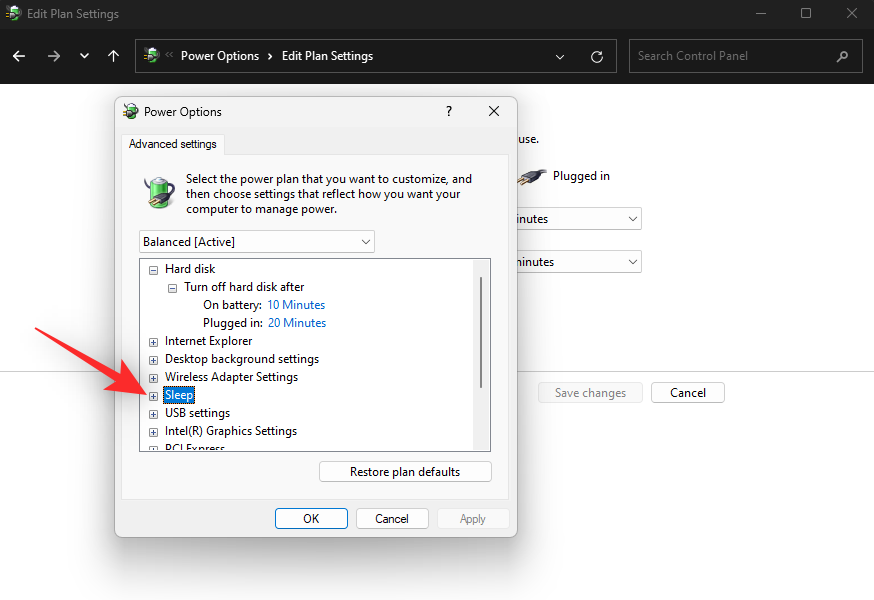
Erweitern Sie Sleep after und Hibernate after durch Doppelklick.
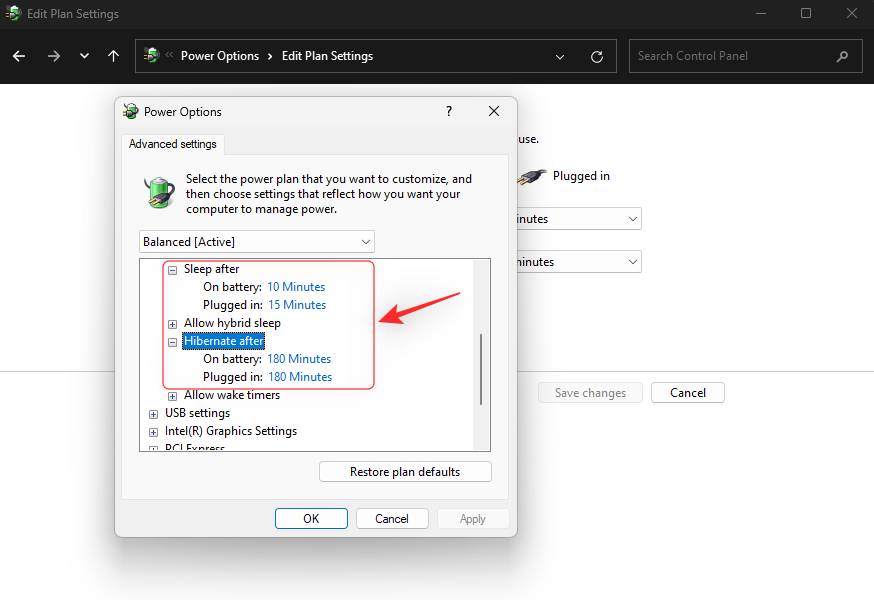
Die Idee ist nun, Ihren PC in den Ruhezustand zu versetzen, bevor er automatisch in den Ruhezustand geht. Beginnen Sie also mit der Einstellung einer benutzerdefinierten Zeit für den Ruhezustand, basierend auf Ihren Präferenzen für "Akku" und "Eingeschaltet".
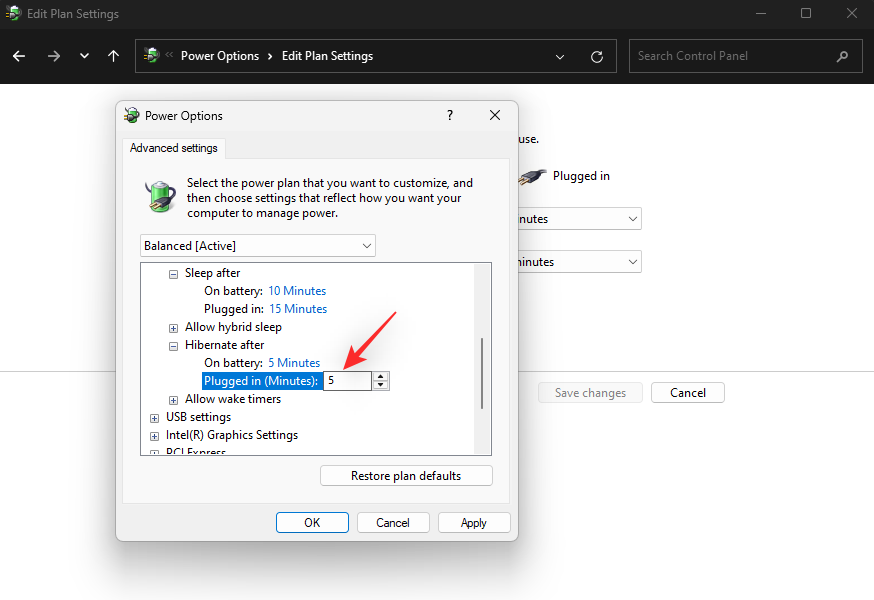
Legen Sie ebenfalls eine Zeit für "Ruhezustand nach" fest, die jedoch höher sein sollte als die Zeit, die Sie für "Ruhezustand nach" festgelegt haben.
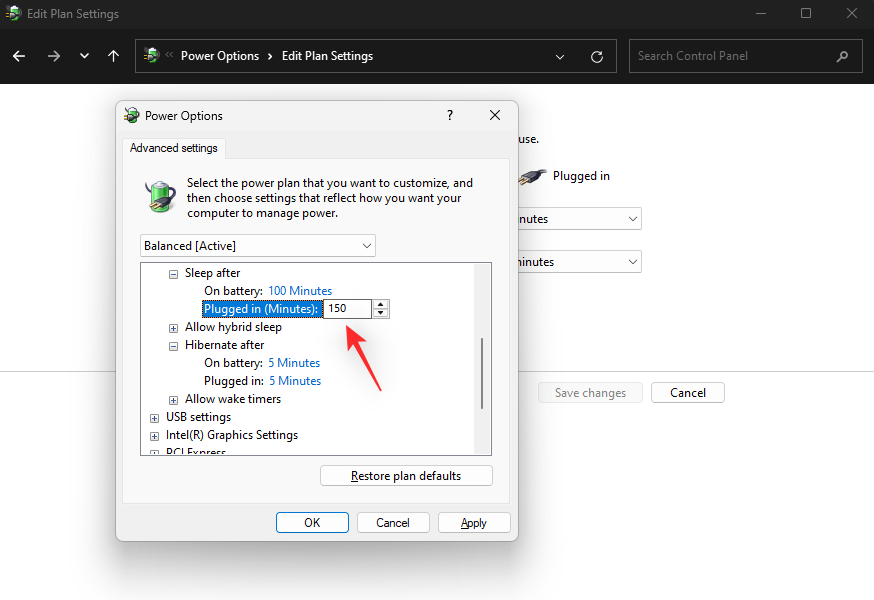
Passen Sie bei Bedarf weitere Energieplaneinstellungen an und klicken Sie auf OK.
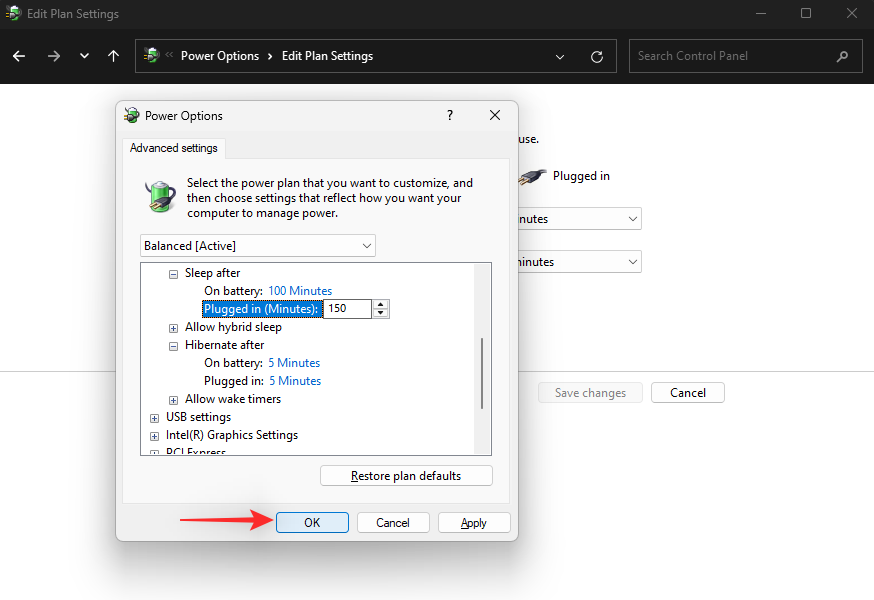
Gehen Sie nun zurück zu Energieoptionen und klicken Sie links auf Auswählen, was die Energietasten bewirken.
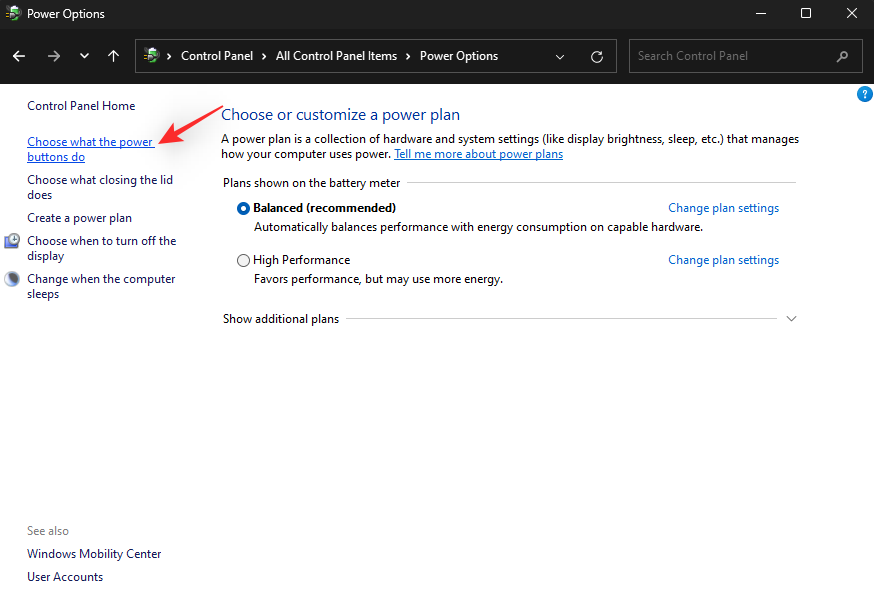
Klicken Sie auf das erste Dropdown-Menü und wählen Sie Hibernate.
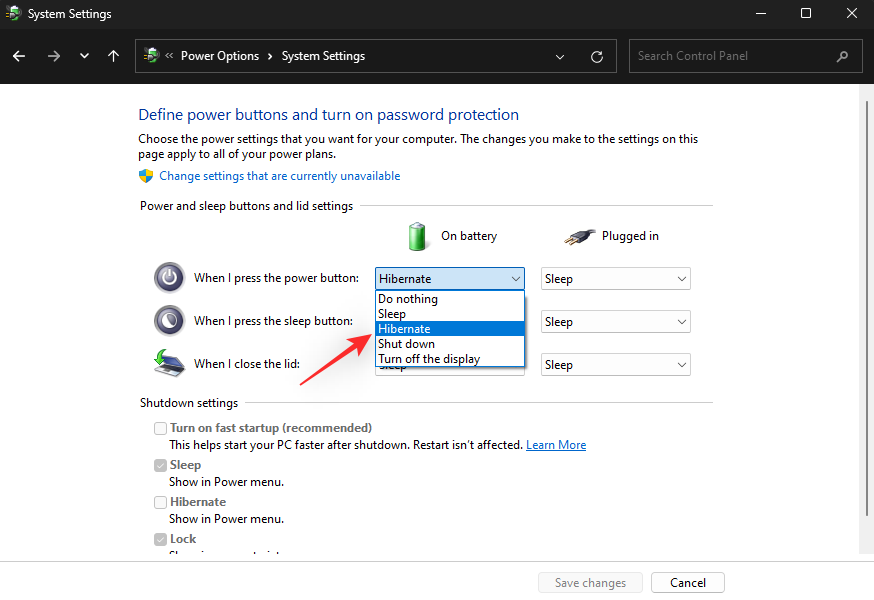
Wiederholen Sie den obigen Schritt und wählen Sie Hibernate für alle Dropdown-Menüs.
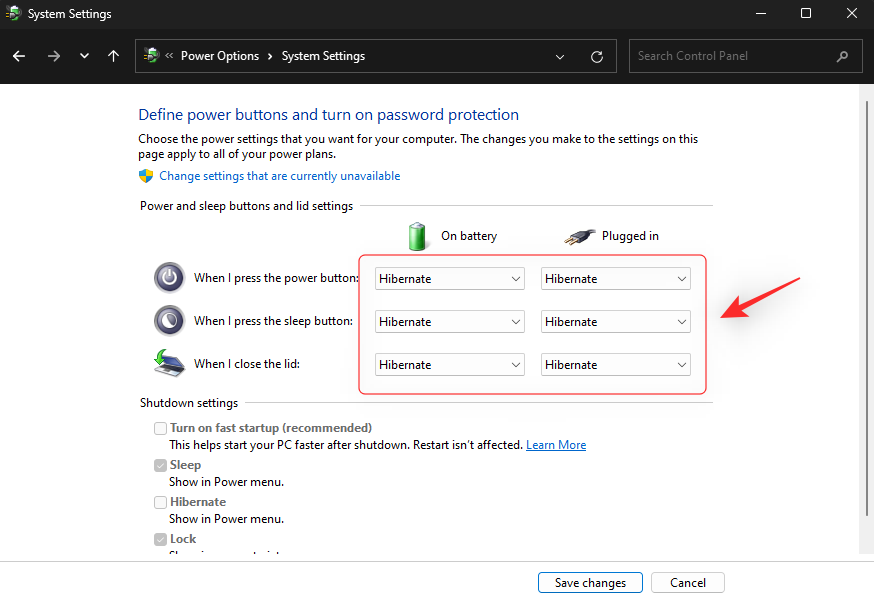
Klicken Sie auf Änderungen speichern.
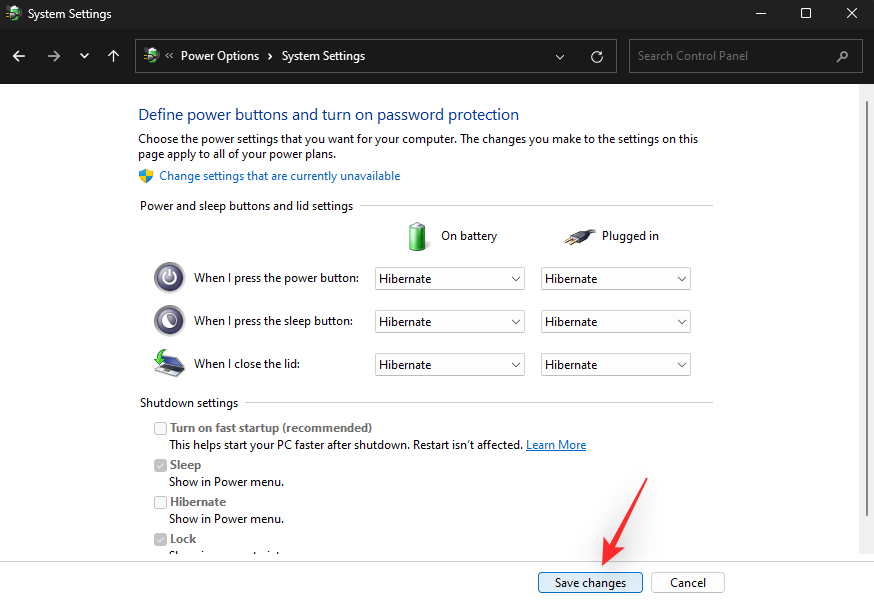
Versuchen Sie nun, Ihren PC in den Ruhezustand zu versetzen. Stattdessen sollte er in den Ruhezustand gehen und Sie sollten ihn nun wie vorgesehen aufwecken können.
Methode 13: BIOS auf Standardeinstellungen zurücksetzen
Dies ist vielleicht eine weit hergeholte Vermutung, aber das Zurücksetzen der BIOS-Einstellungen könnte ebenfalls helfen, den Ruhezustand unter Windows 11 zu beheben. Wir empfehlen Ihnen, Ihren PC neu zu starten und das BIOS-Menü aufzurufen. Sie sollten eine Option zum Zurücksetzen der Einstellungen in der Sektion Erweitert oder einer ähnlich benannten Sektion finden, abhängig von Ihrem OEM.
Sobald Sie Ihre BIOS-Einstellungen zurückgesetzt haben, können Sie versuchen, Windows erneut zu starten und in den Ruhezustand zu versetzen. Wenn falsche BIOS-Einstellungen die Ursache dafür waren, dass Ihr PC nicht aufgewacht ist, sollte das Problem nun behoben sein.
Letzte Auswege
Wenn Ihr Windows 11-PC zu diesem Zeitpunkt immer noch nicht aus dem Ruhezustand aufwachen kann, gibt es ein paar letzte Möglichkeiten, die Sie ausprobieren können. Wir empfehlen Ihnen, alle Ihre wichtigen Daten auf einem externen Laufwerk oder an einem anderen sicheren Ort zu sichern, bevor Sie mit einer der folgenden Optionen fortfahren.
Methode 14: Windows 11 zurücksetzen
An diesem Punkt können Sie versuchen, Windows 11 zurückzusetzen, wenn Sie sicher sind, dass keine Ihrer Hardwarekomponenten Probleme haben. Verwenden Sie diese umfassende Anleitung von uns, um Windows 11 zurückzusetzen.
Schritt-für-Schritt-Anleitung: Wie man Windows 11 zurücksetzt
Nach dem Zurücksetzen können Sie die Ruhezustand-Funktion wie gewohnt ausprobieren. Wenn dies funktioniert, können Sie mit der Einrichtung Ihres Systems und der Installation der erforderlichen Treiber fortfahren.
Wenn Ihr PC jedoch immer noch nicht aus dem Ruhezustand aufwachen kann, liegt wahrscheinlich ein Hardwareproblem vor. In solchen Fällen empfehlen wir Ihnen, sich mit einem zertifizierten Techniker in Verbindung zu setzen, um Ihre Möglichkeiten abzuwägen.
Methode 15: Zu Windows 10 zurückkehren
Wenn Ihr PC unter Windows 10 wie vorgesehen aus dem Ruhezustand aufgewacht ist, können Sie versuchen, zu Windows 10 zurückzukehren. Es könnte sein, dass einer Ihrer Treiber Kompatibilitätsprobleme hat und Windows 10 benötigt, um wie vorgesehen zu funktionieren.
Sie können immer noch zu Windows 10 zurückkehren und es verwenden, bis Microsoft im Oktober 2025 keine Updates mehr herausgibt. Sie können diese Anleitung von uns verwenden, um zu Windows 10 zurückzukehren. Ersetzen Sie einfach die Windows 11-ISO durch die Windows 10-ISO und Sie sollten in der Lage sein, mit Windows 10 auf Ihrem System neu zu beginnen.
- Windows 10 | Download-Link
Wir hoffen, dass Sie die Probleme mit dem Ruhezustand auf Ihrem Windows 11-System mithilfe des obigen Links beheben konnten. Wenn Sie Probleme oder weitere Fragen haben, können Sie gerne einen Kommentar unten hinterlassen.
Verwandt:
- 9 Wege zum Entfernen von System Junk unter Windows 11
- Was ist "Als Pfad kopieren" in Windows 11? Alles, was Sie wissen müssen
- Wie man Windows 11 mit einem USB-Stick formatiert
- Wie man Nachrichten in der Phone Link App unter Windows 11 sucht
- Funktioniert Windows 11 Spotlight nicht? 9 Fixes und 3 Checks zu tun