Inhaltsübersicht
Haben Sie schon einmal eine PDF-Datei heruntergeladen und festgestellt, dass es nur eine Handvoll Seiten gibt, die Sie interessieren? Ist die Dateigröße Ihrer PDF-Datei zu groß, um sie per E-Mail zu versenden oder auf einem USB-Stick zu speichern? Dann haben wir eine gute Nachricht für Sie: Sie können ganz einfach eine oder mehrere Seiten aus einer PDF-Datei extrahieren und kombinieren. In dieser Anleitung zeige ich Ihnen, wie Sie Seiten aus einer PDF-Datei extrahieren und in einer neuen Datei speichern können.
Seiten aus einer PDF-Datei auf dem Mac extrahieren
Es gibt viele Möglichkeiten, bestimmte Seiten einer PDF-Datei zu extrahieren und zu speichern. Welche Sie wählen, hängt von der Art der Software ab, die Sie verwenden. Ich zeige Ihnen jetzt meine Lieblingsmethoden, damit Sie entscheiden können, was für Sie am besten funktioniert. Fangen wir gleich damit an.
PDF-Seiten mit Leichtigkeit extrahieren
Zuerst möchte ich Ihnen den einfachsten PDF-Editor zeigen, den ich je gefunden habe – Nitro PDF Pro. Mit seiner Hilfe können Sie eine oder mehrere Seiten aus einem PDF-Dokument herausnehmen und schnell in ein neues Dokument einfügen.
Hier erfahren Sie, wie Sie mit Nitro PDF Pro Seiten aus einer PDF-Datei extrahieren können:
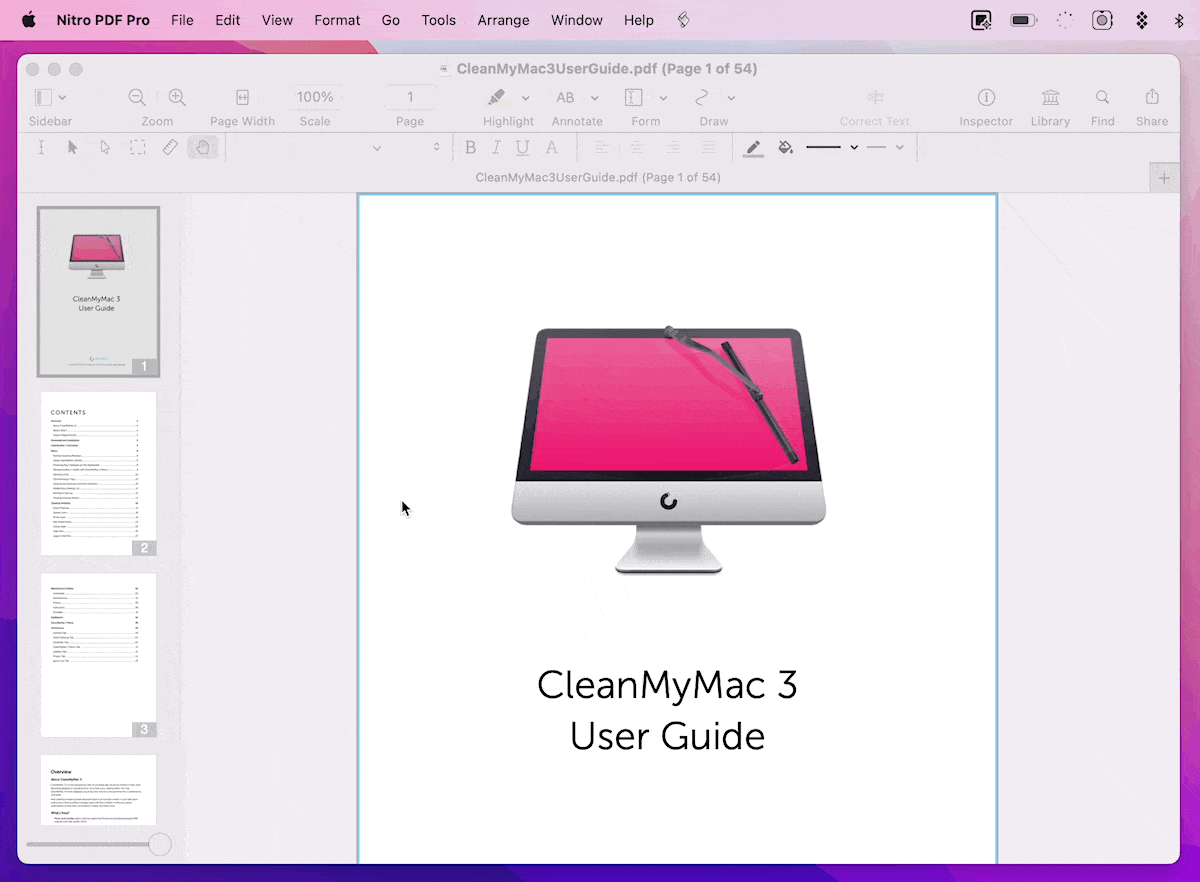
So extrahiere ich schnell und einfach in die neue PDF-Datei .
Wenn Sie etwas in Hunderten von PDFs finden müssen, sollten Sie die PDF-Suche ausprobieren. Dieses leistungsstarke Werkzeug geht über einen einfachen Inhaltsabgleich hinaus und führt eine umfassende Relevanzsuche in allen Ihren Dateien durch. Die PDF-Suche sucht nicht nur nach Wörtern, die mit Ihrer Anfrage übereinstimmen, sondern auch nach Phrasen, die Ihre Schlüsselwörter enthalten, und testet auf zahlreiche Schlüsselwortkombinationen.
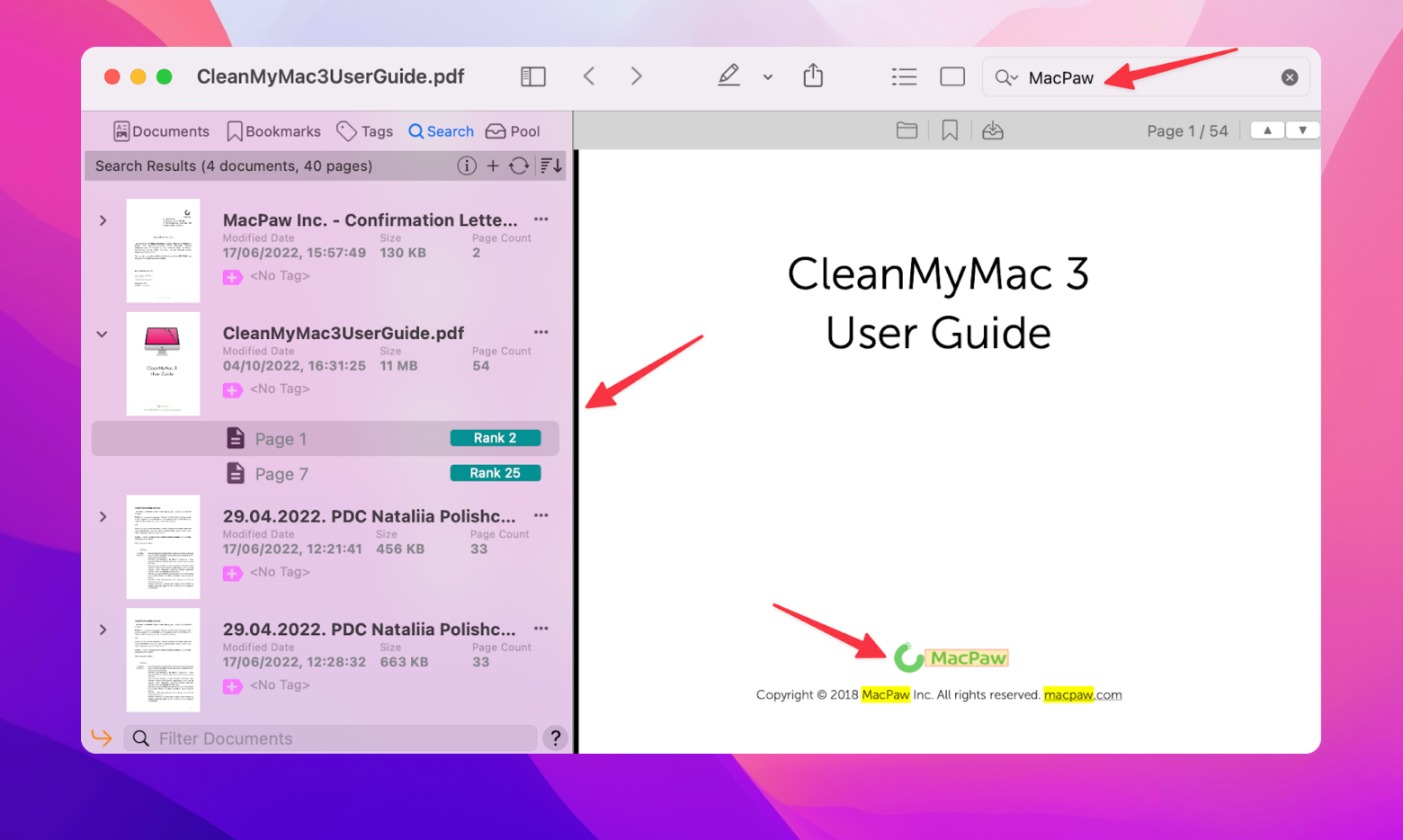
Der Clou: Sie können PDFs in großen Mengen durchsuchen.
Mit Vorschau aus PDF extrahieren
Sie können auch bestimmte Seiten aus PDFs in macOS Preview extrahieren und speichern. Es ist ein bisschen komplizierter als die vorherige Methode, aber ich zeige Ihnen trotzdem, wie Sie das machen:
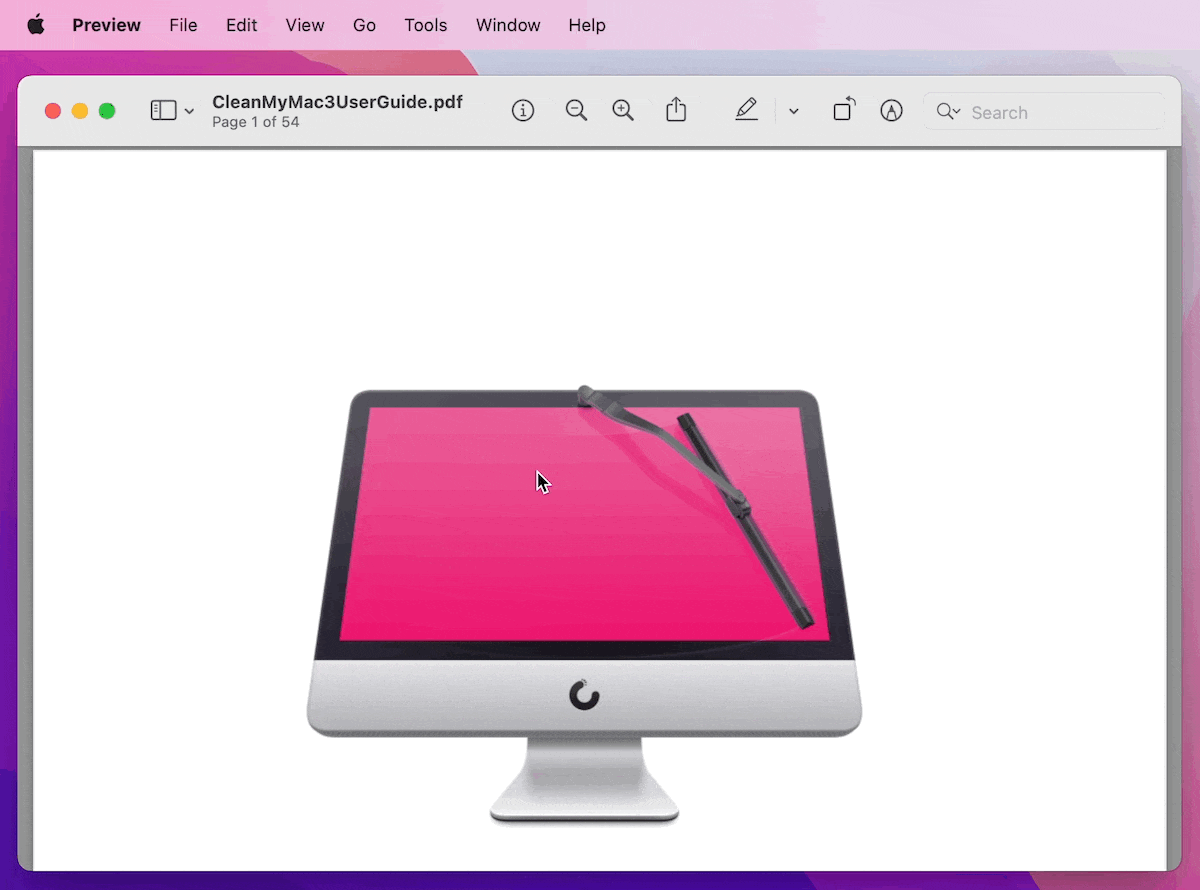
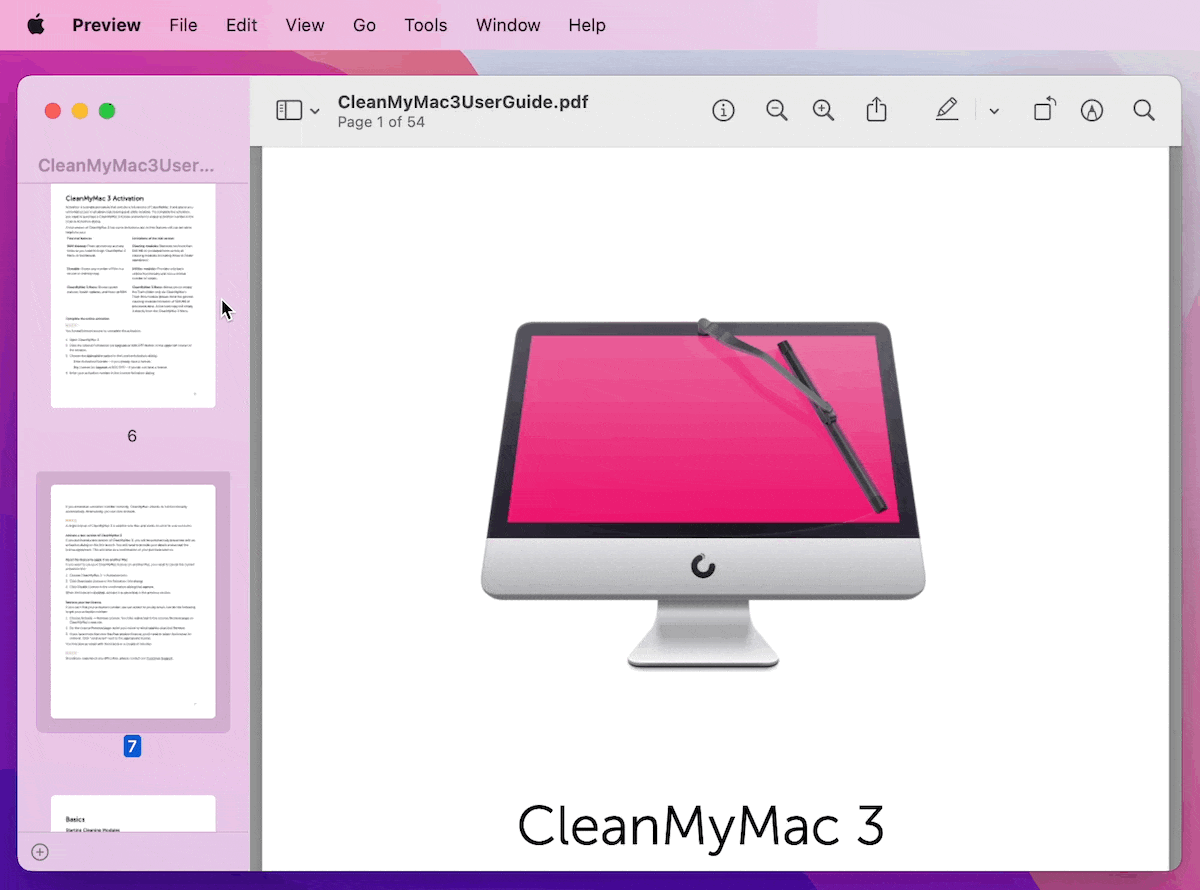
Falls Ihnen die Vorschau-Methode nicht zusagt, lesen Sie weiter. Ich werde Ihnen einige weitere Möglichkeiten vorstellen, wie Sie einen Teil der PDF-Datei speichern können.
Kostenlos Seiten aus PDF extrahieren
Für den Fall, dass Sie keine Anwendungen von Drittanbietern installieren möchten, zeige ich Ihnen, wie Sie einen Teil einer PDF-Datei mit einem Webbrowser speichern können. Suchen Sie zunächst die Datei, die Sie öffnen möchten, klicken Sie mit der rechten Maustaste darauf, und wählen Sie Öffnen mit. Klicken Sie auf den Browser. Ich bevorzuge Google Chrome, weil er die Möglichkeit bietet, die Seiten auszuwählen, die Sie speichern möchten (z. B. 3, 7, 12, 48 usw.). Die einzigen Optionen, die Safari bietet, sind das Drucken (Speichern) aller Seiten oder nur eines Bereichs (z. B. 1-8). Gehen Sie nun wie folgt vor, um einen Teil der PDF-Datei zu speichern, nachdem Sie sie geöffnet haben:
- Wählen Sie die Seite(n) aus Ihrer PDF-Datei, die Sie extrahieren möchten
- Drücken Sie die Tastenkombination Befehl P. Daraufhin wird das Fenster Drucker geöffnet
- Wählen Sie unter Seiten die Option Benutzerdefiniert und geben Sie die Nummern der Seiten ein, die Sie speichern möchten (z. B. 1-2, 8-10, 13-20)
- Vergewissern Sie sich, dass neben dem Ziel Als PDF speichern angezeigt wird, und klicken Sie auf Speichern.
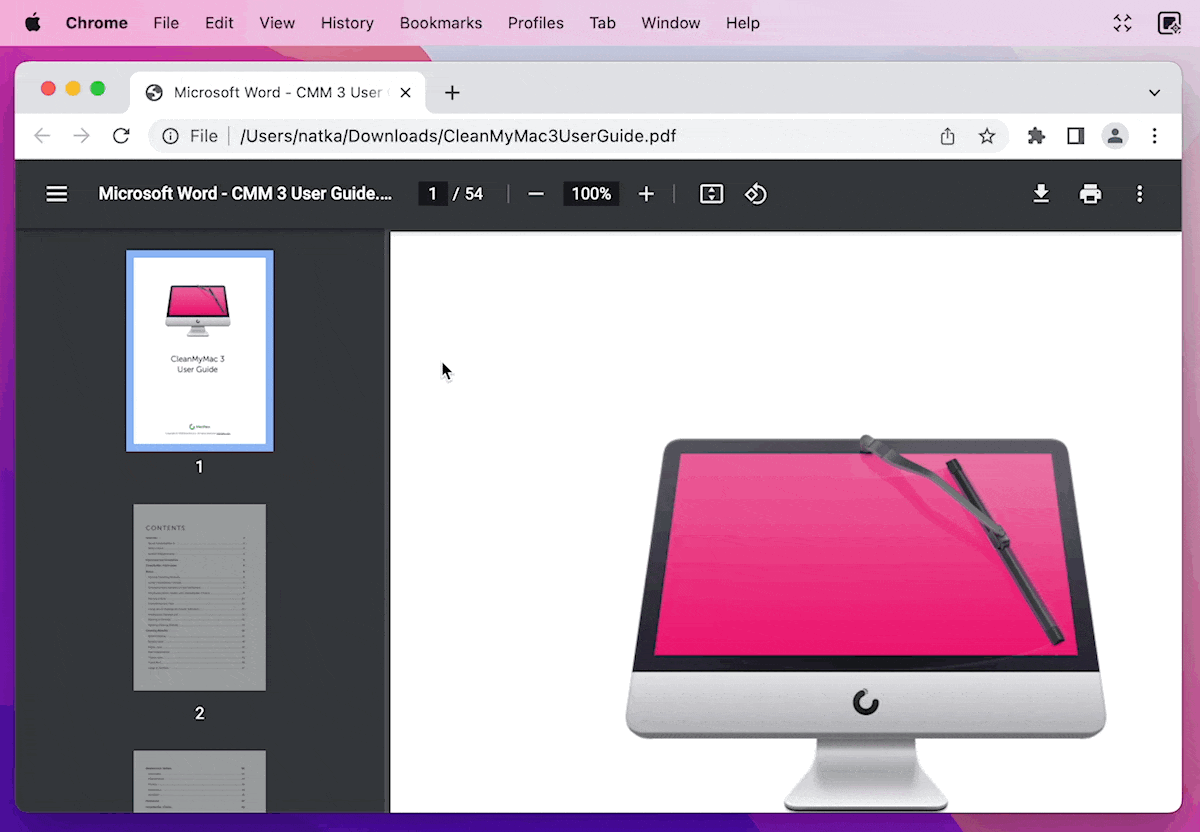
✕
PDF-Seitenextraktion mit Automator
Anstatt PDF-Seiten mit Vorschau oder zusätzlicher Software zu extrahieren, können Sie Automator verwenden, ein Tool, das auf Ihrem Mac vorinstalliert ist.
So extrahieren Sie Seiten aus PDF-Dateien mit Automator:
PDF Squeezer kann viel mehr als nur die Größe der Bilder in Ihrer Datei reduzieren. Sie können eine Menge Daten loswerden, die Sie wahrscheinlich nicht brauchen, wenn Sie es wollen. Mit der App können Sie zum Beispiel die Bildauflösung ändern, die Farbkomplexität von Bildern reduzieren, überflüssige Ressourcen wie doppelte Bilder löschen und vieles mehr.
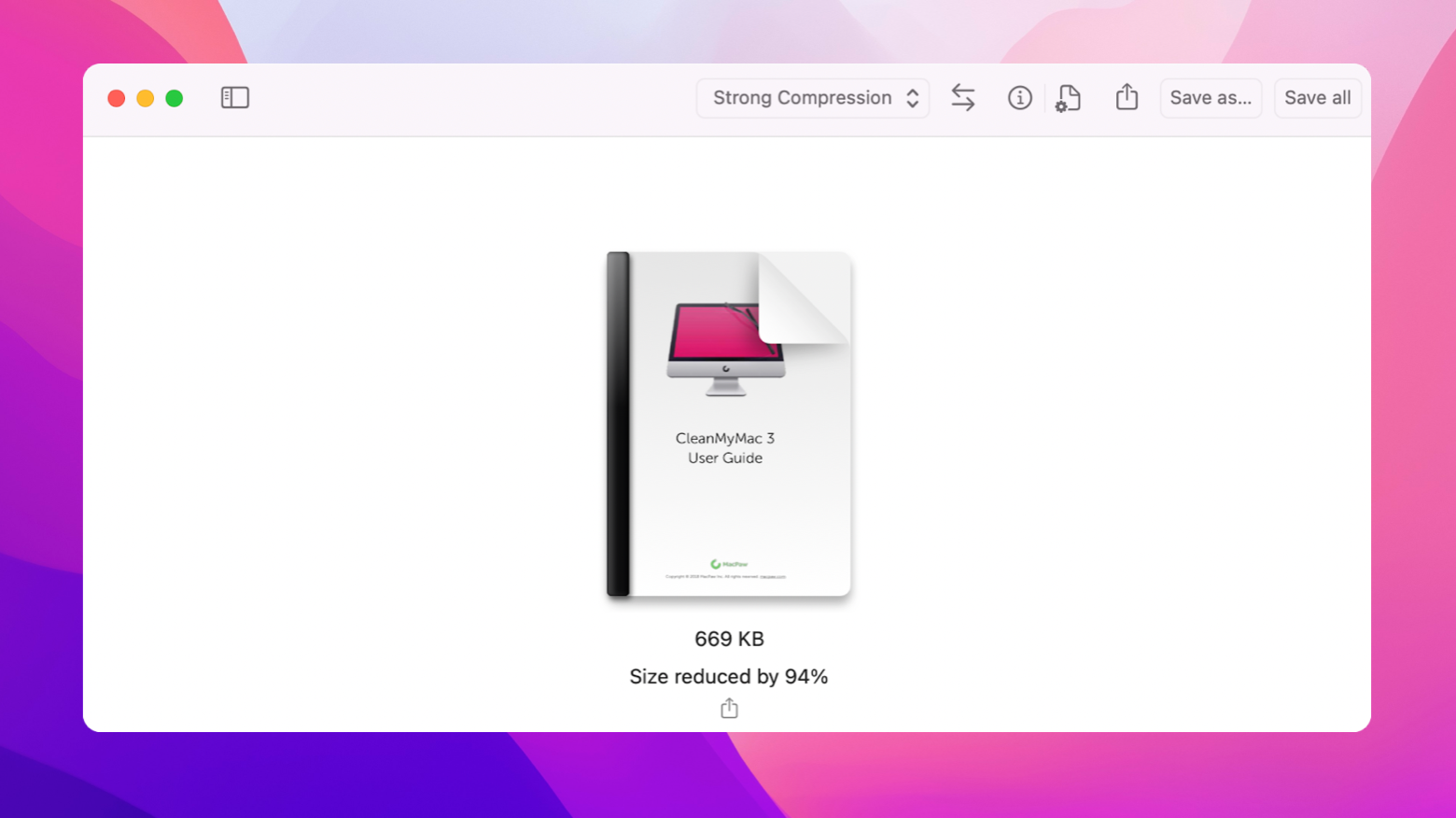
Wie man PDF-Seiten in Adobe Acrobat trennt
Schauen wir uns nun die letzte Methode zum Extrahieren von Seiten aus PDF an – Adobe Acrobat. Hier erfahren Sie, wie Sie mehrere Seiten extrahieren:
Ich bin kein Fan dieser Methode, da Adobe Acrobat in der Standardversion nur für Windows verfügbar ist, aber Sie können Adobe Acrobat Pro 7 Tage lang kostenlos auf einem Mac testen. Monatliche Abonnements für Adobe Acrobat Pro beginnen jedoch bei $29,99.
Zum Schluss möchte ich noch auf ein häufiges Problem hinweisen, das beim Extrahieren von Seiten aus einer PDF-Datei auftreten kann.
PDF-Sicherheitsseite darf nicht extrahiert werden
In einer PDF-Datei können viele sensible oder private Daten gespeichert sein. Daher sind PDF-Dateien in der Regel in irgendeiner Form geschützt. Aufgrund dieser Einschränkung sehen sich viele Menschen mit der Meldung "PDF-Seitenextraktion nicht erlaubt" konfrontiert
So aktivieren Sie die Seitenextraktion in PDF
Im Idealfall müssen Sie sich für weitere Informationen an den Autor des Dokuments wenden. Es gibt aber auch einige Apps, die die Beschränkung aufheben können.
Alternativ können Sie auch ein einfaches Ausschnitt-Werkzeug auf einem Mac verwenden, um ein Bild der Seite zu machen. Halten Sie einfach die Umschalt- und Befehlstaste 4 gedrückt und wählen Sie den Bereich aus, den Sie aufnehmen möchten. Wenn Sie eine Miniaturansicht in der Ecke Ihres Bildschirms sehen, können Sie den Screenshot bearbeiten, indem Sie auf die Miniaturansicht klicken. Sie können auch warten, bis der Screenshot auf Ihrem Desktop gespeichert ist.
Wenn Sie den Text auf dem Bildschirmfoto erkennen und kopieren müssen, verwenden Sie TextSniper. Es kann den Text im Screenshot schnell erkennen und ihn automatisch in die Zwischenablage Ihres Macs kopieren.
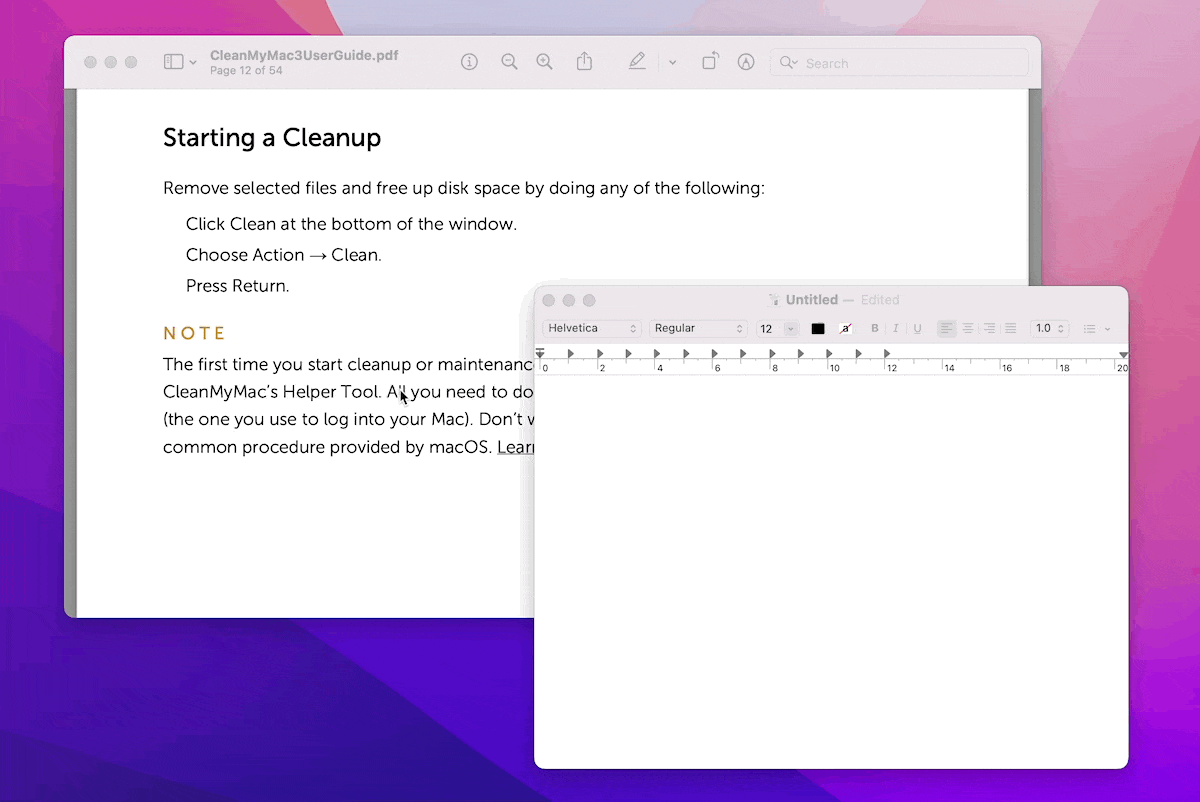
Die besten Werkzeuge zum Extrahieren von Seiten aus PDFs
Wenn Sie mit PDF-Dateien arbeiten, ist es wahrscheinlich, dass Sie oft Seiten aus PDFs extrahieren müssen. Glücklicherweise gibt es eine Vielzahl von Anwendungen, die Ihnen bei diesem Unterfangen helfen. Die gängigsten sind Preview oder sogar Google Chrome. Der einfachste und schnellste Weg, Seiten aus PDFs zu extrahieren und als neue Datei zu speichern, ist jedoch die Verwendung von Nitro PDF Pro. Die App kann von Setapp installiert werden, einer Plattform mit Hunderten von großartigen Apps für Ihren Mac und Ihr iPhone.
Andere Tools, die ich in diesem Leitfaden erwähnt habe – Get Backup Pro, TextSniper, PDF Search und PDF Squeezer – sind ebenfalls bei Setapp erhältlich. Das Beste: Sie können sie alle 7 Tage lang kostenlos ausprobieren.
So können Sie also Seiten aus einer PDF-Datei extrahieren. Ich hoffe, Sie haben eine Lösung gefunden, die für Sie funktioniert. Wenn Sie eine PDF-Datei aufteilen möchten, anstatt Seiten zu extrahieren, lesen Sie "PDF auf dem Mac aufteilen".