Inhaltsübersicht
Wenn Sie jemals ein Dokument wie eine Versicherung, einen Arbeitsvertrag oder einen offiziellen Bericht erhalten haben, war es wahrscheinlich eine PDF-Datei. Der Grund, warum PDFs zu einem wichtigen Dateiformat geworden sind, ist seltsamerweise, dass sie schwer zu bearbeiten sind.
Wenn Sie Formulare verteilen, die von einer großen Anzahl von Personen ausgefüllt werden müssen, oder wenn Sie eine rechtliche Vereinbarung mit jemandem unterzeichnen, möchten Sie nicht, dass diese Person irgendwelche Informationen in dem Dokument ändert. Deshalb machen PDFs so viel Sinn.
Doch was ein Vorteil ist, kann auch ein großer Nachteil sein. Wenn Sie eine PDF-Datei anpassen, Bilder hinzufügen oder das Layout komplett umgestalten möchten, sollten Sie lernen, wie man PDF in PowerPoint (PPT) konvertiert. PPT ist ein viel leichter zu bearbeitendes Format, mit dem Sie alles in Ihrer PDF-Datei ändern und anschließend wieder konvertieren können. In diesem Artikel helfen wir Ihnen, das Problem "PDF in PPT Mac konvertieren" zu lösen.
Lassen Sie uns einige Möglichkeiten der PDF-Bearbeitung erkunden und herausfinden, wie Sie kostenlos PDF in PowerPoint konvertieren und dann PPT als PDF auf dem Mac speichern können, um es wieder einfach zu teilen.
Warum PDF-Dateien bearbeiten?
PDF-Dateien lassen sich zwar leicht weitergeben und in jeder Umgebung präsentieren, sei es im Büro Ihres Kunden oder auf Ihrem iPad auf dem Weg zu einer Besprechung, aber ihre Bearbeitung bleibt eine Herausforderung. Warum müssen Sie PDFs bearbeiten?
In den meisten Fällen können Sie Tippfehler erkennen, wenn Sie etwas bereits als PDF exportiert haben. Vielleicht haben Sie neue Ideen, die Sie umsetzen möchten. Ihre Kollegen möchten einen Beitrag leisten. Vielleicht wurden die Datensätze, die Sie verwendet haben, aktualisiert. Es könnte auch sein, dass Sie Ihre Präsentation nicht bearbeiten, sondern gerade entwerfen, und Ihre Quelldateien und Inspirationen liegen nur als PDF-Dateien vor. Es gibt viele Gründe.
Zum Glück gibt es verschiedene Möglichkeiten, PDFs zu bearbeiten. Die beliebteste ist, PDF in PPT zu konvertieren, alle notwendigen Änderungen vorzunehmen und dann den Prozess umzukehren. Alle sind sich einig, dass PowerPoint sich hervorragend zum Bearbeiten und Erstellen eignet, aber die gemeinsame Nutzung von Dateien ist nicht seine größte Stärke. Lassen Sie uns also das Beste aus beiden Welten zusammenführen.
Wie man PDF mit Screenshots in PowerPoint umwandelt
Wenn Sie einen schnellen und kostenlosen PDF-zu-PPT-Konverter benötigen, gibt es nichts Schnelleres, als einen Screenshot zu machen und ihn als Folie in Ihre Präsentation einzufügen.
So erstellen Sie einen Screenshot Ihrer PDF-Datei:
- Öffnen Sie die Datei in der Vorschau
- Verwenden Sie die Umschalttaste ⌘ 4, um das integrierte Screenshot-Werkzeug zu öffnen.
- Klicken und ziehen Sie über den Bereich, den Sie aufnehmen möchten
- Loslassen. Ihr Bildschirmfoto wird auf Ihrem Desktop gespeichert.
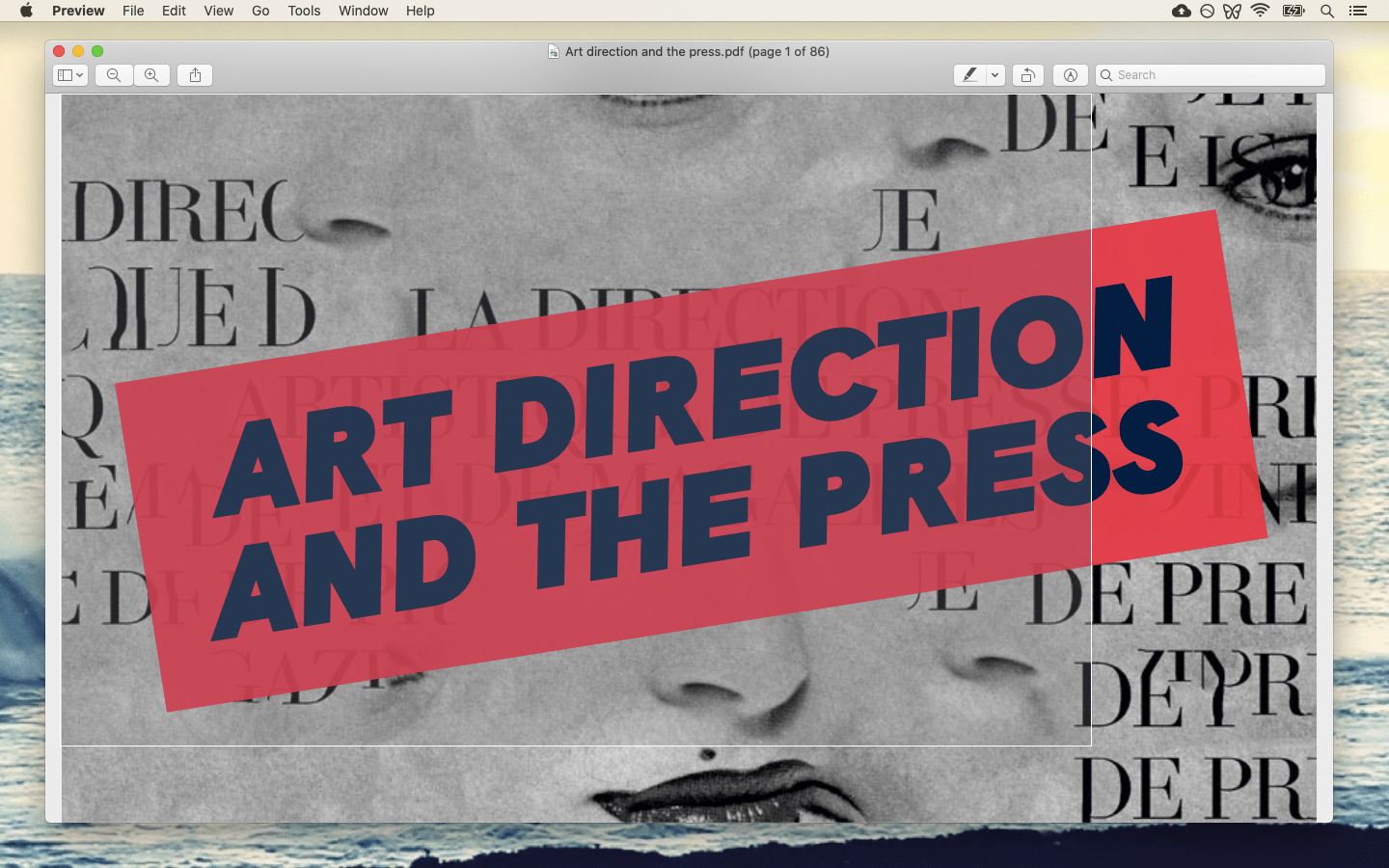
Das Standardprogramm für Mac-Screenshots ist zwar gut genug, um es gelegentlich zu verwenden, aber wenn Sie regelmäßig Screenshots machen, sollten Sie eine bessere Lösung in Betracht ziehen.
CleanShot X ist die ultimative Lösung, um alles aufzuzeichnen, was auf dem Bildschirm Ihres Macs passiert. Sie können nicht nur die gleichen Standard-Verknüpfungen verwenden, sondern auch Desktop-Symbole ausblenden, scrollende Inhalte aufzeichnen und Ihre Ergebnisse ganz einfach mit Anmerkungen versehen (oder verwischen). Alle Ihre Screenshots werden 30 Tage lang kostenlos in der CleanShot Cloud gespeichert, sodass Sie sie mühelos mit Kollegen und Freunden teilen oder in diesem Fall in Ihre PowerPoint-Datei kopieren können.
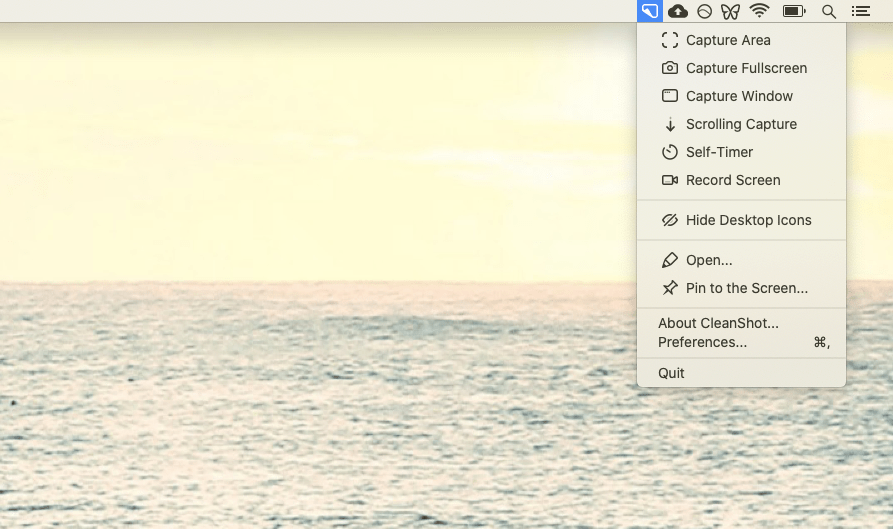
Um die Screenshots Ihrer PDF-Datei in PPT einzufügen, ziehen Sie das Bild einfach auf Ihre Folie und bearbeiten es nach Belieben.
PDF in PowerPoint mit Vorschau konvertieren
Da eine der Standardanwendungen auf dem Mac, Vorschau, PDF-Dateien nativ öffnen kann, können Sie sie auch als PDF-Konverter für PPT verwenden. Es gibt zwei Möglichkeiten, dies zu tun
Sie können jede PDF-Datei als PNG- oder JPG-Datei exportieren und sie dann in Ihre Präsentation einfügen. Das ist ähnlich wie bei einem Screenshot, aber durch die Konvertierung des Formats bleibt die Qualität des Dokuments wesentlich besser erhalten:
- Doppelklicken Sie auf Ihre PDF-Datei, um sie in der Vorschau zu öffnen.
- Wählen Sie im Menü Datei ➙ Exportieren
- Wählen Sie entweder JPG oder PNG aus der Dropdown-Liste und passen Sie einige Einstellungen an
- Speichern anklicken
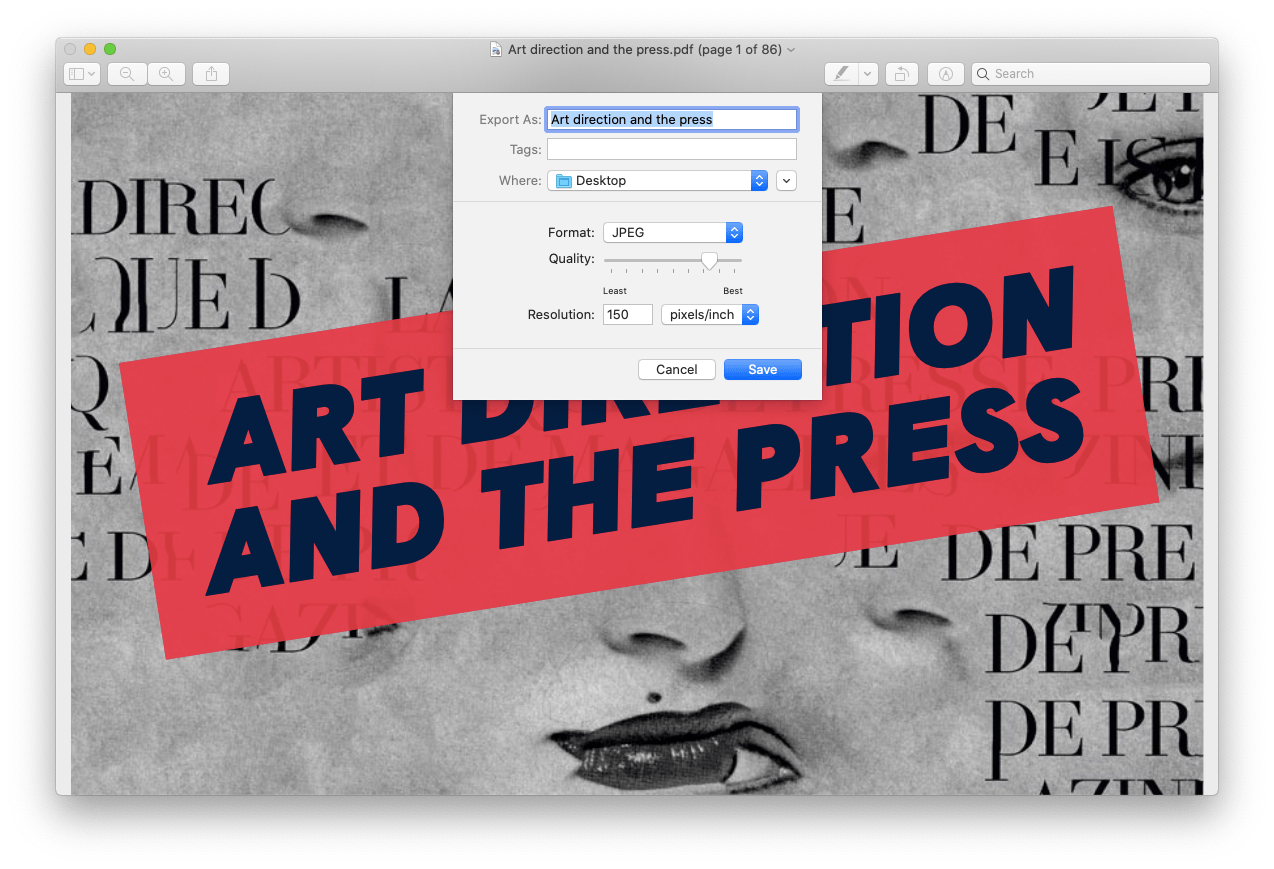
Wenn Sie sich mehr für den Inhalt einer PDF-Datei als für ihre visuelle Gestaltung interessieren, können Sie die Vorschau verwenden, um den Text einfach zu kopieren und in PowerPoint einzufügen:
- Öffnen einer PDF-Datei mit Vorschau
- Wählen Sie Alle (⌘ A) oder ziehen Sie, um den gewünschten Teil zu markieren.
- Kopieren Sie den Text (⌘ C)
- Text (⌘ V) in PowerPoint einfügen
Wie man mit Automator PDF in PPT auf dem Mac umwandelt
Eine der am meisten unterschätzten Anwendungen, die auf allen Macs standardmäßig installiert ist, ist Automator. Wie der Name schon sagt, können Sie mit Automator automatisierte Arbeitsabläufe erstellen, die Hunderte von sich wiederholenden Aufgaben (Umbenennen, Extrahieren, Konvertieren, Verschieben, Duplizieren) in Sekundenschnelle ausführen können.
Sie können sogar Automator verwenden, um Text aus jeder PDF-Datei zu extrahieren:
- Öffnen Sie Automator aus Ihrem Anwendungsordner
- Wählen Sie Neues Dokument ➙ Workflow
- Ziehen Sie Ihre PDF-Datei per Drag & Drop in das Automator-Fenster
- Wählen Sie PDFs in der Seitenleiste und doppelklicken Sie auf PDF-Text extrahieren
- Klicken Sie auf Ausführen
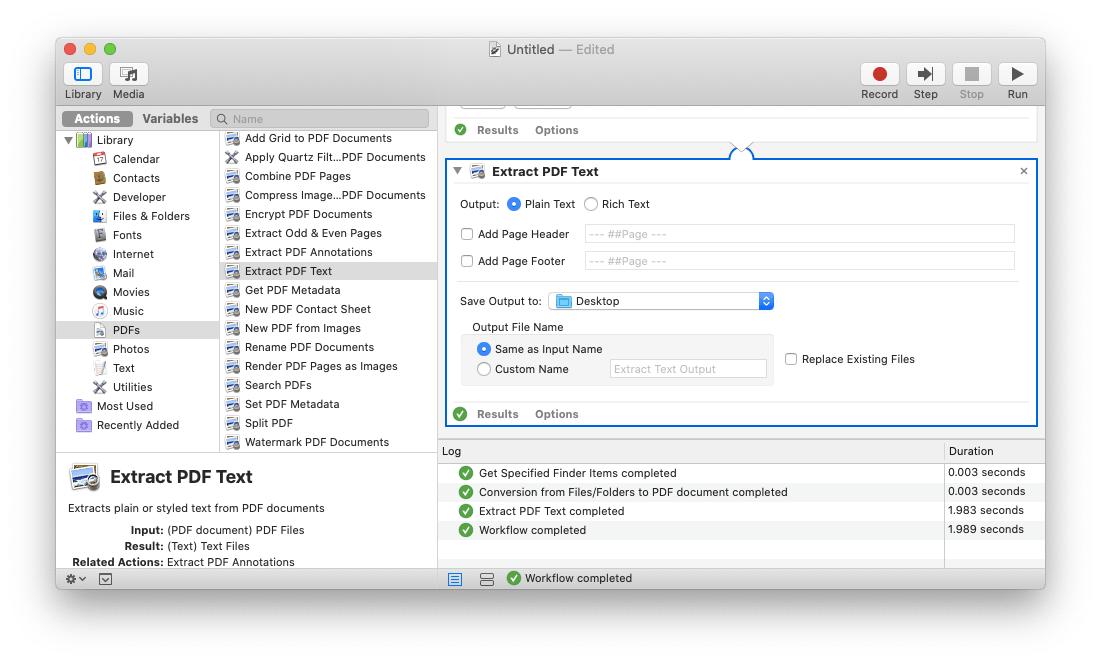
Jetzt finden Sie die TXT-Datei mit allen Informationen in Ihrer PDF-Datei im Klartext. Öffnen Sie die Datei und fügen Sie alles per Copy-Paste in Ihre PowerPoint-Präsentation ein.
Wenn Sie häufig mit PDFs zu tun haben, bei denen Sie den Text nicht auswählen können, ist Automator keine große Hilfe, da es keine OCR-Technologie (optische Zeichenerkennung) eingebaut hat. Sie müssen stattdessen ein spezialisiertes professionelles Tool verwenden.
Prizmo ist eines der ursprünglichen OCR-Schwergewichte, das Text aus jedem Bild oder PDF extrahieren kann, egal ob es sich um ein analoges Buch, ein Filmplakat oder eine Visitenkarte handelt —. Die App arbeitet mit Dokumenten beliebiger Länge, kann 23 Sprachen erkennen und liest Ihnen den Text sogar wieder vor. Selbst wenn Sie die ungünstigsten gescannten Dokumente in den Händen halten, können Sie sie mit Prizmo begradigen und die Perspektive korrigieren, um die Buchstaben besser lesbar zu machen .
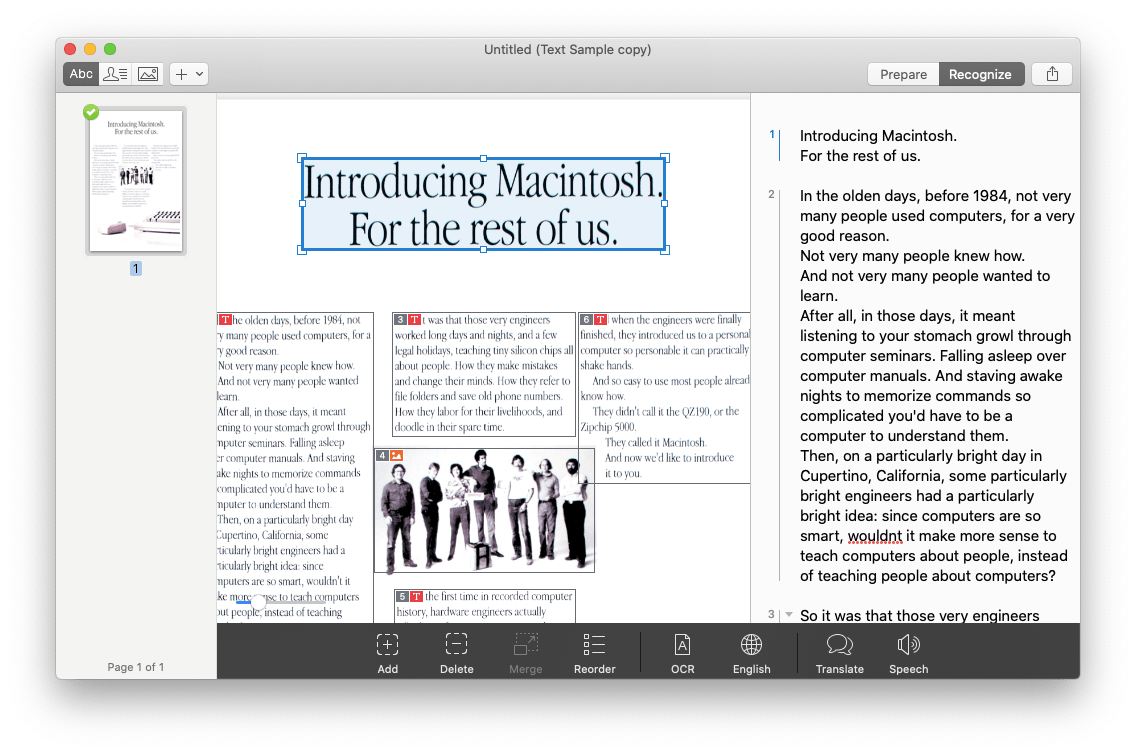
Wie man PDF in PPT online konvertiert
Wenn Sie auf eine PDF-Datei stoßen, die Sie in eine PPT-Datei konvertieren müssen, ist das erste, was Ihnen in den Sinn kommt, vielleicht, online danach zu suchen. Es gibt viele Websites, die kostenlose PDF-zu-PPT-Konverter anbieten. Die meisten von ihnen sind intuitiv und einfach — Sie legen Ihr PDF auf der Seite ab und erhalten als Ergebnis einen Download-Link zu PPT.
Allerdings sollten Sie bei der Verwendung kostenloser Online-Tools für die Umwandlung von PDF in PowerPoint auf Folgendes achten
- Es besteht immer die Möglichkeit, dass Sie mit Ihrer PPT-Datei eine Form von Malware von einer unbekannten Website herunterladen
- Bei großen Dateien kann die Online-Konvertierung sehr lange dauern oder ab einer bestimmten Größe überhaupt nicht mehr akzeptiert werden.
- Ihr PDF-Styling kann in einem resultierenden PPT-Dokument völlig falsch sein.
- Sie riskieren, dass die Daten in Ihrer PDF-Datei an Dritte weitergegeben werden.
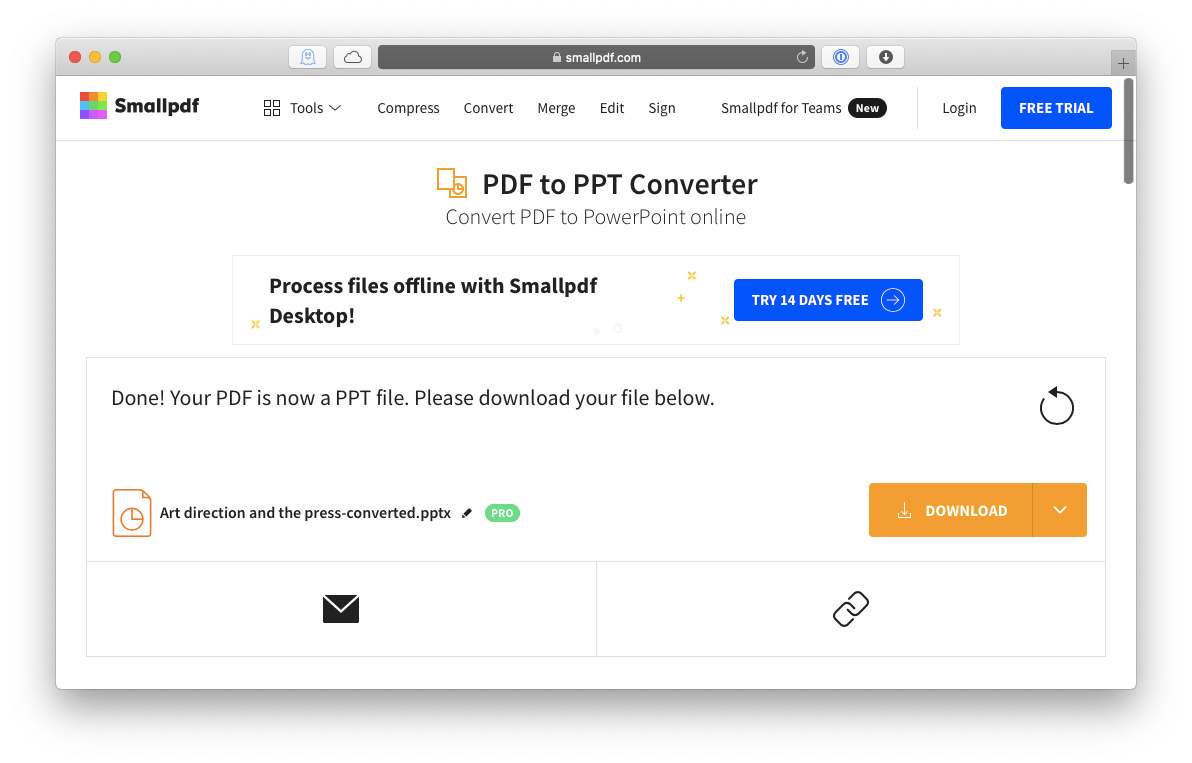
Obwohl also fast jeder Online-Konverter für PDF in PPT kostenlos und einfach zu bedienen ist, ist dies aufgrund der Fülle potenzieller Risiken in der Regel nicht der beste Weg.
So verwenden Sie den Adobe PDF-Konverter für PPT
Da Adobe ursprünglich das PDF-Format entwickelt hat, können Sie natürlich die Adobe Acrobat-App für die Konvertierung von PDF in PowerPoint verwenden:
- Öffnen Sie Ihr PDF-Dokument mit Adobe Acrobat (das Sie kostenlos von der Adobe-Website herunterladen können)
- Navigieren Sie zu Werkzeuge ➙ PDF exportieren
- Wählen Sie in der Dropdown-Liste "Konvertieren in" die Option Microsoft PowerPoint-Dokument.
- Klicken Sie auf Nach PowerPoint exportieren
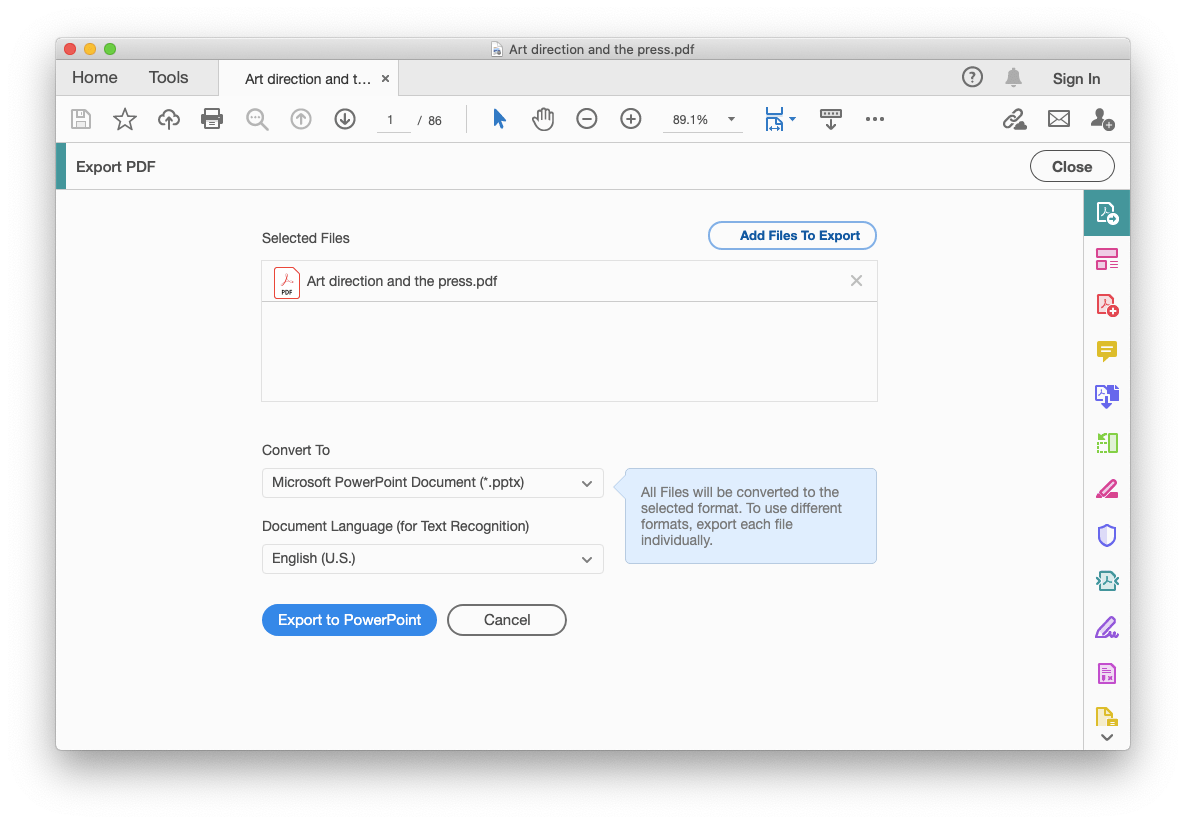
Wie konvertiert man PDF in PPT mit Microsoft PowerPoint?
Es überrascht nicht, dass Sie PowerPoint selbst als PDF-zu-PPT-Konverter verwenden können, aber es gibt einige Einschränkungen:
- Sie können die PDF-Datei nur als Bild einfügen, sie ist also nicht direkt bearbeitbar.
- Sie können jeweils nur eine PDF-Seite einfügen
PDF in PPT mit PowerPoint konvertieren:
- Ein neues PowerPoint-Dokument erstellen
- Navigieren Sie zu Einfügen ➙ Bild ➙ Aus Datei und wählen Sie Ihr PDF
Es ist zwar nicht die bequemste Art, PDFs in PowerPoint einzufügen, vor allem im Vergleich zu den anderen oben genannten Optionen, aber sie ist da, wenn Sie sie brauchen.
Wie konvertiert man PPT in PDF auf Mac
Nachdem Sie mit einem der oben genannten Tools kostenlos PDF in PowerPoint konvertiert und alle notwendigen Änderungen vorgenommen haben, fragen Sie sich vielleicht, wie Sie eine PowerPoint-Datei wieder in eine PDF-Datei umwandeln können. Schließlich sind PDFs der beste Weg, um Präsentationen mit anderen zu teilen oder selbst zu präsentieren.
Zum Glück ist die Konvertierung von PPT zurück in PDF viel einfacher:
- Öffnen Sie Ihre PPT-Datei in PowerPoint
- Navigieren Sie zu Datei ➙ Drucken
- Suchen Sie im unteren Teil des Fensters nach PDF ➙ Als PDF speichern
- Passen Sie die Datei nach Bedarf an (z. B. durch Hinzufügen eines Passworts, eines Autors oder von Schlüsselwörtern)
- Speichern anklicken
Wie man PDF-Dateien wie ein Profi bearbeitet
Falls Sie sich fragen, ob es möglich ist, die Konvertierung von PDF in PowerPoint und zurück zu vermeiden und trotzdem Dokumente nach Belieben zu bearbeiten: Ja, das ist möglich. Sie müssen sich nur auf ein leistungsfähiges Tool verlassen, um dies zu tun.
Nitro PDF Pro ist einer der fortschrittlichsten PDF-Editoren für Mac, die es gibt. Sie können damit nicht nur Seiten verschieben oder löschen und Dokumente signieren, sondern auch Text, Layout, Bilder und vieles mehr ändern. Diese App verwendet die OCR-Technologie, um alle Elemente auf der Seite zu erkennen und macht sie dann in Echtzeit bearbeitbar.
Sie können PDFs sogar auf jede beliebige Weise mit Anmerkungen versehen, um sie mit Kollegen zu teilen, wenn Sie gemeinsam an einer Präsentation arbeiten — und sie dann einfach speichern, ohne dass eine Konvertierung erforderlich ist. Und Sie sollten sich keine Sorgen um die gemeinsame Nutzung Ihrer Dokumente machen, denn Nitro PDF Pro gewährleistet eine starke Verschlüsselung und bietet sogar eine Option zur Autorisierung von Benutzern mit digitalen IDs.
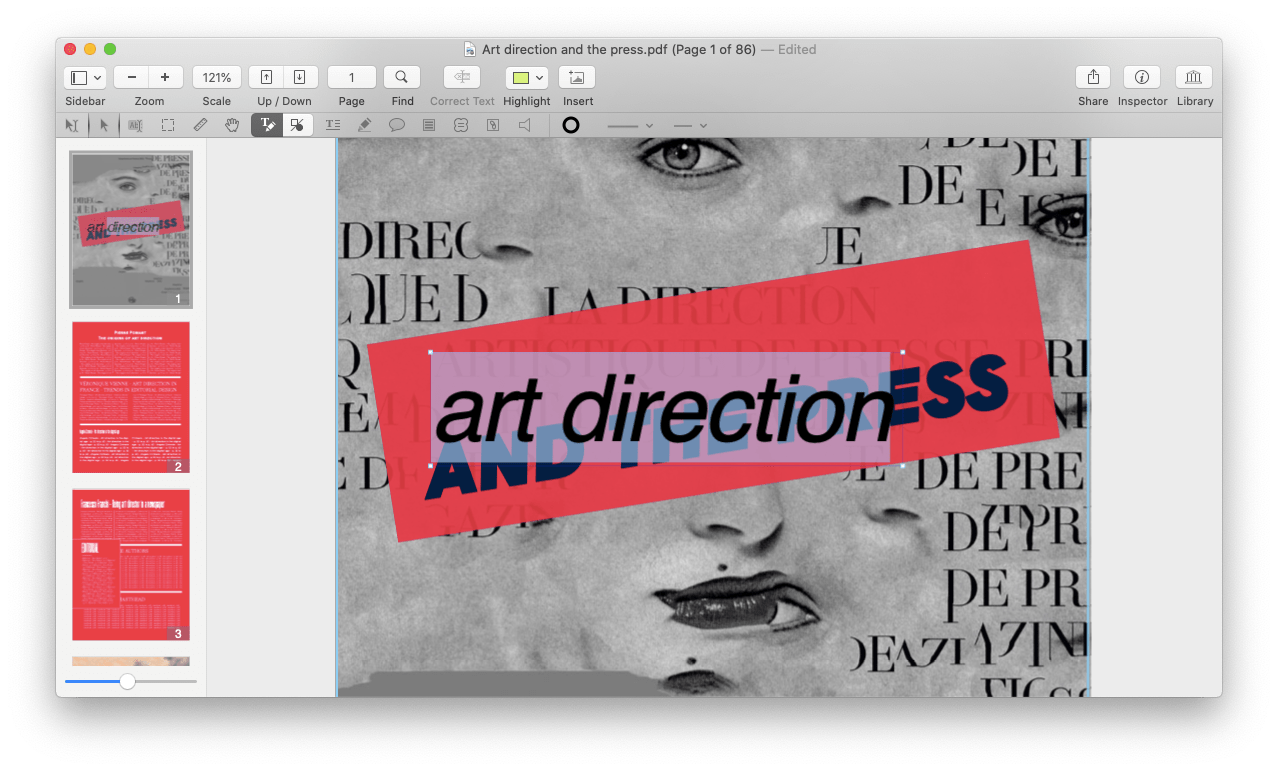
Wie Sie sehen können, gibt es viele Möglichkeiten, PPT als PDF auf Mac zu speichern und umgekehrt. Sie können Screenshots mit CleanShot X verwenden, PDFs mit Preview konvertieren, Text mit Prizmo extrahieren, PPT mit Adobe Acrobat Reader oder PDF mit PowerPoint exportieren oder einfach PDFpen verwenden, um alles in demselben Dokument zu bearbeiten.
Das Beste ist, dass Sie CleanShot X, Prizmo und PDFpen sieben Tage lang kostenlos über eine Testversion von Setapp erhalten, einer Plattform mit mehr als 190 hervorragenden Dienstprogrammen für Ihren Mac. Probieren Sie sie alle noch heute aus und finden Sie heraus, wo Sie sonst jede Woche unnötig Zeit verschwenden.