Inhaltsübersicht
PDFs sind überall. Aber sind sie auch einfach zu handhaben? Ganz und gar nicht. Im Gegensatz zu Microsoft Word oder Google Docs, wo Sie Text und Bilder leicht bearbeiten können, fühlen sich PDFs an wie "in Stein gemeißelte Worte". Man braucht zusätzliche Werkzeuge, um Text zu ändern, zu unterschreiben oder Informationen zu schwärzen. Kein Wunder, dass viele Leute wissen wollen, wie man PDFs in Word umwandelt, um sie besser bearbeiten zu können.
Da Word-Dokumente mehr Bearbeitungsmöglichkeiten bieten, ist es sehr sinnvoll, PDF in Word zu konvertieren, zu bearbeiten und dann wieder zurück zu konvertieren. Wie konvertiert man PDF in Word auf dem Mac? Sie können Kopieren und Einfügen verwenden, aber das ist zu viel Arbeit — Sie werden am Ende mehr Zeit mit dem Übertragen von Text verbringen als mit der eigentlichen Bearbeitung.
Der Punkt ist, dass Sie unbedingt wissen müssen, wie man PDF auf dem Mac in Word konvertiert —, sei es, um Ihren Mietvertrag zu unterschreiben oder eine Datei auf der Arbeit zu korrigieren. Lernen Sie also jetzt, wie Sie PDF in Word konvertieren können, um sich das Leben später zu erleichtern.
Konvertieren von PDF in Word auf dem Mac
Wie können Sie also PDF-Dateien schnell und nahtlos in Word umwandeln? Tatsächlich gibt es einige Möglichkeiten, PDF in Word zu konvertieren, um einfache Bearbeitungen in Ihren Dateien vorzunehmen. Sie können zum Beispiel mit Google Drive oder Adobe Acrobat Pro ein PDF in ein Word-Dokument umwandeln. Sie können auch PDF-Text mit einem integrierten Mac-Dienstprogramm namens Automator erfassen. Das eigentliche Geheimnis ist jedoch, dass Sie einige fortschrittliche Anwendungen kennen, die Ihnen die ganze Arbeit abnehmen. Lassen Sie uns in alle eintauchen.
Wie man mit Google Text & Tabellen PDF in Word umwandelt
Google Text & Tabellen ist ein beliebtes Online-Bearbeitungstool, und es ist gut möglich, dass Sie bereits einige PDFs in der Speicherlösung Google Drive gespeichert haben, mit der Sie auch PDFs in Word-Dokumente umwandeln können, ohne dass Sie die PDFs erst auf Ihren Computer herunterladen müssen. Beachten Sie jedoch, dass Google Drive bei PDFs mit vielen Bildern diese im endgültigen Dokument möglicherweise entfernt.
Hier erfahren Sie, wie Sie Google Drive so einstellen, dass PDF-Dateien in Google Text & Tabellen gelesen und dann in Word-Dokumente umgewandelt werden:
- Klicken Sie auf das Zahnradsymbol oben rechts in Google Drive und wählen Sie Einstellungen
- Aktivieren Sie auf der Registerkarte "Allgemein" das Kontrollkästchen "Hochgeladene Dateien in das Google Text & Tabellen-Editorformat konvertieren".
- Suchen Sie die gewünschte PDF-Datei in Google Text & Tabellen und klicken Sie mit der rechten Maustaste auf sie.
- Wählen Sie "Öffnen mit" und wählen Sie Google Text & Tabellen
- Sobald sich ein neues Google Docs-Fenster öffnet, klicken Sie in der oberen Menüleiste auf "Datei" und wählen "Als Microsoft Word herunterladen".
Google Drive funktioniert sehr gut, wenn Sie ein einfaches PDF-Textdokument haben, das Sie in Word bearbeiten müssen. Wenn Ihre PDF-Datei jedoch sehr bildlastig ist, benötigen Sie einen leistungsfähigeren PDF-zu-Word-Konverter für Mac.
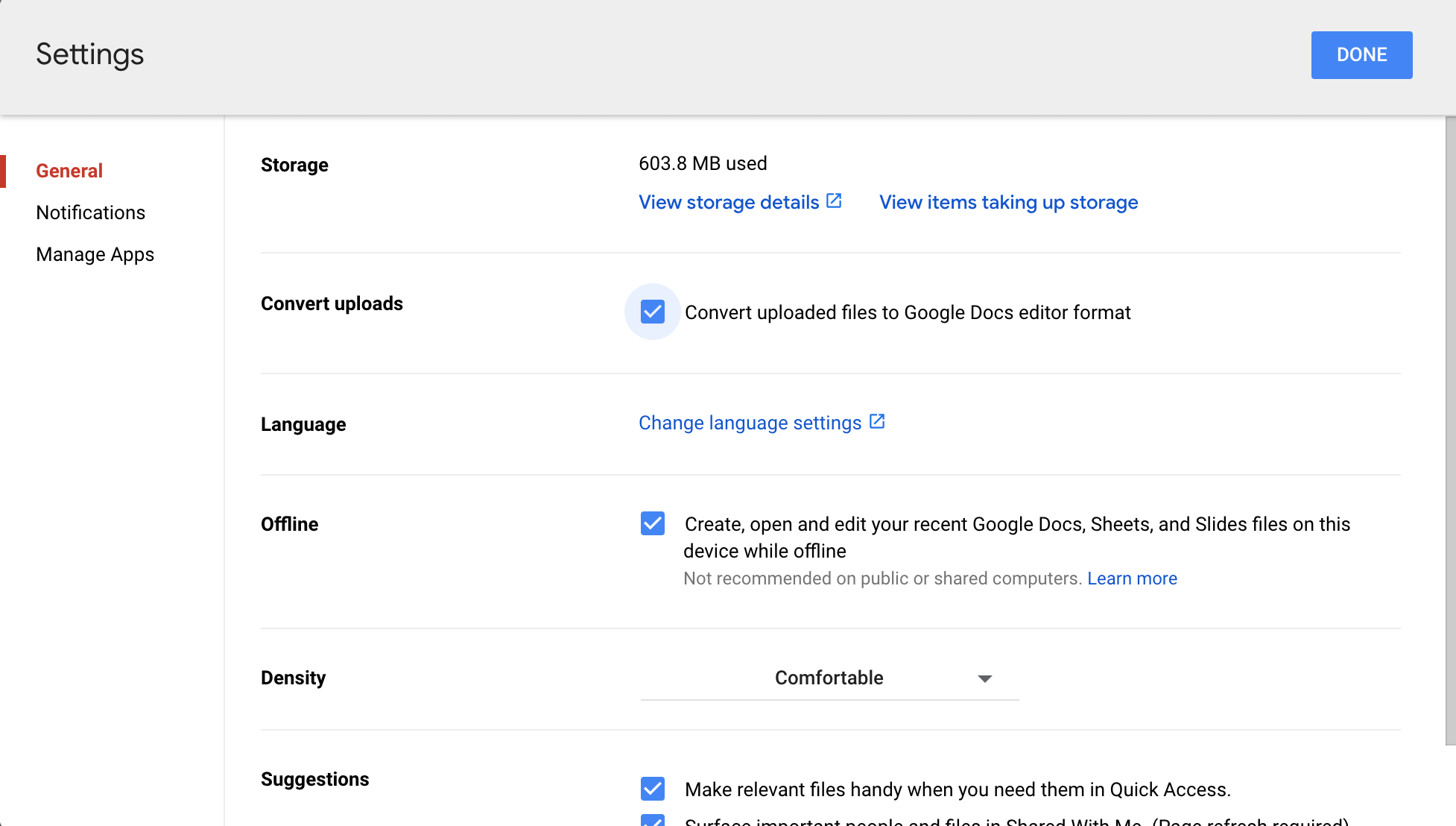
Konvertierung von PDF in Word mit Adobe Acrobat Pro
Adobe Acrobat Pro ist eine weitere Komplettlösung zur Erstellung und Bearbeitung von PDF-Dateien. Das Gute daran ist, dass Ihre Schriftarten und Layout-Funktionen, wie Aufzählungszeichen und Tabellen, intakt bleiben. Auch wenn Sie nicht im Büro sind, können Sie mit einer mobilen Version von Acrobat PDF-Dateien in Word exportieren.
So konvertieren Sie mit Adobe Acrobat Pro von PDF in Word:
- Öffnen Sie die gewünschte PDF-Datei
- Wählen Sie das Werkzeug PDF exportieren in der rechten Seitenleiste
- Wählen Sie Microsoft Word als Exportformat und dann Word-Dokument
- Klicken Sie auf Exportieren
- Speichern Sie die Word-Datei und benennen Sie sie an dem von Ihnen gewünschten Ort.
Wenn die PDF-Datei gescannten Text enthält, wird dieser von Acrobat automatisch erkannt
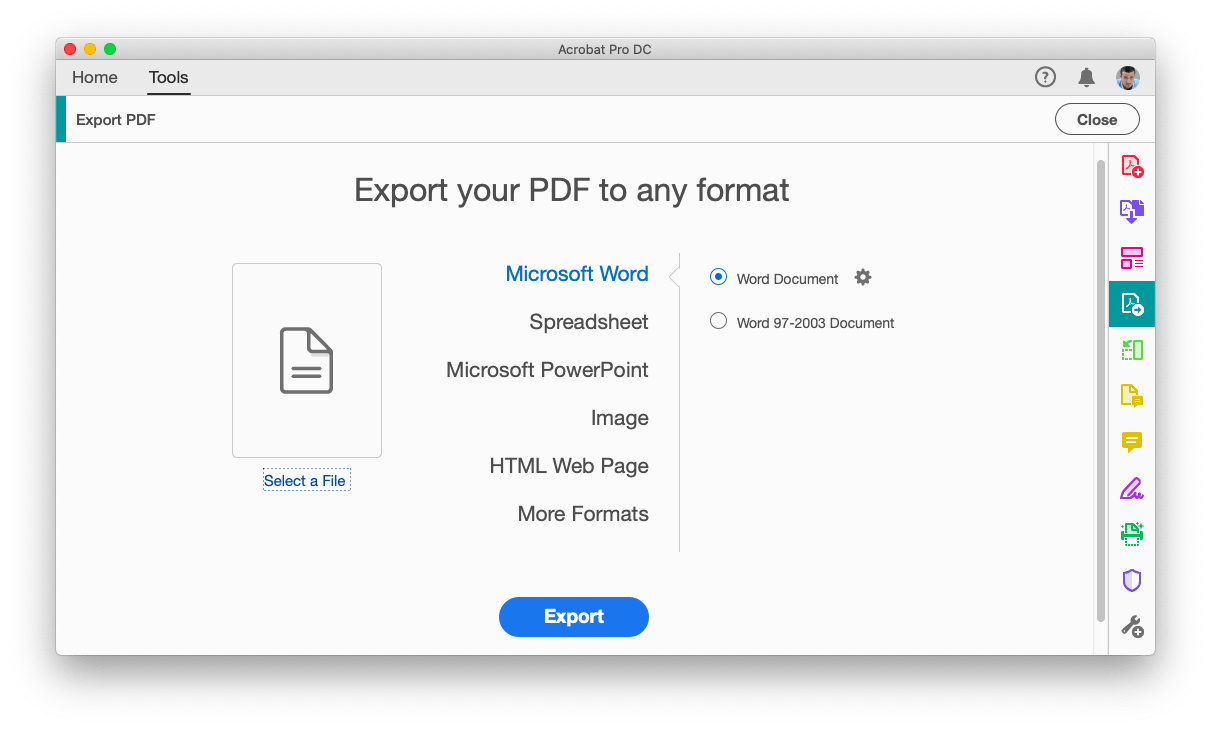
Konvertierung von PDF in Word mit Automator
Automator ist ein Mac-Dienstprogramm, das direkt in Ihr macOS integriert ist. Es hilft in der Regel bei einfachen Aufgaben, wie dem Umbenennen von Dateien in Stapeln oder dem Verschieben von Dateien in großen Mengen. Für unsere Zwecke bietet Automator auch Hilfe beim Extrahieren von Text aus PDF, ohne die Datei in Word zu konvertieren. Sie können den Text dann in einem beliebigen Texteditor bearbeiten, z. B. in der App Ulysses.
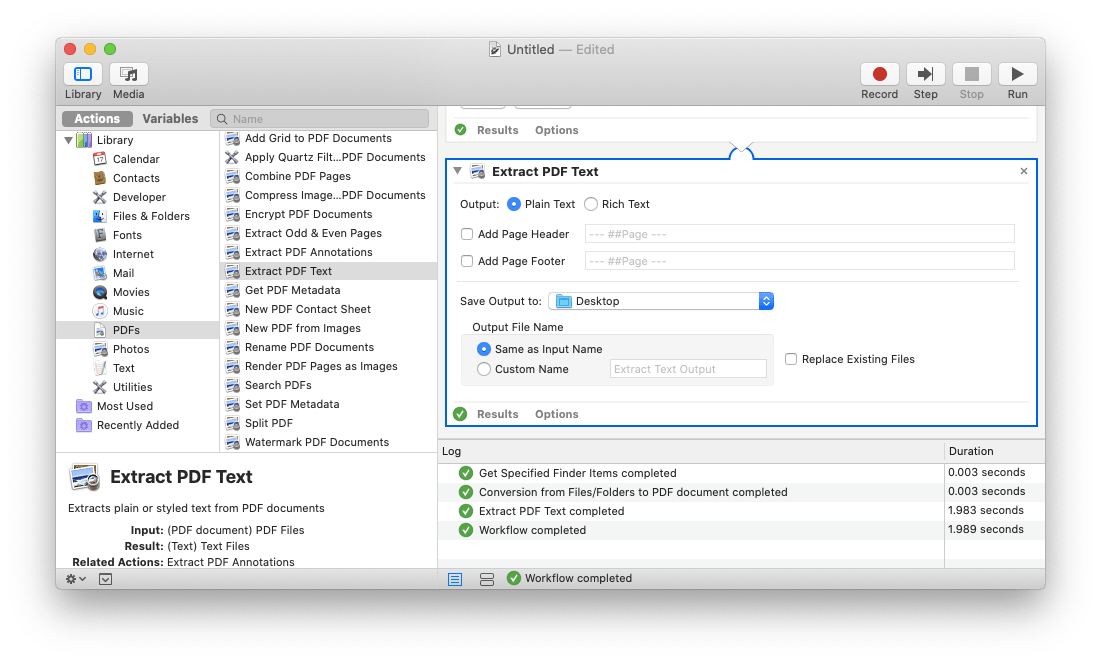
Automator für die Extraktion von Text verwenden:
- Öffnen Sie Automator über den Ordner Anwendungen
- Wählen Sie Workflow und tippen Sie auf Eingabe
- Klicken Sie auf Dateien und Ordner in der linken Spalte
- Wählen Sie in der zweiten Spalte die Option Nach Finder-Objekten fragen und ziehen Sie sie in den rechten Bereich mit der Aufschrift "Ziehen Sie Aktionen oder Dateien hierher, um Ihren Workflow zu erstellen."
- Wählen Sie die PDFs in der linken Spalte aus und wählen Sie PDF-Text extrahieren in der zweiten Spalte.
- Ziehen Sie PDF-Text extrahieren auf die rechte Seite unter Dateien und Ordner suchen
- Wählen Sie "Rich Text" anstelle von "Plain Text", um die Formatierung beizubehalten
- Wählen Sie, wo Automator die extrahierten Textdateien ablegen soll
- Speichern Sie als Anwendung, öffnen Sie die neue Automator-Anwendung und wählen Sie die PDF-Datei, aus der Sie den Text extrahieren möchten
Öffnen Sie das neue Rich-Text-Dokument in einem Textverarbeitungsprogramm wie Ulysses, einer gezielten Schreibanwendung. Ulysses unterstützt Sie beim Schreiben mit einer übersichtlichen, ablenkungsfreien Benutzeroberfläche und hilft Ihnen bei der Strukturierung und Formatierung Ihres Textes mit dem Markdown-Editor. Praktischerweise können Sie auch Ihre Notizen, Skizzen und Manuskripte in der Bibliothek der App speichern. Wenn Sie fertig sind, exportieren Sie Ihre Arbeit einfach in ein gut gestaltetes E-Book oder eine neue PDF-Datei.
Ulysses kann auch die Antwort auf die Frage sein, wie man Word auf dem Mac in PDF konvertieren kann, da es in der Lage ist, Word-Dateien zu öffnen und alles auch als PDF zu exportieren.
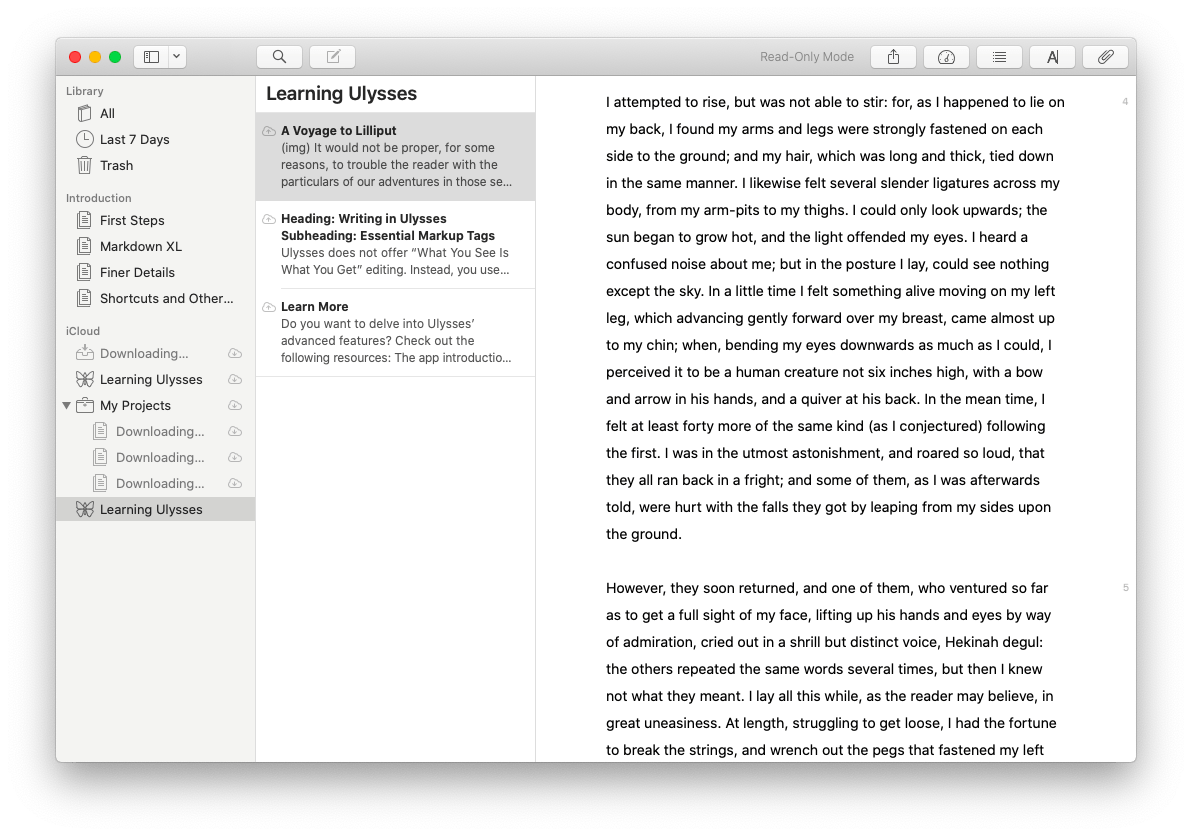
Und noch etwas: Automator eignet sich hervorragend für die Arbeit mit Textdateien, aber was können Sie tun, wenn Sie Wörter aus Bildern in Ihrer PDF-Datei extrahieren möchten?
Wie man mit Prizmo Text aus Bildern extrahiert
Wenn Sie in ein Bild eingebetteten Text erfassen wollen, brauchen Sie Prizmo.
Prizmo ist eine unverzichtbare Anwendung, die optische Zeichenerkennung (OCR) verwendet, um durchsuchbare PDF-Dokumente zu erstellen. Außerdem können Sie kleine Fehler oder Formatierungsfehler in gescannten Dateien bearbeiten oder korrigieren, so wie Sie es in Ihrem bevorzugten Textverarbeitungsprogramm tun würden. Alles in allem ist Prizmo Ihr bester Freund, wenn Sie mit Text in gedruckten Papieren, Visitenkarten oder sogar Quittungen arbeiten möchten.
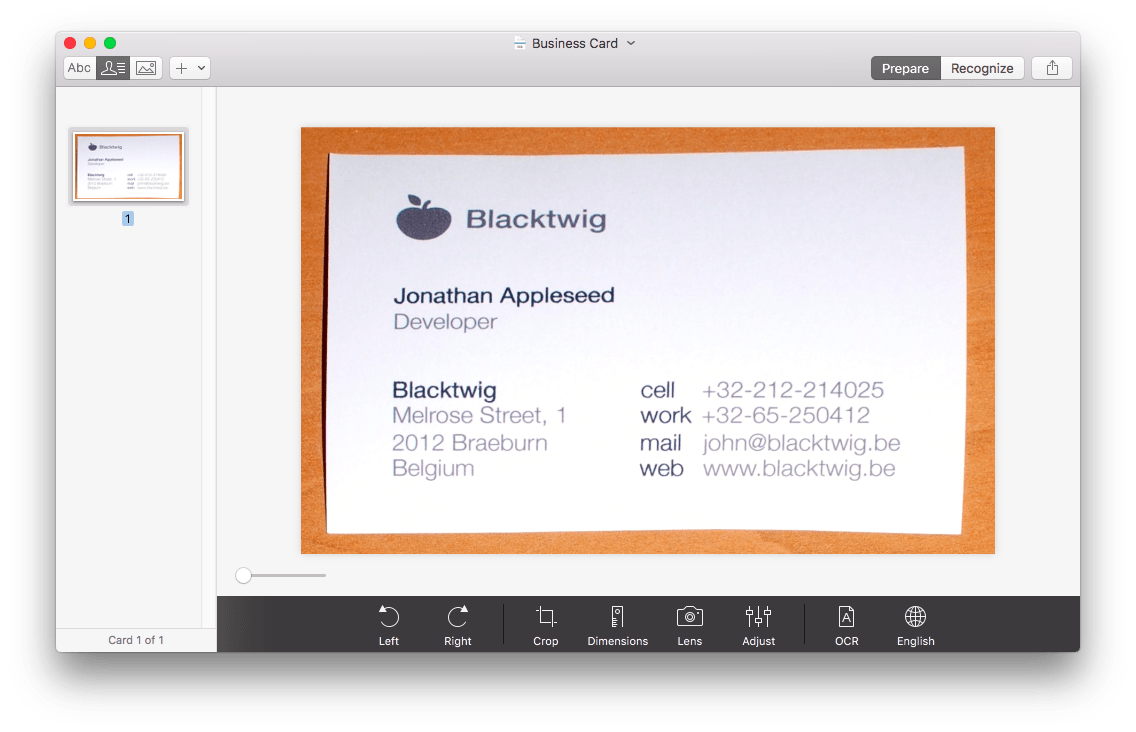
Wie man mit TextSniper Text von überall her extrahiert
Egal, ob Sie Probleme haben, Ihre PDF-Scans in Text umzuwandeln, oder ob Sie sich fragen, wie Sie schnell Text aus einem Banner, einer Landing Page, einem Videostandbild oder einem anderen nicht-textlichen Format erfassen können, probieren Sie TextSniper aus.
Dieses präzise Werkzeug funktioniert genau wie ein Screenshot, nur für Text. Verwenden Sie die App-Verknüpfung Befehl-Umschalt 2 oder suchen Sie die Funktion manuell im Menü der App in der Menüleiste Ihres Macs, um das Auswahlwerkzeug aufzurufen.
Wählen Sie einen beliebigen Teil Ihres Bildschirms mit dem zu kopierenden Text aus, und in wenigen Sekunden ist der Text in Ihre Zwischenablage kopiert. Verwenden Sie Befehl V, um den Text in Word oder einem anderen Texteditor Ihrer Wahl einzufügen.
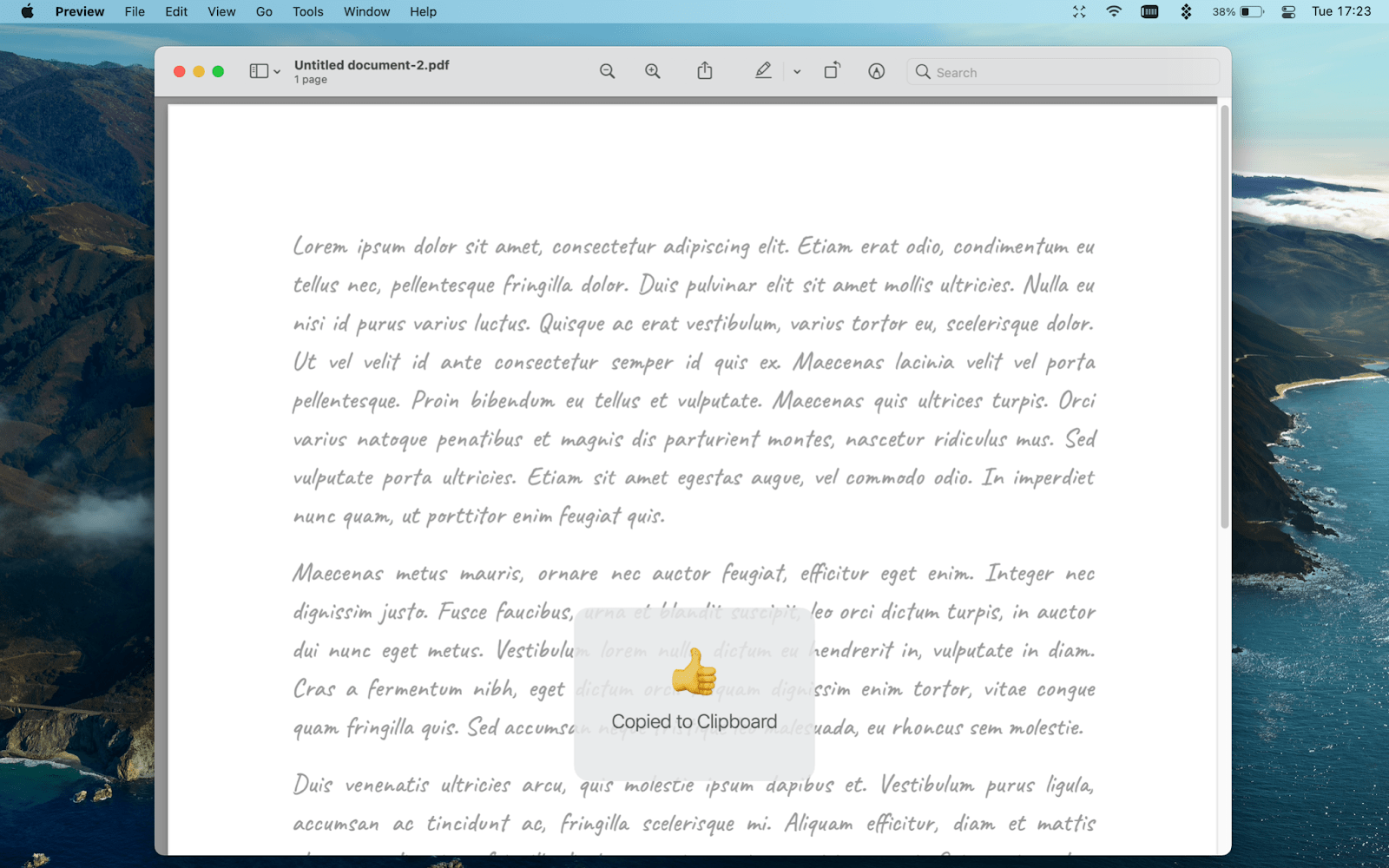
Wie man PDFs bearbeitet, ohne sie in Word zu konvertieren
Wenn Sie herausfinden möchten, wie Sie PDFs in Word exportieren können, gibt es eine weitere Möglichkeit, sie zu bearbeiten: mit Nitro PDF Pro .
Nitro PDF Pro ist ein leistungsstarker Editor, mit dem Sie neue Bilder, Text und sogar Signaturen direkt in Ihre PDF-Dateien einfügen können. Außerdem können Sie vorhandene Inhalte löschen und bearbeiten, die Größe von Grafiken ändern oder diese verschieben sowie aus anderen Quellen kopieren und einfügen, wobei die Formatierung erhalten bleibt.
Verwenden Sie Nitro PDF Pro, wenn Sie PDF-Dateien überprüfen und Feedback hinzufügen möchten. Sie können einfach jede Datei markieren, unterstreichen oder Korrekturen hinzufügen. Mit einer einfachen Drag-and-Drop-Funktion können Sie neue Seiten hinzufügen, bestehende Seiten neu anordnen oder separate PDF-Dateien zu einer einzigen zusammenfassen. Wenn Sie regelmäßig PDF-Dateien bearbeiten möchten, ist Nitro PDF Pro ein Muss für Sie.
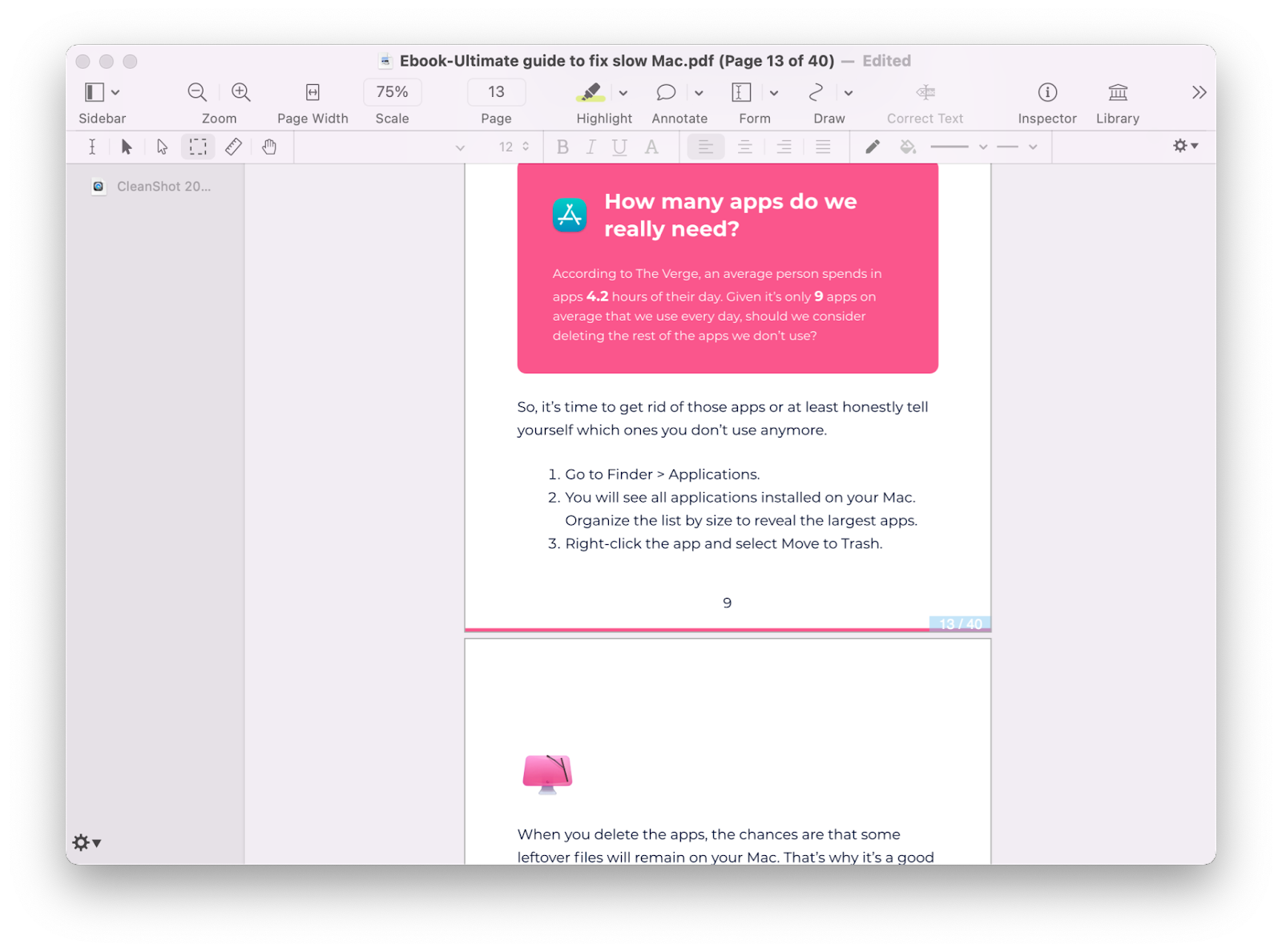
Jetzt, da Sie wissen, wie Sie PDF in Word exportieren, Text aus PDF extrahieren und sogar Ihre PDF-Datei direkt bearbeiten können, haben Sie die Kontrolle über Ihre wichtigen Dokumente und können bei Bedarf Änderungen vornehmen.
Das Beste daran ist, dass alle vier oben genannten Apps kostenlos sind: Ulysses, Prizmo, TextSniper und Nitro PDF Pro, sind sieben Tage lang absolut kostenlos als Teil der Testversion von Setapp erhältlich, einer Sammlung von mehr als 230 Mac- und iPhone-Apps, die alle versprechen, Ihren Tag so produktiv wie möglich zu gestalten. Probieren Sie es noch heute aus und überzeugen Sie sich selbst!