Inhaltsübersicht
Die Kopplung Ihres Bluetooth-Geräts unter Windows 11 ist super einfach! Und es gibt mehrere Methoden, dies zu tun. Sie müssen nur sicherstellen, dass Ihr Gerät erkennbar ist, und sich zwei bis drei Minuten Zeit nehmen, um die Aufgabe zu erledigen.
Schön, Sie kennenzulernen! Ich heiße Megan. Ich benutze seit 15 Jahren Windows-Computer und habe meinen PC aufgerüstet, sobald Windows 11 verfügbar war. Obwohl ich ein allgemeiner Windows-Benutzer bin, habe ich viele Probleme und Fragen selbst gelöst, und ich bin hier, um zu helfen 🙂
In diesem Artikel zeige ich Ihnen drei verschiedene Möglichkeiten, ein Bluetooth-Gerät mit Ihrem Windows 11-PC zu koppeln, damit Sie Ihr Gerät sofort verwenden können.
Also, fangen wir an.
Das Wichtigste zuerst: Schalten Sie Ihr Bluetooth-Gerät ein
Unabhängig davon, ob Sie versuchen, einen Bluetooth-Kopfhörer, -Lautsprecher, -Tastatur, -Maus oder ein anderes Gerät zu koppeln, müssen Sie als Erstes sicherstellen, dass das Gerät eingeschaltet ist und Bluetooth erkannt werden kann.
Vergewissern Sie sich außerdem, dass der Akku des Geräts ausreichend geladen ist. Wenn der Akku leer ist, können Sie das Gerät nicht erfolgreich mit Windows 11 koppeln.
Achten Sie darauf, dass sich Audiogeräte wie Kopfhörer und Headsets nur dann im Pairing-Modus befinden, wenn Sie die Einschalttaste lange drücken und die Anzeigeleuchte blinkt. Schauen Sie im Produkthandbuch nach, wenn Sie nicht wissen, wie Sie den Pairing-Modus öffnen können.
Andere Geräte haben in der Regel einen Schalter, mit dem Sie das Gerät ein- oder ausschalten können. Stellen Sie sicher, dass es eingeschaltet ist, bevor Sie beginnen.
Eine einfache Überprüfung kann manchmal viel Zeit sparen, insbesondere wenn die Kopplung ohne Grund fehlschlägt.
Kleiner Tipp: Methode 1 ist eher für Anfänger geeignet. Wenn Sie mit Computern vertraut sind, können Sie Methode 2 oder Methode 3 ausprobieren.
Methode 1: Über das Menü Schnelleinstellungen (Action Center)
Schritt 1: Klicken Sie auf die Indikatorsymbole in der rechten unteren Ecke.
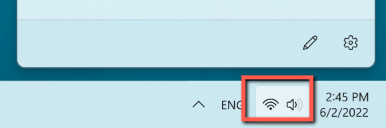
Schritt 2: Klicken Sie auf das Symbol "Einstellungen" im Dialogfeld, um die App "Einstellungen" aufzurufen.
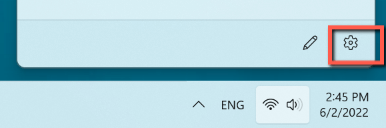
Sie können übrigens auch gleichzeitig auf Windows I drücken, um die Einstellungen-App direkt zu öffnen .
Schritt 3: Klicken Sie im Menü auf der linken Seite des Bildschirms auf Bluetooth &-Geräte, und vergewissern Sie sich, dass die Bluetooth-Schaltfläche aktiviert ist.
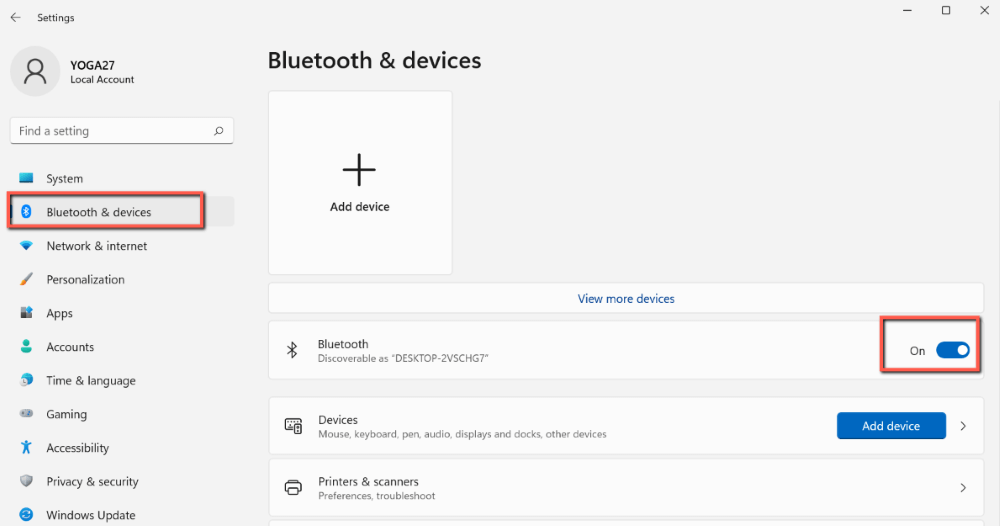
Schritt 4: Wählen Sie die Schaltfläche oder Gerät hinzufügen auf der rechten Seite des Bildschirms.
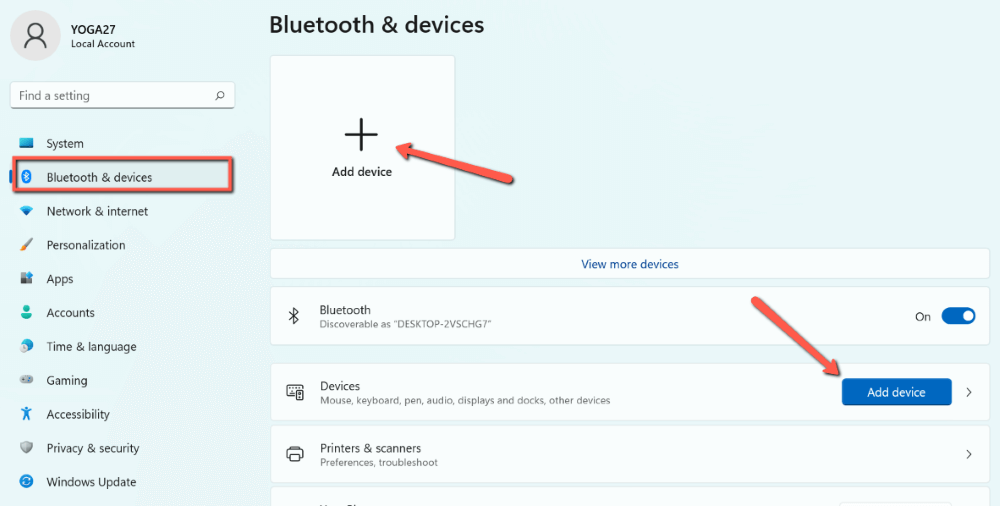
Schritt 5: Klicken Sie auf Bluetooth, um Ihr Gerät zu koppeln, und es beginnt, die verfügbaren Geräte zu erkennen.
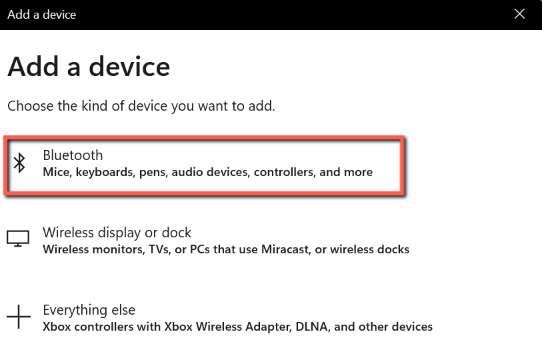
Schritt 6: Suchen Sie das Gerät, das Sie koppeln möchten, und klicken Sie es an. Wenn Sie das Gerät nicht finden können, schließen Sie das Fenster und wiederholen Sie Schritt 4 und 5.
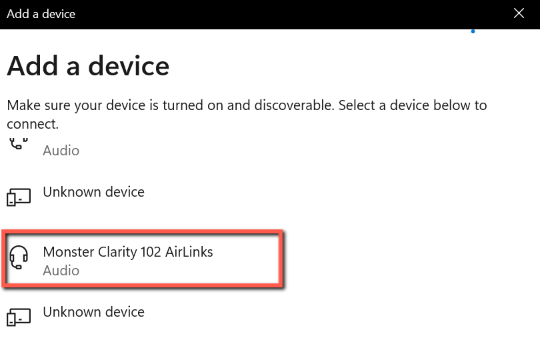
Schritt 7: Bestätigen Sie, ob der PIN-Code des Geräts korrekt ist, und drücken Sie auf Verbinden.
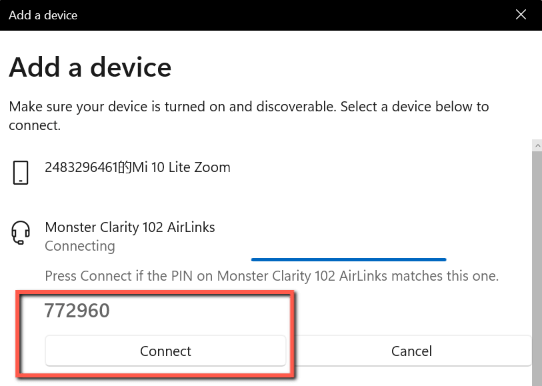
Schritt 8: Klicken Sie auf die Schaltfläche " Fertig". Jetzt ist das Bluetooth-Gerät erfolgreich gekoppelt und mit dem Windows 11 verbunden.
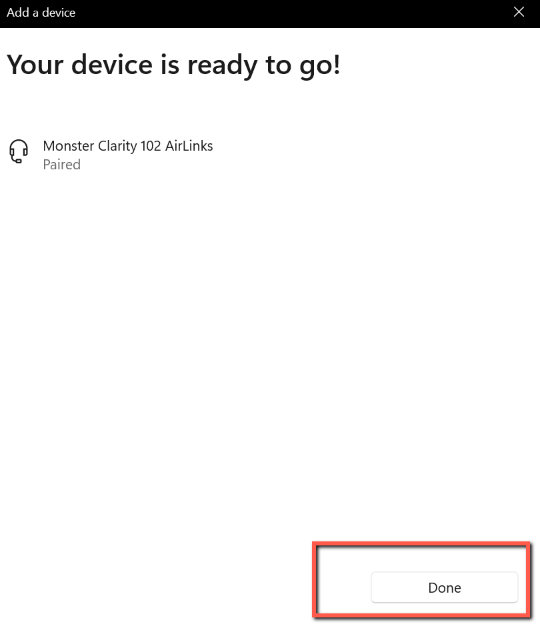
Das war’s. Jetzt kann ich meinen Bluetooth-Kopfhörer unter Windows 11 verwenden.
Methode 2: Über die Systemsteuerung
Schritt 1: Klicken Sie auf das Windows- oder Suchsymbol in der Mitte unten in der Taskleiste.

Schritt 2: Geben Sie den Befehl "ncpa.cpl" in die Suchleiste ein und klicken Sie auf die Schaltfläche Öffnen oder drücken Sie die Eingabetaste auf Ihrer Tastatur.
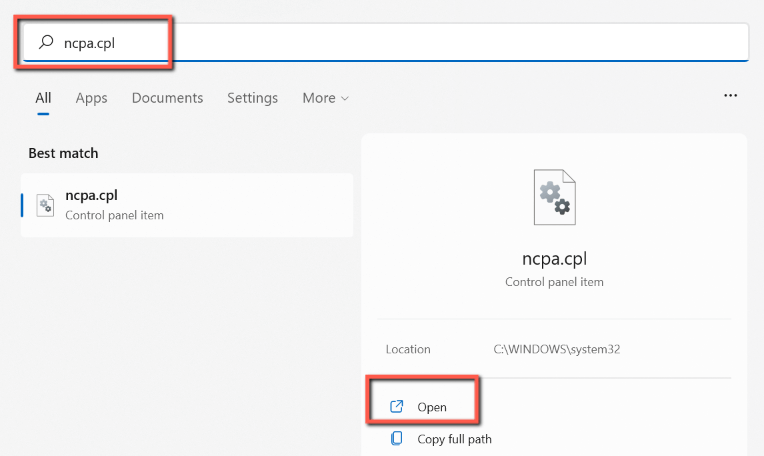
Schritt 3: Doppelklicken Sie auf das Symbol für die Bluetooth-Netzwerkverbindung.
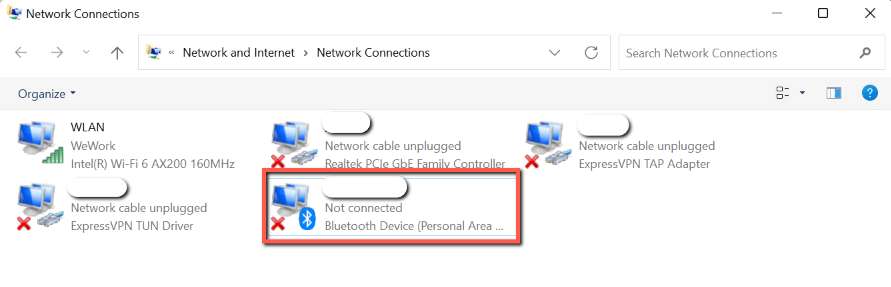
Schritt 4: Wählen Sie die Schaltfläche Gerät hinzufügen.

Schritt 5: Suchen Sie das Gerät, das Sie mit Windows 11 koppeln möchten, klicken Sie darauf, und wählen Sie Weiter.
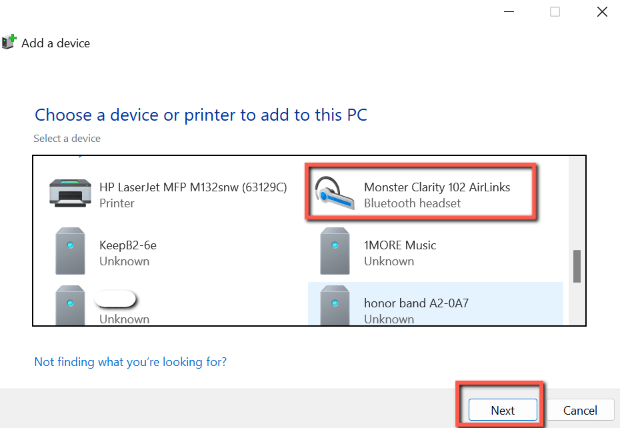
Schritt 6: Vergewissern Sie sich, dass die Passwörter korrekt sind, und klicken Sie auf Ja. Dann können Sie Ihr Bluetooth-Gerät erfolgreich mit Windows 11 koppeln und verbinden.
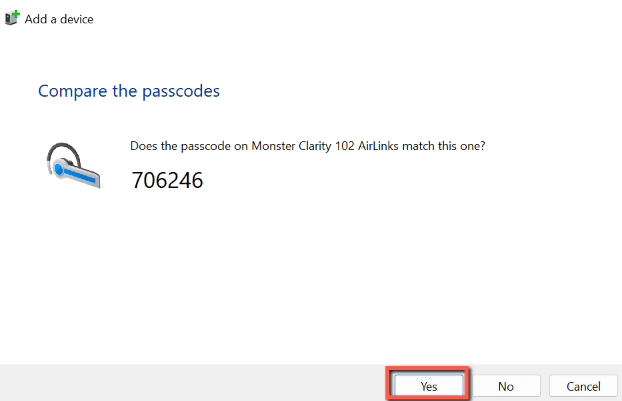
Erledigt.
Methode 3: Über den Geräteassistenten
Schritt 1: Klicken Sie auf das Windows- oder Suchsymbol unten in der Mitte der Taskleiste.

Schritt 2: Geben Sie den Befehl "devicepairingwizard" in die Suchleiste ein und klicken Sie auf die Schaltfläche Öffnen oder drücken Sie die Eingabetaste auf Ihrer Tastatur.
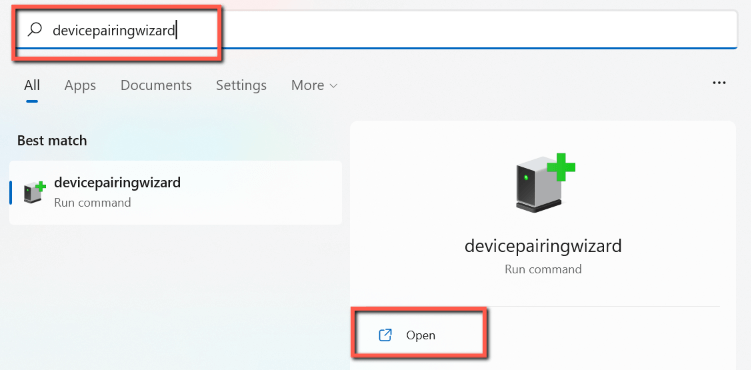
Schritt 3: Nachdem das Fenster "Gerät hinzufügen" angezeigt wird, klicken Sie auf das Gerät, das Sie mit Windows 11 koppeln möchten, und klicken Sie auf Weiter.
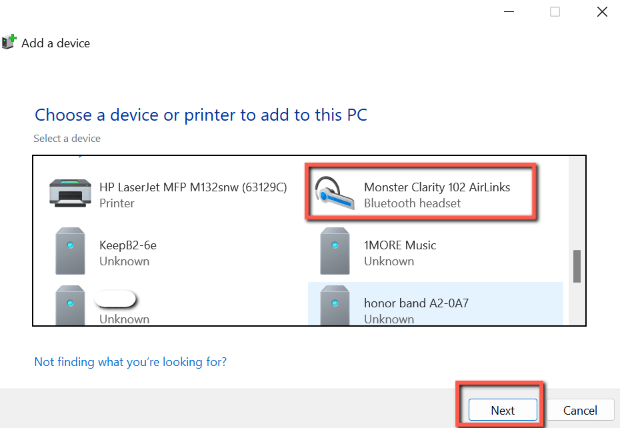
Schritt 4: Bestätigen Sie, dass die Passwörter korrekt sind, und klicken Sie auf Ja. Dann wird Ihr Bluetooth-Gerät erfolgreich gekoppelt.
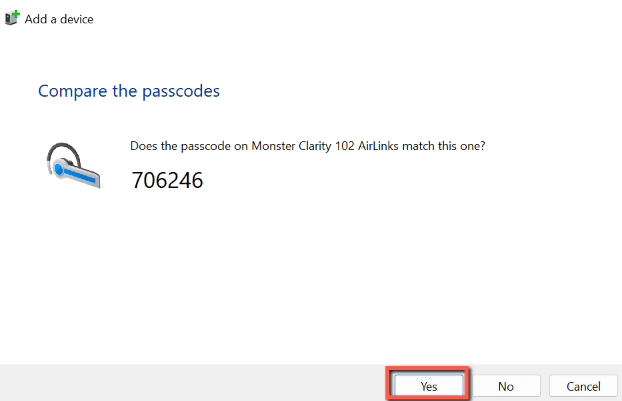
Drücken Sie Windows I, um zur App "Einstellungen" zu navigieren. Sie können zum Abschnitt Bluetooth & Geräte gehen, um die gekoppelten Bluetooth-Geräte in Windows 11 anzuzeigen.
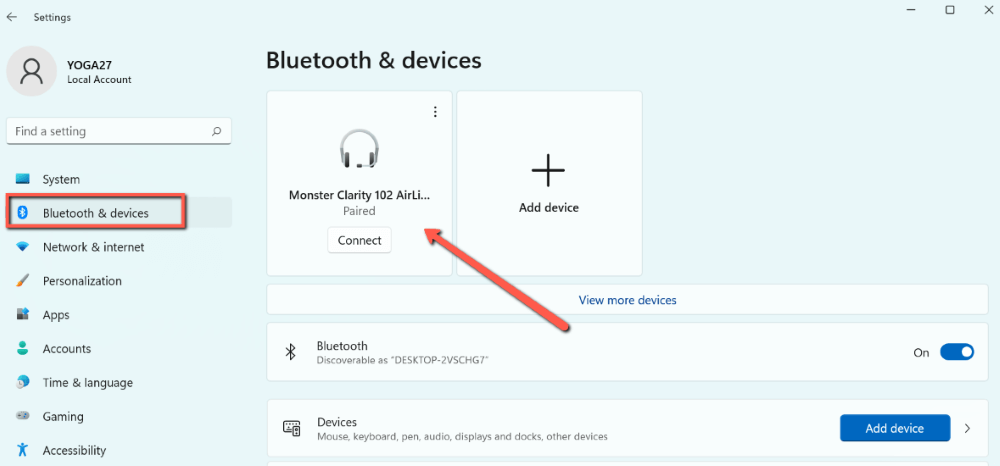
Letzte Worte
Jetzt haben Sie drei verschiedene Möglichkeiten kennengelernt, wie Sie Ihr Bluetooth-Gerät unter Windows 11 koppeln können. War es einfach oder schwierig? Welche Methode funktioniert für Sie am besten? Oder hatten Sie Probleme beim Pairing Ihres Geräts? Hinterlassen Sie auf jeden Fall einen Kommentar unten.
Übrigens, noch eine Erinnerung: Vergewissern Sie sich, dass Ihr Gerät vor der Kopplung erkennbar ist.