Inhaltsübersicht
Wenn Sie das Kennwort für Ihr Word-Dokument verloren haben, wissen Sie vielleicht nicht, wie Sie das Kennwort am besten wiederherstellen können. Word-Kennwort-Tools sind sehr effektiv bei der Wiederherstellung von Word-Kennwörtern, aber Sie müssen für sie bezahlen und sie auf Ihrem Computer installieren. Wenn Sie keine Software verwenden möchten, gibt es mehrere Möglichkeiten, wie Sie das Passwort für Word-Dokumente ohne Software wiederherstellen können. In diesem Artikel werden wir Ihnen einige Möglichkeiten vorstellen.
Wie man das Passwort für Word-Dokumente ohne Software wiederherstellt – 3 Wege
In diesem Abschnitt finden Sie 3 Methoden, um das Passwort für Word-Dokumente ohne Software wiederherzustellen. Die 3 Methoden reichen von einfach bis komplex.
Word-Kennwort mit Online-Tool wiederherstellen
Bislang ist es am einfachsten, ein Online-Passwort-Hilfsprogramm zu verwenden, um das Word-Passwort ohne Software wiederherzustellen. Online-Tools wie LostMyPass können Ihnen helfen, dieses Ziel zu erreichen. Aber es ist wichtig zu beachten, dass die meisten dieser Tools keine sehr effektive Lösung sind, da sie eine sehr niedrige Erfolgsrate haben und die Sicherheit der Daten auf dem Dokument nicht garantiert ist.
Um mit LostMyPass das Passwort für ein Word-Dokument wiederherzustellen, folgen Sie diesen einfachen Schritten:
Schritt 1: Gehen Sie auf https://www.lostmypass.com/file-types/ms-word/ und stimmen Sie den Bedingungen zu.
Schritt 2: Laden Sie das geschützte Word-Dokument hoch und das Tool beginnt sofort mit der Wiederherstellung des Passworts.
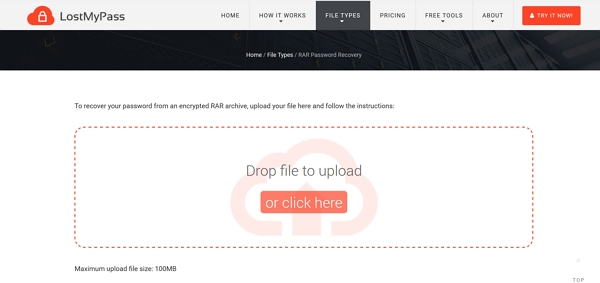
Der Vorgang kann eine Weile dauern (einige Stunden bis mehrere Tage), und Sie müssen möglicherweise bezahlen, wenn das Passwort nicht beim ersten Versuch gefunden wird.
Word-Kennwort ohne Software durch Ändern der Details wiederherstellen
Die zweite Möglichkeit, das Word-Kennwort ohne Software wiederherzustellen, besteht darin, die Details des Dokuments zu ändern. Diese Methode funktioniert nur, wenn Ihr Dokument kein Öffnungskennwort enthält. Hier ist, wie man das macht:
Schritt 1: Öffnen Sie zunächst das Dokument und klicken Sie dann auf "Datei > Speichern unter". Ändern Sie den Dateityp in "Word XML Document (*.xml)", speichern Sie das Dokument und schließen Sie dann Word.
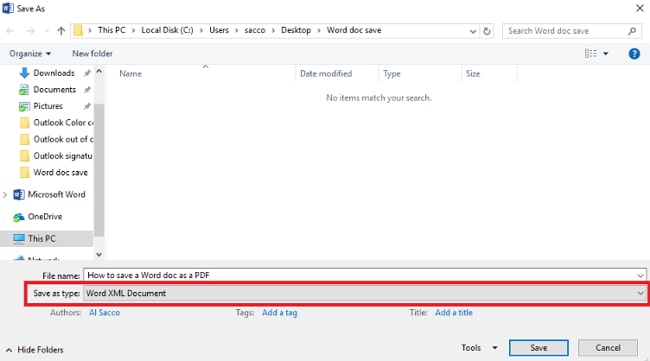
Schritt 2: Suchen Sie nun die neu erstellte .xml-Datei und öffnen Sie sie mit WordPad oder einem anderen Texteditor.
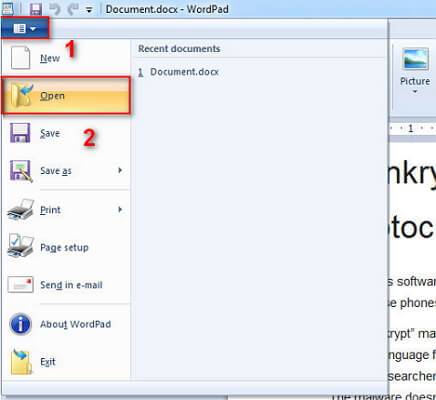
Schritt 3: Verwenden Sie die Option "Strg F", um das Dialogfeld "Suchen" zu öffnen, und suchen Sie nach "Vollstreckung". Sie sollten w: enforcement="1″ oder w: enforcement="on" finden.
Schritt 4: Um das Passwort zu entfernen, ersetzen Sie "1" durch "0" oder "on" durch "off". Speichern und schließen Sie die Datei.
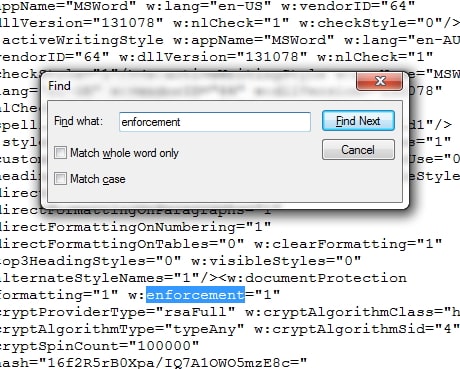
Schritt 5: Öffnen Sie nun das .xml-Dokument, diesmal mit Word, und klicken Sie auf "Datei > Speichern unter", um den Dokumenttyp wieder in "Word-Dokument (*.docx)" zu ändern. Klicken Sie auf "Speichern" und das Kennwort wird entfernt.
Passwort für Word-Dokumente mit VBA-Code wiederherstellen
Sie können auch die VBA-Code-Methode verwenden, um das Kennwort eines Word-Dokuments wiederherzustellen. Wenn Ihr Kennwort nicht länger als 3 Zeichen ist, kann das Kennwort innerhalb von Minuten wiederhergestellt werden. Wenn Ihr Word-Dokument jedoch mit einem Kennwort geschützt ist, das länger als 3 Zeichen ist, wird der VBA-Code nicht reagieren. Befolgen Sie diese einfachen Schritte, um dies zu tun:
Schritt 1: Öffnen Sie ein neues Dokument in Word und drücken Sie dann "ALT F11" auf Ihrer Tastatur, um Microsoft Visual Basic Applications zu öffnen.
Schritt 2: Klicken Sie auf "Modul einfügen > und geben Sie den folgenden Code ein:
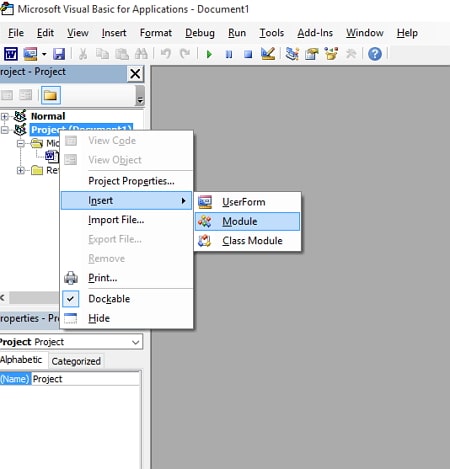
Schritt 3: Drücken Sie "F5" auf Ihrer Tastatur, um den Code auszuführen.
Schritt 4: Wählen Sie nun die gesperrte Word-Datei aus und öffnen Sie sie. Nach einer Weile wird das Kennwort angezeigt und Sie können es verwenden, um das Dokument zu entsperren.
Was, wenn Sie das Passwort für ein Word-Dokument nicht ohne Software wiederherstellen können?
Die oben genannten Lösungen können alle gute Wege sein, um Word-Dokument-Kennwort ohne Software wiederherzustellen, aber was, wenn die drei Methoden nicht für Sie funktionieren? Eine Software zur Wiederherstellung des Word-Dokumenten-Passworts ist dann die bessere Lösung für Sie. Hier empfehlen wir Ihnen iSeePassword Dr.Word. Dies ist ein leistungsstarkes Tool zur Wiederherstellung von Passwörtern, das bereits mehr als 100.000 Benutzern auf der ganzen Welt geholfen hat.
Das Programm verfügt unter anderem über die folgenden Funktionen:
- Es kann verwendet werden, um das Passwort zum Öffnen von Dokumenten wiederherzustellen und alle Bearbeitungs- und Formatierungseinschränkungen zu entfernen.
- 4 angepasste Angriffsmodi ermöglichen es Ihnen, jedes beliebige Passwort unabhängig von der Komplexität sehr schnell wiederherzustellen und die Chancen der Wiederherstellungsrate zu erhöhen .
- Es ist sehr einfach zu benutzen. Jedes Passwort kann in 3 Schritten wiederhergestellt werden.
- Das iSeePassword-Team sorgt sich um Ihre Datensicherheit. Keine Daten werden durch die Verwendung dieses Word-Passwort-Wiederherstellungstools beeinträchtigt werden.
- Auf der Grundlage der fortschrittlichen Technologie werden alle Einschränkungen mit einer Erfolgsquote von 100 % beseitigt.
Um iSeePassword Dr.Word zu verwenden, um das Word-Passwort wiederherzustellen, folgen Sie diesen einfachen Schritten:
Schritt 1: Installieren Sie die iSeePassword Dr.Word Software auf Ihrem Computer und starten Sie das Programm. Wählen Sie im Hauptfenster "Passwörter wiederherstellen".
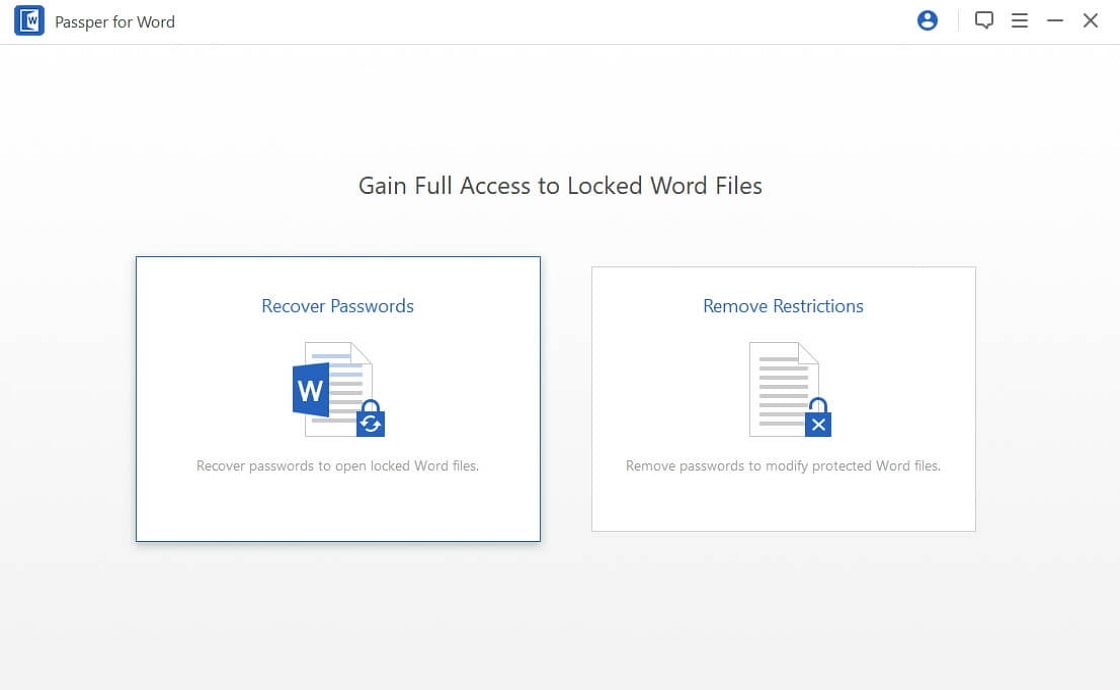
Schritt 2: Klicken Sie auf "Hinzufügen", um das passwortgeschützte Dokument zu öffnen.
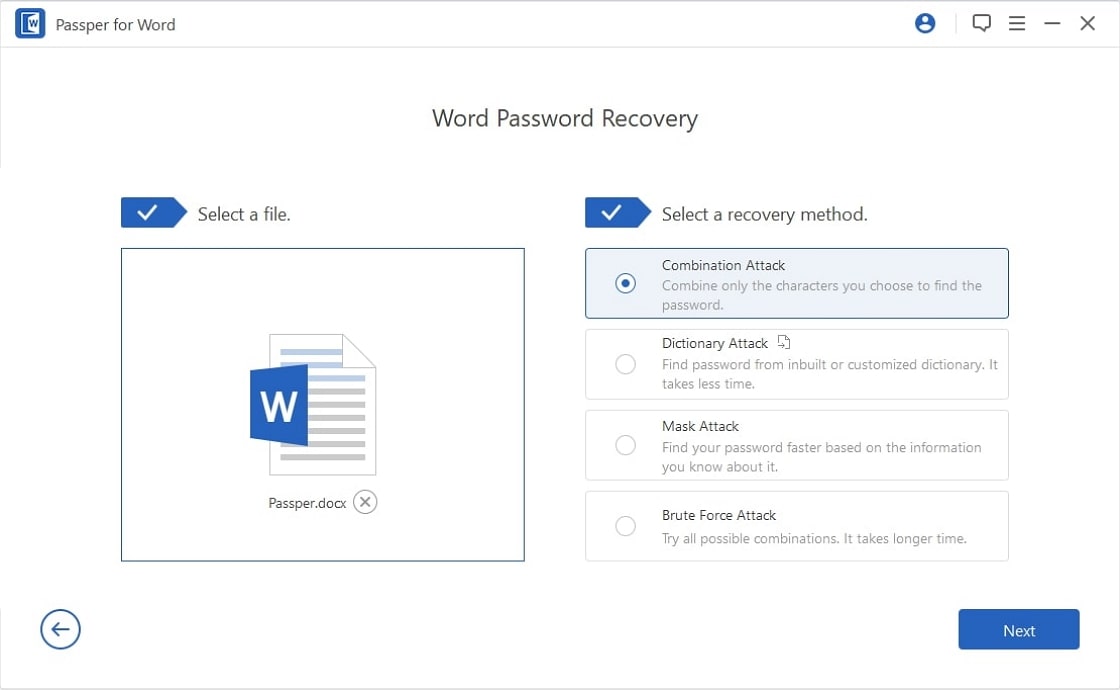
Sobald das Dokument geöffnet ist, müssen Sie einen Angriffsmodus auswählen, der bei der Wiederherstellung des Kennworts verwendet werden soll. Jeder der Modi ist für bestimmte Situationen nützlich. Welchen Angriffsmodus Sie wählen, hängt davon ab, wie viele Informationen Sie über das Kennwort haben.
Schritt 3: Klicken Sie auf "Wiederherstellen" und Dr.Word wird den Wiederherstellungsprozess starten.
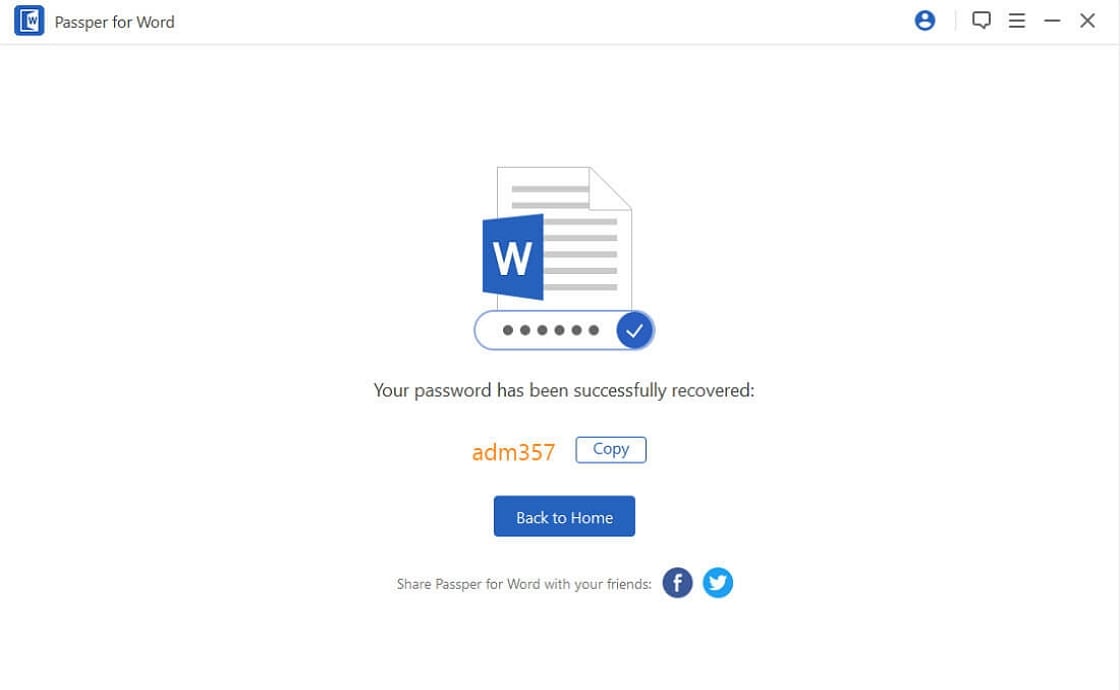
Dieser Vorgang wird einige Minuten dauern. Sobald er abgeschlossen ist, sollten Sie das Passwort auf dem Bildschirm sehen. Sie können es dann verwenden, um das Dokument zu entsperren.
Befolgen Sie diese einfachen Schritte, um mit iSeePassword Dr.Word alle Einschränkungen für das Dokument zu entfernen:
Schritt 1: Öffnen Sie iSeePassword Dr.Word auf Ihrem Computer und klicken Sie dann auf "Einschränkungen entfernen".
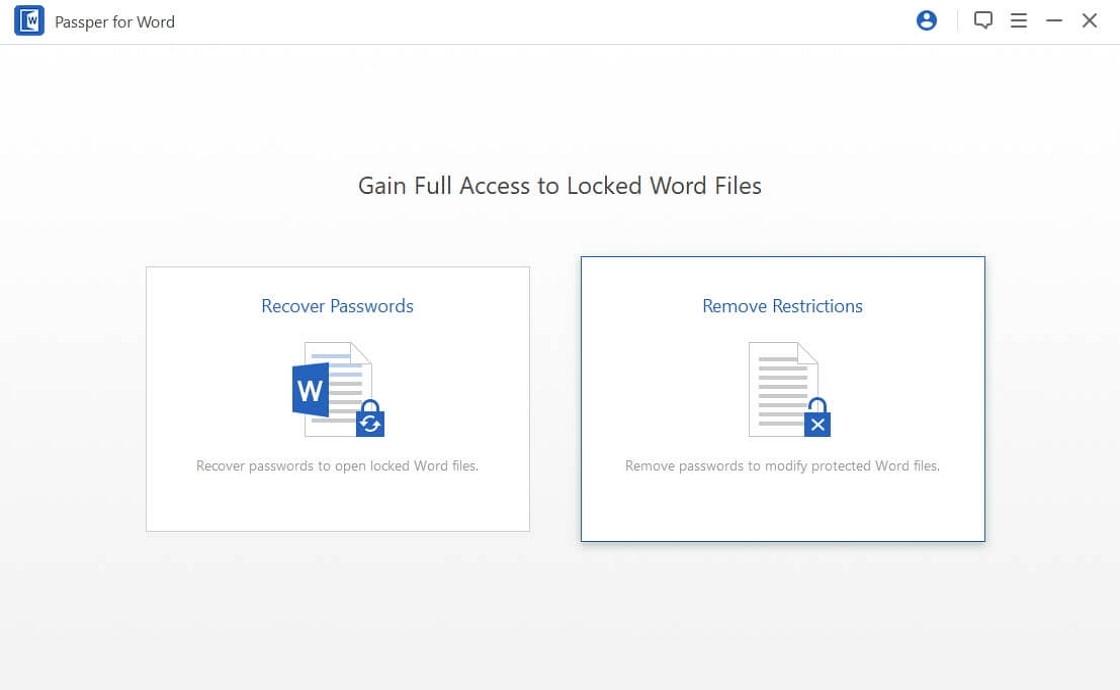
Schritt 2: Klicken Sie auf die Option "Datei auswählen", um das eingeschränkte Word-Dokument in das Programm aufzunehmen.
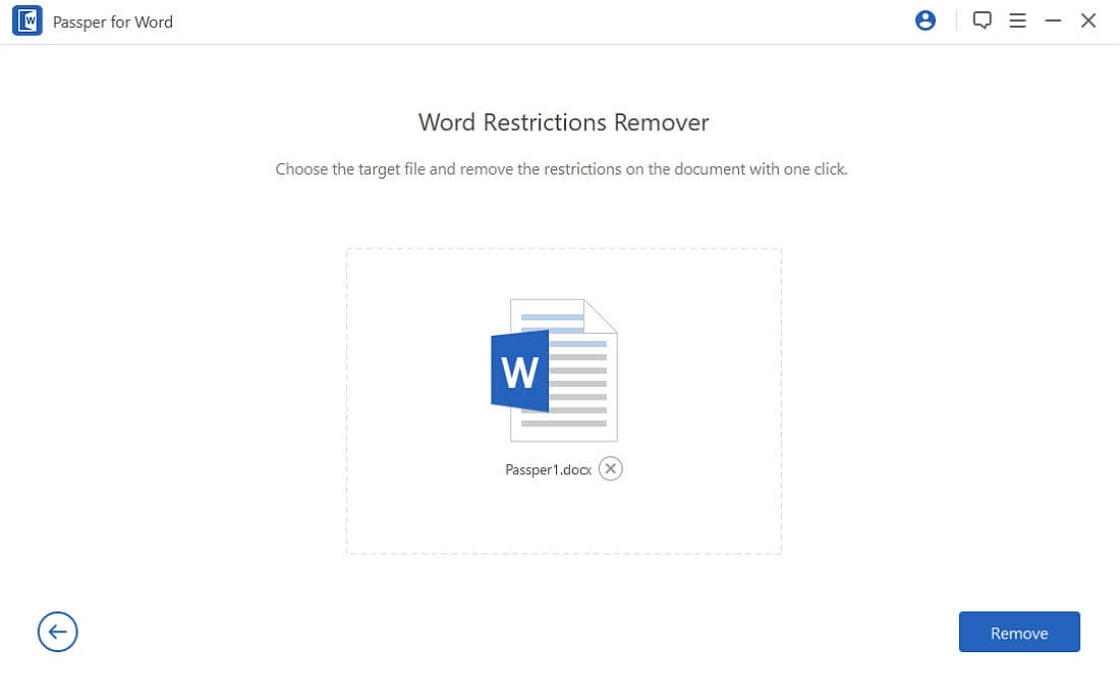
Schritt 3: Sobald die Word-Datei in iSeePassword Dr.Word geöffnet ist, klicken Sie auf "Entfernen", um den Vorgang zu starten.
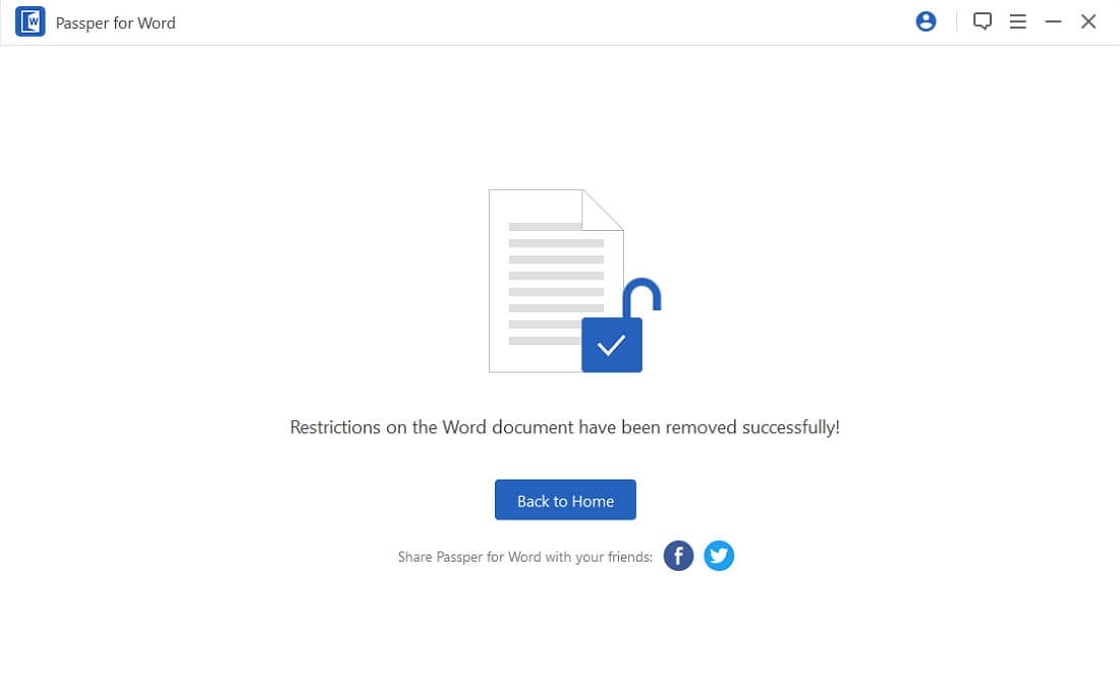
In wenigen Sekunden werden die Bearbeitungsbeschränkungen für das Word-Dokument aufgehoben und Sie können das Dokument problemlos weiter bearbeiten.
Laden Sie iSeePassword Dr.Word noch heute herunter und genießen Sie eine einfachere und effektivere Word-Kennwortwiederherstellung.
Die Lösungen in diesem Artikel können nützlich sein, wenn Sie keine Software herunterladen möchten, um das Kennwort für ein Word-Dokument wiederherzustellen. Wählen Sie eine Lösung aus, von der Sie überzeugt sind, dass sie für Sie funktioniert, und implementieren Sie sie vollständig anhand der Schritte, die wir für jede Lösung skizziert haben. Wenn Sie eine schnellere Lösung wünschen, verwenden Sie iSeePassword Dr.Word. Wenn Sie Fragen zu diesem Thema haben, nutzen Sie den Kommentarbereich unten und wir werden unser Bestes tun, um nützliche Lösungen für Sie zu finden.