Inhaltsübersicht
Das Trackpad ist eine wichtige Komponente für jeden Desktop. Es ermöglicht die Interaktion mit der grafischen Benutzeroberfläche auf eine Art und Weise, die mit Tastaturkürzeln einfach nicht möglich ist.
Wenn ein Trackpad nicht funktioniert, können sich Mac- und PC-Geräte geradezu nutzlos anfühlen. Da wir uns daran gewöhnt haben, mit unseren Computern über ein Trackpad oder eine Maus zu interagieren, ist ein Mac-Trackpad, das nicht klickt oder nicht auf Gesten reagiert, beunruhigend.
Wir besprechen, wie MacBook-Trackpad-Probleme gelöst werden können, was zu tun ist, wenn Ihr Trackpad ausfällt, wie Sie das Trackpad auf dem MacBook reparieren können und welche Apps für einen reibungslosen Mac-Betrieb sorgen, damit Sie Probleme mit Ihrem Trackpad in Zukunft vermeiden können.
Warum funktioniert mein Trackpad nicht?
Wenn das Trackpad des MacBook Pro nicht funktioniert und Ihnen den Tag verdirbt, gibt es möglicherweise eine einfache Lösung. Lassen Sie uns zunächst herausfinden, warum Ihr Trackpad spontan nicht reagiert.
Wenn das MacBook-Trackpad bei Ihnen nicht funktioniert, ist die einfachste Lösung, ein externes Trackpad oder eine externe Maus an Ihren Mac anzuschließen.
Als Erstes sollten Sie prüfen, ob Ihre Version von macOS eine Aktualisierung benötigt. Klicken Sie dazu auf das Apple Logo in der Menüleiste des Macs, wählen Sie "Über diesen Mac" und dann "Softwareaktualisierung". Wenn für Ihren Mac eine neue Firmware verfügbar ist, laden Sie sie herunter.
Die Gründe dafür, dass ein MacBook-Trackpad nicht klickt, sind vielfältig. Es kann an der macOS-Version liegen, die darauf läuft, oder an einer App, die hinter den Kulissen Probleme verursacht. Es kann sogar sein, dass Ihr System überlastet ist und das Trackpad nicht mit Ihren Klicks und Befehlen mithalten kann.
Schließlich können auch Ihre Einstellungen schuld sein, vor allem wenn eine App sie geändert hat, ohne Sie zu benachrichtigen.
Wie Sie das Trackpad Ihres MacBook reparieren
Es gibt sechs wichtige Methoden, um ein nicht reagierendes Trackpad auf Ihrem Mac zu diagnostizieren und zu beheben. Denken Sie daran, dass eine externe Maus oder ein Trackpad, das an den Mac angeschlossen ist, der einfachste Weg ist, diese Probleme zu beheben, da ein angeschlossenes Peripheriegerät keine Verbindungsprobleme hat.
Systemeinstellungen prüfen
Die oben genannten Schritte für die Aktualisierung von Mac gelten auch, aber Sie können das Gleiche in den Systemeinstellungen tun. So geht’s:
Force-Click deaktivieren
Das Trackpad Ihres MacBook verfügt über zwei Hauptinteraktionstypen: Kraftklick und Tippen zum Klicken. Der Unterschied zwischen diesen beiden Arten besteht darin, wie fest Sie auf das Trackpad drücken müssen, um eine Reaktion zu erhalten. Beim Tippen können Sie einfach auf das Trackpad tippen, um Elemente auszuwählen, während Sie beim Klicken fest genug auf das Trackpad drücken müssen, um ein Klicken zu hören (und zu spüren).
Wenn Sie tippen und nicht klicken, kann dies die Ursache für Ihre Probleme sein. Hier erfahren Sie, wie Sie die Einstellung umschalten können:
Trackpad zurücksetzen
Das Zurücksetzen des MacBook pro-Trackpads ist nicht so schwierig, wie es scheint. Alles, was Sie tun, ist, das Trackpad Ihres MacBooks in den Systemeinstellungen auf die Werkseinstellungen zurückzusetzen.
Die meisten von uns haben die Einstellungen ihres Trackpads geändert, um es besser an ihre individuellen Bedürfnisse anzupassen, und das kann im Hintergrund Probleme verursacht haben, die dazu führen, dass das Trackpad nicht mehr reagiert. Um die Einstellungen wieder auf ihre ursprüngliche Position zurückzusetzen, folgen Sie den ersten drei Schritten oben, um in den Abschnitt "Trackpad" in den Systemeinstellungen zu gelangen.
Vergewissern Sie sich, dass "Tippen zum Klicken" nicht ausgewählt ist. Im Feld "Blättern
NVRAM oder PRAM zurücksetzen
Viele Probleme lassen sich mit einem einfachen NVRAM- oder PRAM-Reset beheben. Das ist eine einfache Lösung, die Sie jederzeit durchführen können.
Beachten Sie jedoch, dass das Zurücksetzen von NVRAM/PRAM nur bei Intel-basierten Macs möglich ist. Bei neueren Macs mit Apples nativen Prozessoren wird das NVRAM automatisch zurückgesetzt .
So setzen Sie den NVRAM auf Intel-Macs zurück:
Zurücksetzen der SMC
Das Protokoll zum Zurücksetzen des SMC hängt davon ab, welches MacBook Sie besitzen. Bei M1-Macs gibt es so etwas wie SMC nicht, was bedeutet, dass neuere Macs diese Einstellung ohne Ihr Zutun vornehmen.
Für Intel MacBooks, die 2017 oder früher eingeführt wurden, gehen Sie wie folgt vor:
Bei Intel MacBooks 2018 oder höher (mit T2-Sicherheitschip) gehen Sie folgendermaßen vor:
Apple-Diagnose ausführen
Ihr MacBook kann beim Einschalten eine einfache Diagnose durchführen. So wird es gemacht:
Alle diese Diagnose- und Reparaturschritte lassen sich unter Umständen auch vermeiden. Wenn Sie CleanMyMac X auf Ihrem MacBook installiert haben, kann eine routinemäßige Überprüfung, die nach einem von Ihnen gewählten Zeitplan durchgeführt wird, dazu beitragen, dass jeder Mac in bestem Zustand läuft und Ihre Einstellungen angemessen stabil bleiben.
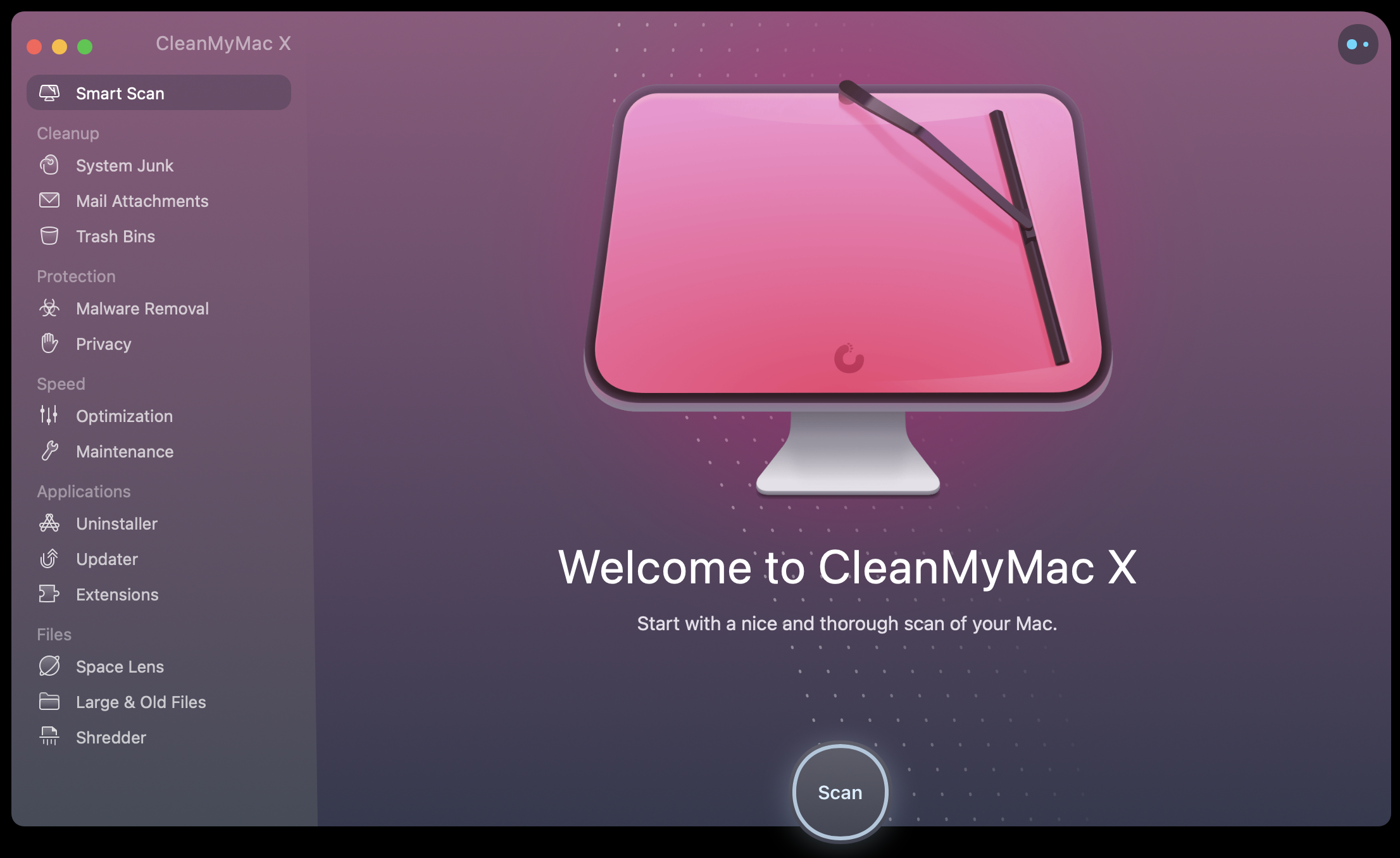
Die Smart Scan-Funktion von CleanMyMac X überprüft den Mac schnell auf unnötige Dateien, Datenschutzprobleme und stellt sicher, dass er für die Geschwindigkeit optimiert ist. Es gibt auch einzigartige Module zur Geschwindigkeitsoptimierung und zur Überprüfung der Privatsphäre, die einen tieferen Scan des MacBook durchführen. CleanMyMac X ist auch der beste Weg, um Apps von Ihrem MacBook zu aktualisieren und zu entfernen. So können Sie sicher sein, dass die Apps, die Sie lieben, nicht heimlich Ihr Trackpad deaktivieren.
Verwenden Sie alternative Tools für die Trackpad-Steuerung
Wenn Sie Probleme mit bestimmten Bereichen des Trackpads haben oder bestimmte Aktionen nicht ausführen können (z. B. Tippen), gibt es zwei großartige Tools für die Trackpad-Steuerung, die diese Probleme beheben können.
BetterTouchTool ist ein absoluter Favorit für die Anpassung von Eingabegeräten. Und seine Integration mit macOS Shortcuts wurde zum Feature des Jahres gekürt! BetterTouchTool ist in der Tat großartig, um eigene Aktionen mit Trackpad, Tastatur, Maus usw. einzurichten. Sie können es auch verwenden, um einige Aktionen vom Trackpad auf ein anderes Eingabegerät zu verschieben. Wenn Sie z. B. das Trackpad verwenden, um Mission Control einzugeben, können Sie dies ganz einfach mit der Maus, der Touch Bar oder der Tastatur tun —, indem Sie eine Schnellaktion in BetterTouchTool einrichten.
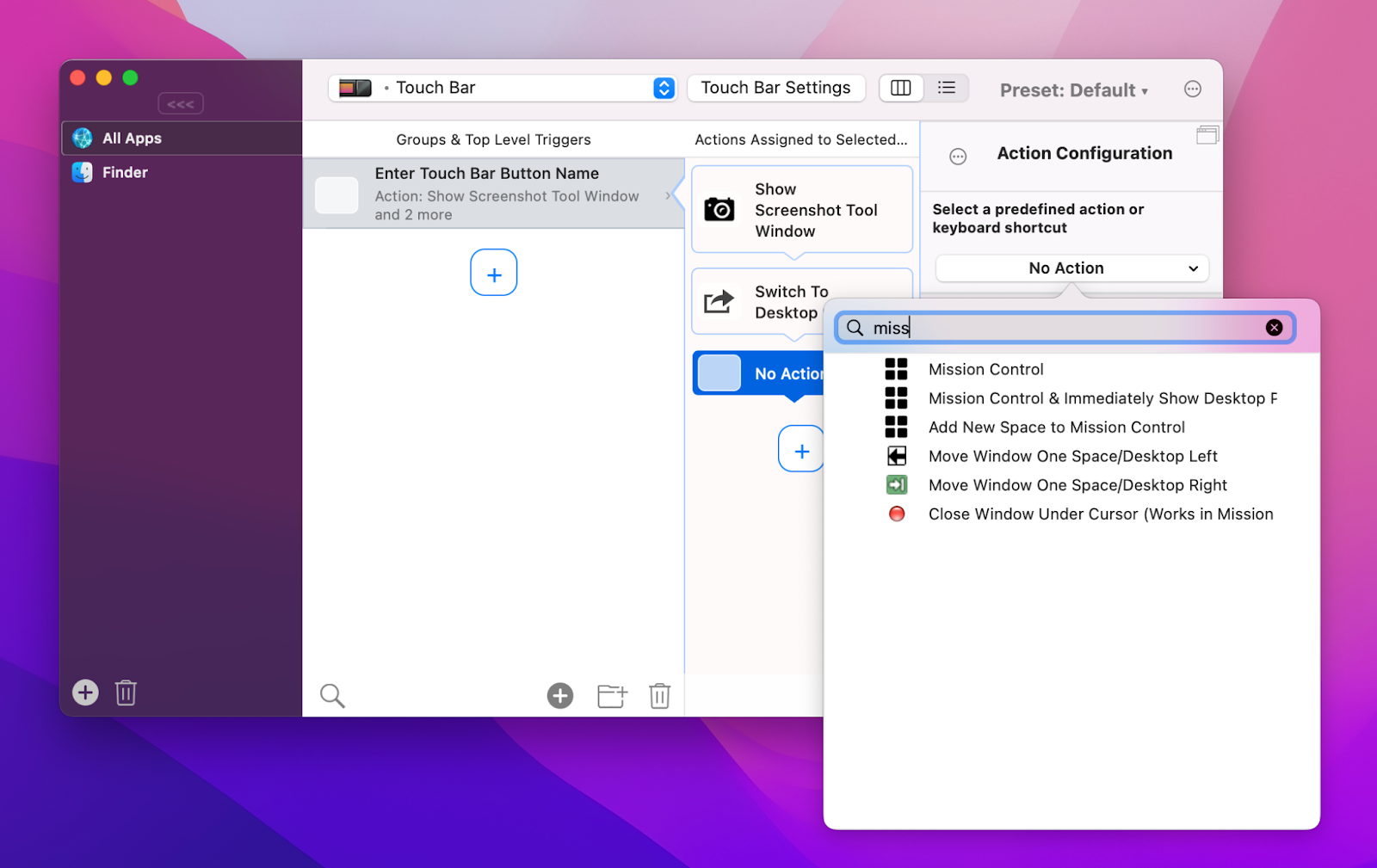
Swish ist ein weiteres Tool zur Trackpad-Automatisierung. Es ist zwar nur auf Trackpad-Gesten beschränkt, aber es kann Ihre Geschwindigkeit enorm steigern! Beherrschen Sie einige schnelle Gesten, um Fenster und Anwendungen zu steuern, Fenster in einem Raster anzuordnen und vieles mehr. Swish deckt viele effektive Tipp- und Kneifgesten ab, die dir helfen können, falls das Streichen nicht funktioniert.
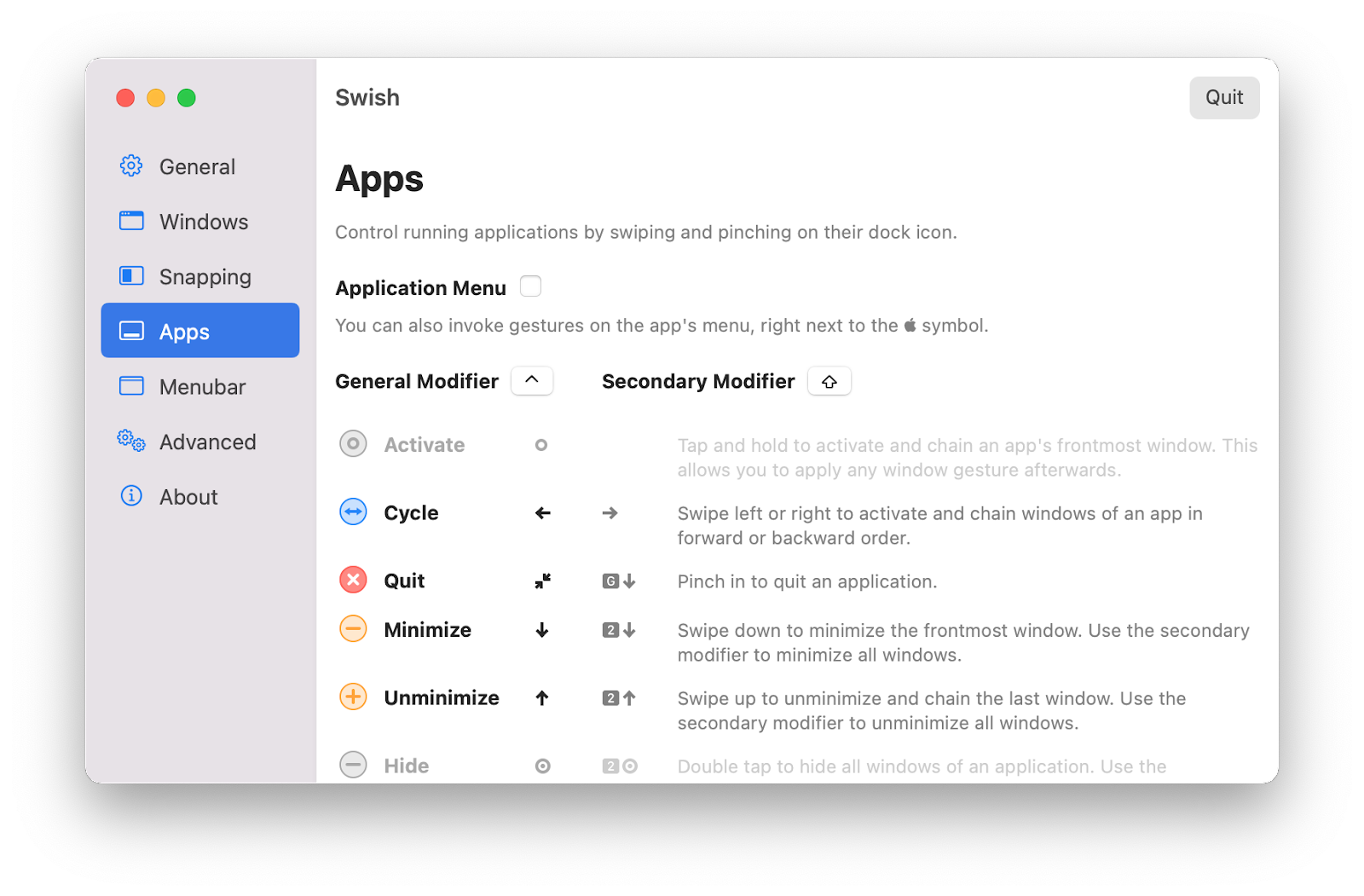
Auch nachdem du dein Trackpad repariert hast, werden Swish und BetterTouchTool als großartige Verbesserungen für deinen Arbeitsablauf dienen. Sie sind beide in Setapp enthalten, so dass du dich nicht für eines der beiden entscheiden musst.
Bonustipps für Ihren Mac
Die Reparatur und Wartung eines Macs ist immer wichtig, aber auch die Diagnose. iStat Menus hilft Ihnen, genau zu wissen, was mit Ihrem Mac in Echtzeit vor sich geht, und arbeitet im Hintergrund, damit Sie sich konzentrieren können.
Die iStat-Menüs werden nur in der Menüleiste des Mac angezeigt und enthalten reichhaltige Symbole, die einen Einblick in die Leistung Ihres Macs geben. Wenn Sie wissen möchten, was Ihr Mac macht, klicken Sie einfach auf das Symbol "iStat-Menüs", um ein vollständiges Menü mit Informationen zu CPU, Arbeitsspeicher, Festplatte, Netzwerk und Sensoren aufzurufen.
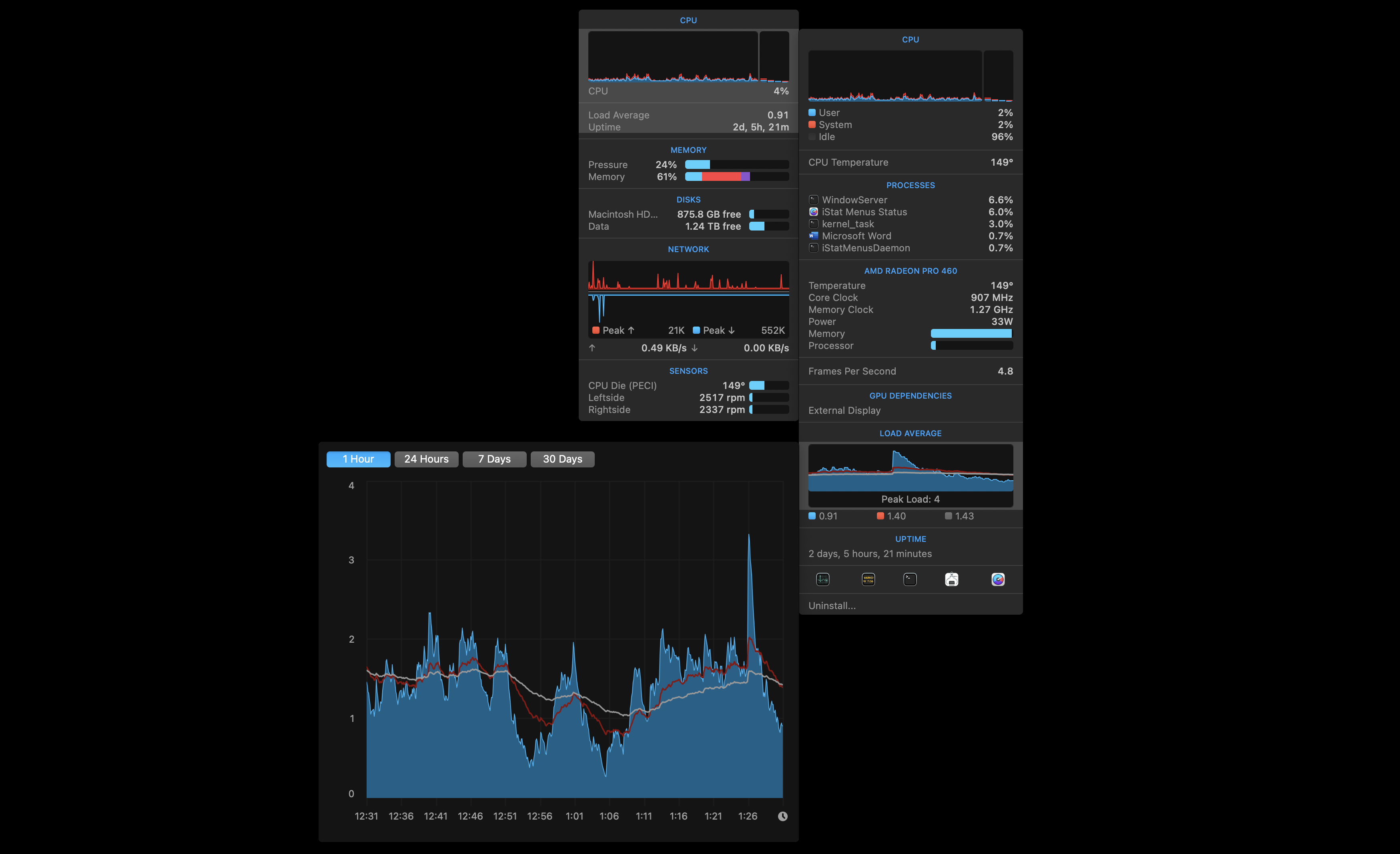
Wenn Sie mit dem Mauszeiger über eine dieser Kategorien fahren, öffnet sich ein Untermenü mit noch mehr Details – und wenn Sie mit dem Mauszeiger über Abschnitte im Untermenü fahren, wird ein Diagramm mit detaillierten Leistungsstatistiken des Mac in Echtzeit angezeigt. Es gibt einfach keinen besseren Weg, um zu wissen, was ein Mac hinter den Kulissen tut, als iStat Menus.
Nachdem Sie Ihr MacBook mit iStat Menus diagnostiziert und mit CleanMyMac X gewartet haben, besteht Ihr nächster Schritt darin, Ihr System zu sichern. Hier kommt Get Backup Pro ins Spiel!
Mit Get Backup Pro haben Sie die volle Kontrolle darüber, was Sie sichern und wann. Sie haben die Möglichkeit, routinemäßige, geplante Backups von bestimmten Ordnern oder Ihrem gesamten System durchzuführen. Es ist ideal für alle, die täglich Backups ihrer Dokumente oder Fotos erstellen möchten, aber nur gelegentlich ein ganzes System sichern wollen.
Get Backup Pro bietet sogar die Möglichkeit, bootfähige Backups Ihres gesamten Systems zu erstellen. Es ist die perfekte Anwendung, um saubere, dünne, bootfähige Backups für den Fall zu erstellen, dass Sie von Grund auf neu starten müssen.
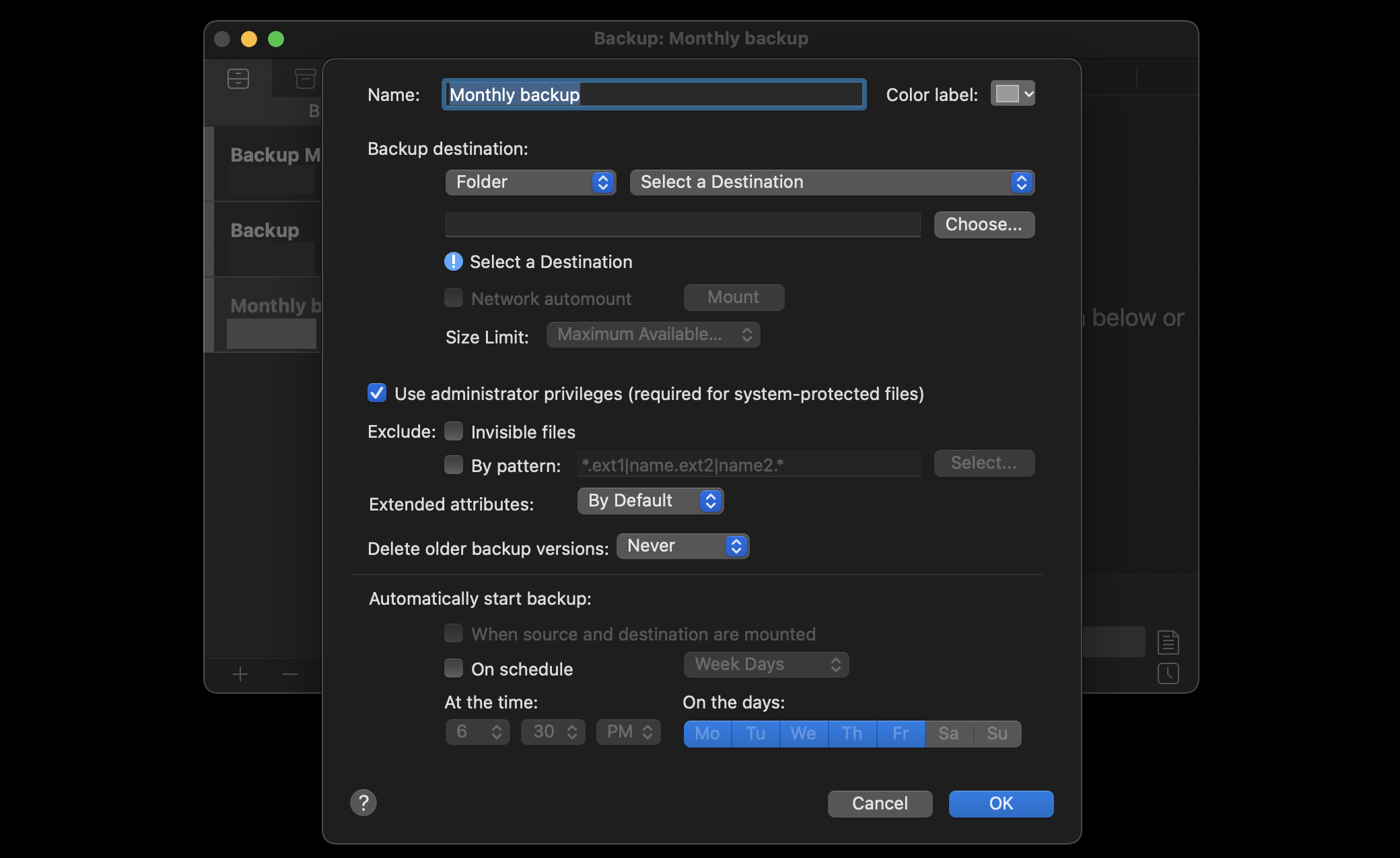
Ein defektes Trackpad ist kein Vergnügen, aber es lässt sich vermeiden. Oft sind Trackpad-Probleme nicht viel mehr als ein überfordertes System, das nicht rechtzeitig auf Ihre Trackpad-Klicks und -Gesten reagieren kann. iStat Menus hilft Ihnen zu verstehen, ob das der Fall ist.
Mit CleanMyMac X können Sie Ihren Mac besser als mit jedem anderen Programm zum Laufen bringen, selbst mit den von Apple selbst eingebauten Tools. BetterTouchTool und Swish können Ihnen dabei helfen, Trackpad-Gesten anzupassen und zu automatisieren —. Wenn Sie also Ihr Trackpad in Ordnung bringen, werden Sie vielleicht auch einen viel effektiveren Arbeitsablauf schaffen! Wenn Sie sich sicher sind, dass Ihr Mac in bestem Zustand ist, ist es immer eine gute Idee, ein Backup zu erstellen.
Alle fünf dieser wunderbaren Anwendungen sind während einer siebentägigen Testphase von Setapp, einer robusten Suite von Produktivitätsanwendungen für Mac, kostenlos erhältlich.
Zusätzlich zu diesen drei Apps erhalten Sie sofortigen und unbegrenzten Zugriff auf den gesamten Katalog von fast 200 weiteren beeindruckenden Apps für Mac und iPhone in Setapp. Nach Ablauf der kostenlosen Testphase kostet der unbegrenzte Zugang zu all diesen Apps nur 9,99 $ pro Monat.