Inhaltsübersicht
Die meisten Anwendungen auf Ihrem System speichern Datenbankinformationen in gewöhnlichen Textdateien. Diese Textdateien können in der Regel mit dem Programm Notepad von Microsoft gelesen werden. Mit der Anwendung Notepad können Sie diese Textdateien ändern. Andererseits ist ein Notepad unzureichend, wenn Sie genaue Berechnungen durchführen oder Daten formatieren müssen.
Hierfür müssen Sie Microsoft Excel verwenden. Es wird empfohlen, Daten von Notepad in Excel zu konvertieren, wenn Sie komplizierte Operationen damit durchführen möchten. Dieser Beitrag zeigt Ihnen, wie Sie Notepad in Excel konvertieren können.
Teil1: Wie konvertiert man Daten von Notepad nach Excel?
Möchten Sie wissen, wie Sie Daten von Notepad nach Excel kopieren können? Wenn Sie mit Ja geantwortet haben, lesen Sie weiter bis zum Schluss. Dieser Artikel wird alle Ihre Fragen beantworten.
Die Option "Daten" in Microsoft Excel ist die gebräuchlichste Technik zur Konvertierung von Daten von Notepad nach Excel. Gehen Sie wie folgt vor, um zu erfahren, wie Sie Notepad in Excel mit Hilfe von Daten konvertieren können.
Schritt 1: Öffnen Sie zunächst Microsoft Excel und wählen Sie
Schritt 2: Vom
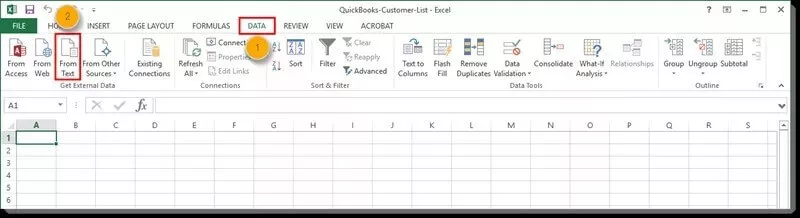
Schritt 3: Klicken Sie auf
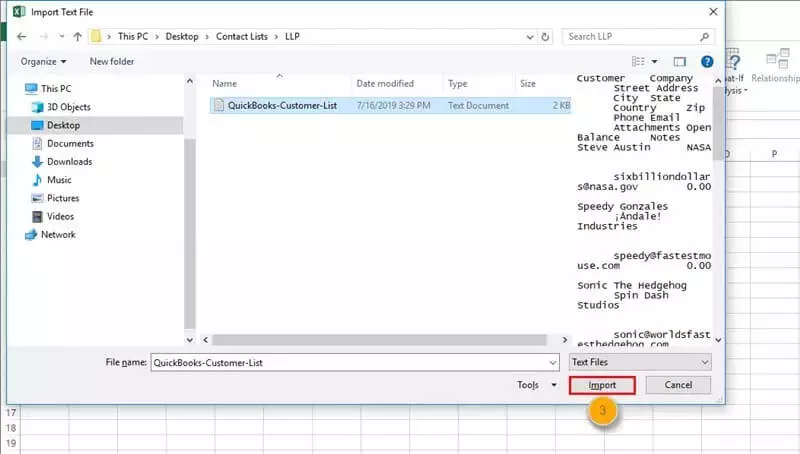
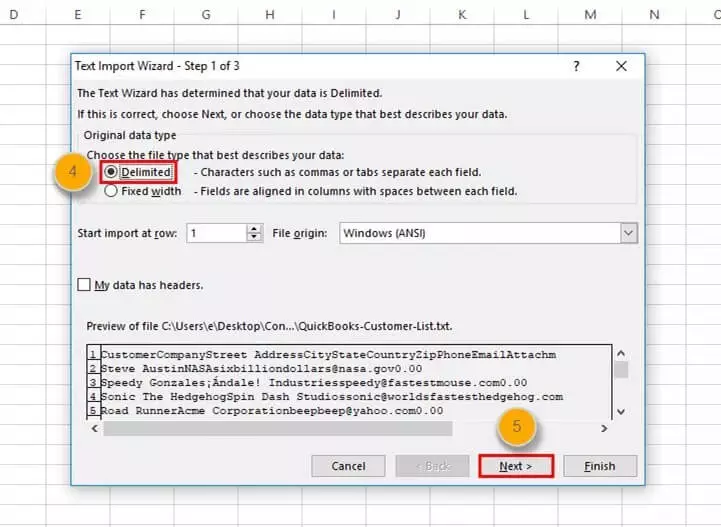
Schritt 4: Wählen Sie
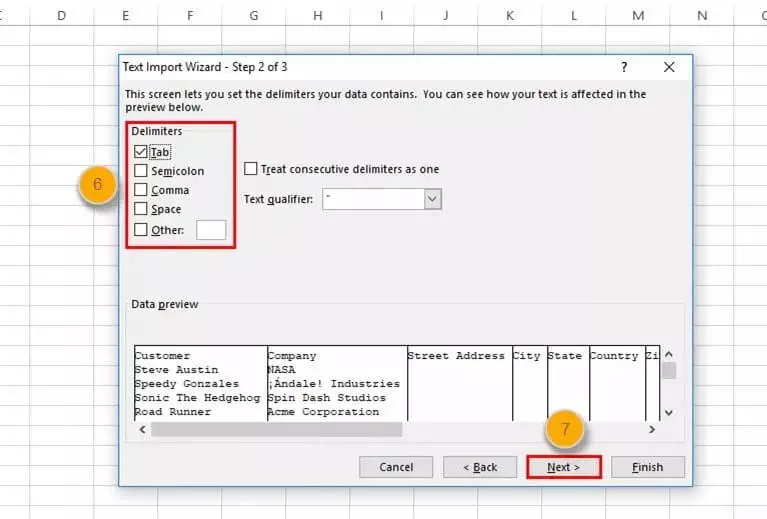
Schritt 5: Klicken Sie auf
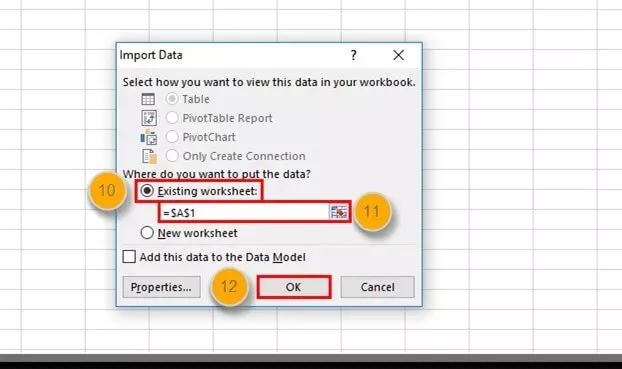
Schritt 6: Klicken Sie auf
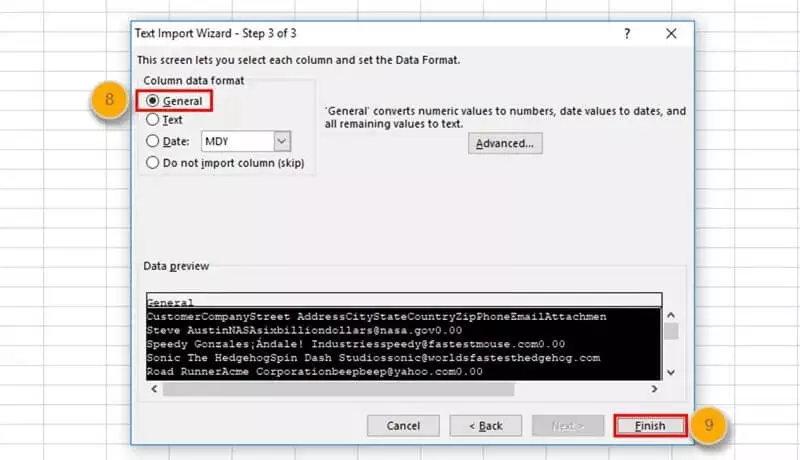
Schritt 7: Wählen Sie
Sie können diese Datei speichern, indem Sie einen Speicherort angeben, und Sie erhalten eine umgewandelte Excel-Datei.
Teil 2: Wie konvertiert man Notepad online in Excel?
Mit einem kostenlosen Online-Konverter können Sie txt-Dateien in xlsx und verschiedene andere Formate konvertieren. Sie können Notepad in Excel-Tabellen online konvertieren, indem Sie eine Reihe von Online-Konverter-Programmierern verwenden. Diese Konverter sind auf verschiedenen Websites zu finden und können in der Regel kostenlos genutzt werden.
Alle Online-Konverter funktionieren auf dieselbe Weise. Laden Sie die Notepad-Datei hoch, wählen Sie das Format, in das sie konvertiert werden soll (in diesem Fall "XLSX"), und der Konverter wandelt Notepad online in Excel um. Danach können Sie die konvertierte Excel-Datei herunterladen und speichern, wo immer Sie wollen.
Im Folgenden finden Sie einige der besten Notepad-zu-Excel-Konverter, die online verfügbar sind.
Lösung 1:
Zur Konvertierung laden Sie zunächst eine TXT-Datei hoch.
Schritt 2: Entscheiden Sie, welche Konvertierungsoptionen Sie verwenden möchten.
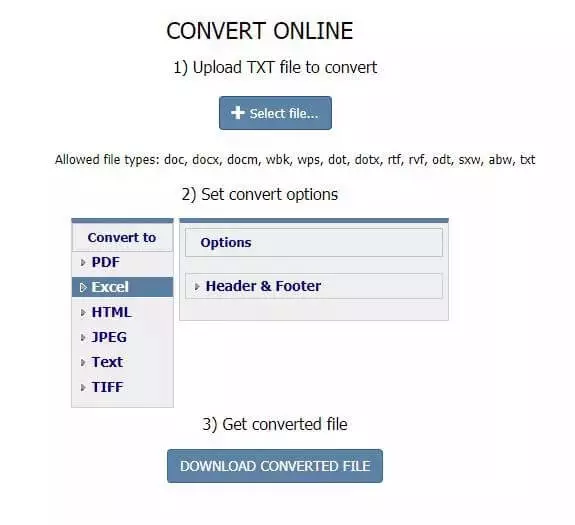
Schritt 3: Speichern Sie die Datei, wenn Sie sie geändert haben.
Lösung 2:
Schritt 1: Hochladen der txt-Datei
Ziehen Sie Dateien von Ihrem Computer, Google Drive, Dropbox oder einer URL auf die Seite.
Schritt 2: Wählen Sie
Schritt 3: Speichern Sie Ihre xlsx-Datei auf Ihrem Computer.
Warten Sie, bis die Datei konvertiert ist, und laden Sie dann sofort Ihre xlsx-Datei herunter.
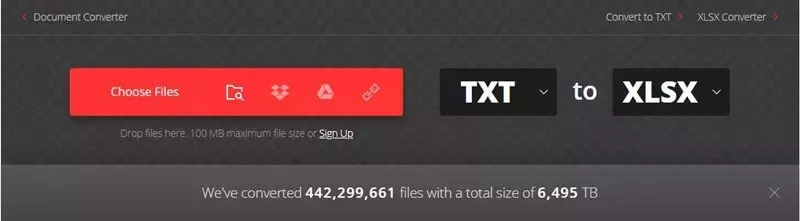
Teil 3: Tipps: Wie man Excel ohne Passwort entsperrt
Was kann iSeePassword Dr.Excel?
- Mit einer hohen Datenrettungsrate und totaler Datensicherheit.
- Sie können den Status der Passwortwiederherstellung speichern und später darauf zurückkommen.
- Passper hat sich vier Angriffstechniken ausgedacht, die auf den vielen Situationen basieren, mit denen Menschen täglich konfrontiert werden.
- Weder die Passwort-Wiederherstellungsmethode noch der Datenwiederherstellungsprozess verursachen einen Datenverlust. Das Format Ihrer Dateien wird nicht verändert.
- Das Passper-Team ist um den Schutz und die Sicherheit Ihrer Daten besorgt. Alle Ihre Daten werden ausschließlich auf Ihrem lokalen Computer gespeichert.
- Wörterbuch-Angriff
Das ist eine beliebte Methode, um Passwörter aus einer Vielzahl von Dateien zu entfernen. Dabei wird ein Wörterbuch verwendet, das Millionen der gängigsten Kennwörter enthält. Dadurch besteht eine angemessene Wahrscheinlichkeit der Wiederherstellung. Bei diesem Modell können Sie das integrierte Wörterbuch verwenden oder Ihr eigenes über das Einstellungsmenü importieren.
- Kombinationsangriff
Passen Sie die Zeicheneinstellungen an, um Ihr Passwort zu finden, indem Sie die von Ihnen gewählten Zeichen nach dem Zufallsprinzip mischen. Sie könnten zum Beispiel ein Passwort mit 6-8 Zeichen entwerfen, das Ihren Namen (Tom) und einige Ziffern enthält.
- Brute-Force-Angriff
Diese Strategie sollten Sie anwenden, wenn Sie keine Ahnung haben, wie das Kennwort für Ihre Excel-Datei lautet. Denken Sie daran, dass es bei dieser Methode etwas länger dauert, das Kennwort Ihrer Datei herauszufinden.
- Masken-Angriff
Diese Technik ist sehr empfehlenswert, wenn Sie nur wenige Informationen über das Kennwort haben. Es wird versucht, das Passwort wiederherzustellen, indem die Zeichen, Präfixe, Suffixe und die Passwortlänge untersucht werden. Diese Strategie ist effektiver, wenn Sie bestimmte Zeichenarten kennen, die nicht im Kennwort enthalten sind.
Benutzerhandbuch für iSeePassword Dr.Excel
iSeePassword Dr.Exceleverwendet fortschrittliche Aspekte, um das Anfangspasswort wiederherzustellen oder die Bearbeitungs- und Formatierungsbeschränkungen für passwortgeschützte Excel-Dateien auf Ihrem Computer aufzuheben. Bevor Sie passwortgeschützte Excel-Dateien entsperren, starten Sie iSeePassword Dr.Excel auf Ihrem Computer.
Nachfolgend finden Sie die Schritte zum Wiederherstellen von Kennwörtern, zu denen Excel Sie auffordert, wenn Sie mit einem Excel-Datensatz fortfahren.
Schritt 1: Entsperrungsmodus auswählen
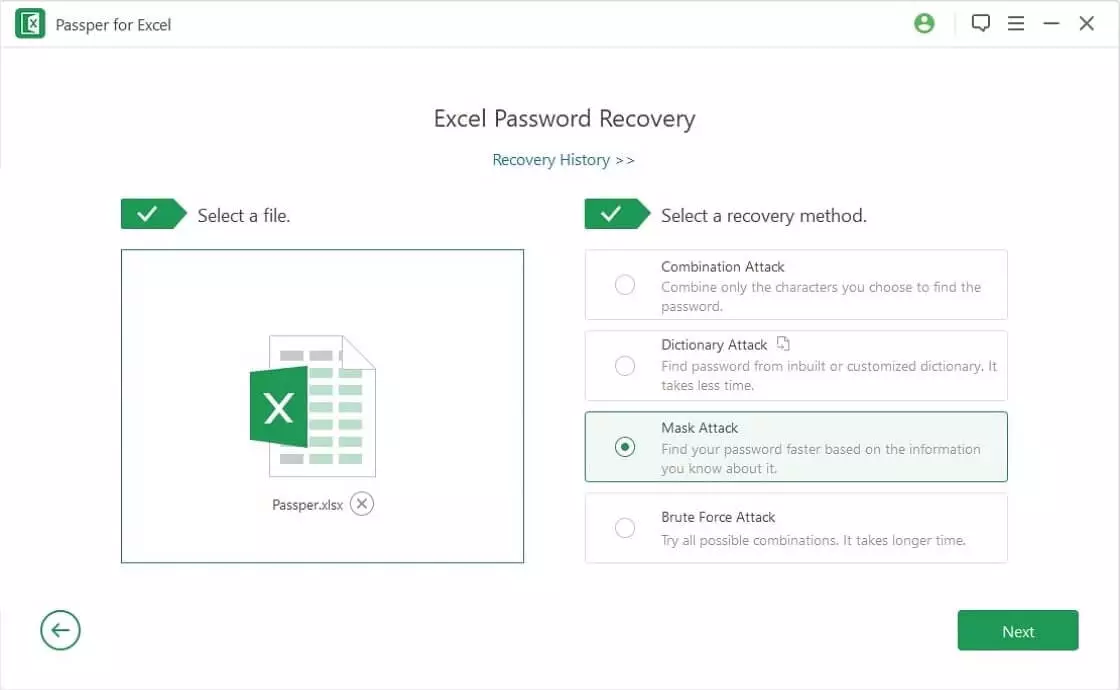
Installieren Sie Passper für Excel. Wählen Sie die
Schritt 2: Geben Sie die verschlüsselte Excel-Datei ein und legen Sie eine Angriffsart fest
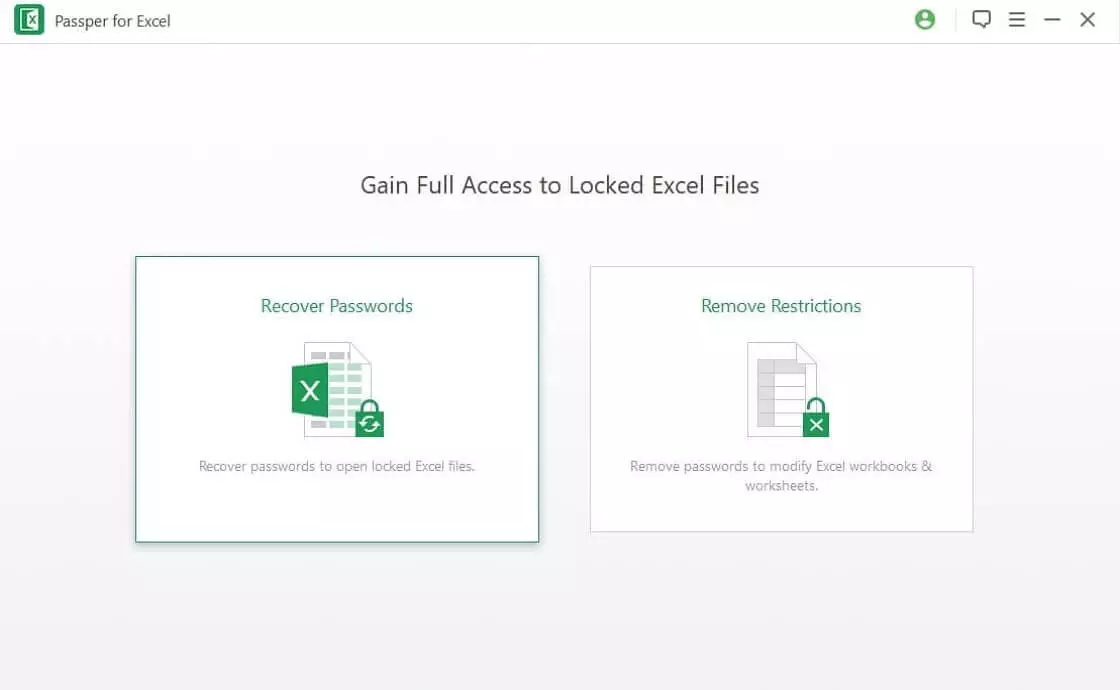
Schritt 3: Excel-Passwort wiederherstellen Sobald Sie einen Angriffsmodus festgelegt und die Seiten angepasst haben, klicken Sie auf
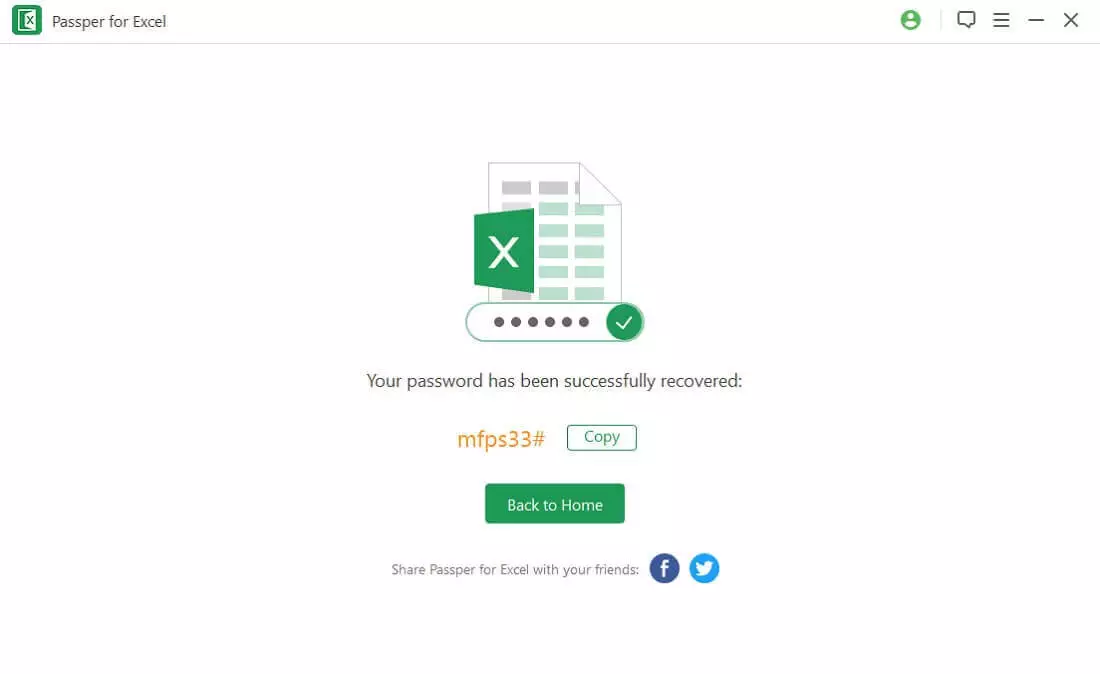
Fazit
Sie haben die Frage, wie man Notepad in Excel umwandelt? Sie können die oben aufgeführten Verfahren verwenden, wenn Sie einen Notizblock in eine Excel-Datei konvertieren müssen. Sie können die Methode wählen, die für Sie am bequemsten ist. Wenn Sie das Passwort für die konvertierte Excel-Datei vergessen haben, können Sie iSeePassword Dr.Excel verwenden, um das Passwort schnell und einfach abzurufen und die Excel-Datei zu entsperren.