Inhaltsübersicht
Manchmal erhalten Sie eine Excel-Tabelle, die mit einem Kennwort geschützt ist, und Sie müssen es entsperren, damit Sie die Daten auf dem Arbeitsblatt bearbeiten können. Wenn Sie keine Ahnung haben, wie das Passwort lautet, oder Sie es vergessen haben, gibt es Möglichkeiten, den Schutz von Excel-Tabellen ohne Passwort aufzuheben. Schauen wir uns diese Möglichkeiten an, damit Sie das nächste Mal, wenn Sie mit dieser Art von Situation konfrontiert werden, wissen, was Sie tun müssen, um den Schutz von Excel-Tabellen ohne Kennwort aufzuheben.
Im Folgenden finden Sie 5 verschiedene kostenlose oder kostenpflichtige Anleitungen, die von einfach bis komplex reichen, um sicherzustellen, dass Ihre Excel-Tabelle ohne Probleme ungeschützt ist. Sie können zuerst den Vergleich der 5 Tipps prüfen und dann direkt zum besten Tipp für Sie springen, indem Sie auf jeden Tipp klicken.
| Tipp 1. Dr.Excel | Tipp 2. Kopieren und Einfügen | Tipp 3. Google-Blatt | Tipp 4. VBA-Code | Tipp 5. Schutz-Tag aufheben | |
| Alle Blätter ungeschützt | |||||
| Passwort zum Öffnen wiederherstellen | |||||
| Begrenzung der Dateigröße | Keine Beschränkung | Keine Beschränkung | Sehr langsamer Entschützungsprozess für große Datenmengen | Keine Einschränkung | Keine Einschränkung |
| Sicherheit der Daten | Sehr sicher, keine Daten werden beschädigt oder gehen verloren | Die externen Links werden entfernt | Die Excel-Daten können verloren gehen, wenn die Geschäfts-E-Mail gehackt wird | Sicher | Sicher |
| Komplexität | Einfach zu verwenden, Schutz in nur 3 Klicks aufheben | Einfach zu bedienen, keine Installation von Software erforderlich | Einfaches Aufheben des Schutzes von Excel-Tabellen online | Ein wenig komplex | Sehr komplex, für die meisten Benutzer nicht geeignet |
Excel-Blatt ohne Passwort mit Dr.Excel ungeschützt machen
iSeePassword Dr.Excel ist eines der meistgenutzten Tools, um den Schutz von Excel-Tabellen/Arbeitsmappen ohne Passwort aufzuheben und das vergessene oder verlorene Passwort wiederherzustellen, um Excel zu entsperren. Es garantiert, dass keine Excel-Daten gelöscht werden (einschließlich der externen Links), nachdem Sie das Tool zum Aufheben des Schutzes verwendet haben. Und es kann ein Excel-Blatt mit allen Versionen, einschließlich 2019, 2016, 2013, 2010, 2007, 2003, 2000 und 97, ungeschützt machen. Sehen Sie sich einige seiner Funktionen an.
Heben Sie den Schutz aller Excel-Blätter mit sehr hoher Erfolgsquote auf: Anders als bei der Verwendung von VBA-Codes können alle im Excel-Dokument enthaltenen Blätter mit einem Klick und einer sehr hohen Erfolgsquote entschützt werden.
Beenden Sie die Aufhebung des Schutzes von Excel-Blättern in nur 3 Sekunden: Das gesamte Excel-Blatt kann unabhängig von der Datengröße in weniger als 3 Sekunden entschützt werden.
Öffnungspasswörter wiederherstellen: Neben der Aufhebung des Schutzes von Excel-Blättern/Arbeitsmappen kann es auch die Öffnungspasswörter für Sie wiederherstellen und anzeigen, wenn Sie das gesperrte Excel-Dokument nicht öffnen können.
Kein Datenleck: Es handelt sich um einen Offline-Dienst, alle Daten auf dem Blatt werden nicht auf unseren Server hochgeladen. Ihre Excel-Daten sind also absolut sicher und gut geschützt.
Sicher in der Anwendung: Passper ist die Untermarke von iMyFone, die von maßgeblichen Medienseiten wie Makeuseof, Macworld, Cult of Mac hoch anerkannt ist, und daher sicher und gefahrlos zu verwenden ist.
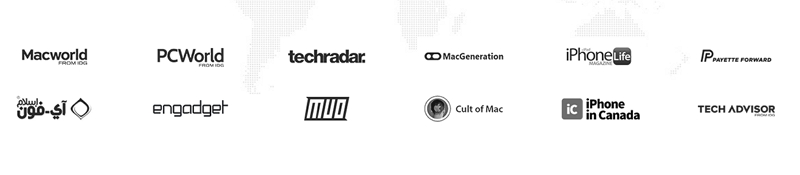
Kostenloser Download für Win 10/8.1/8/7/XP
Wie entferne ich das Passwort für Excel-Blätter mit Passper for Excel?
Laden Sie zuerst iSeePassword Dr.Excel auf Ihren Computer herunter. Dann folgen Sie den untenstehenden Schritten.
Schritt 1. Nachdemdas Programm erfolgreich installiert wurde, wählen Sie die Option ‘Einschränkungen entfernen’.
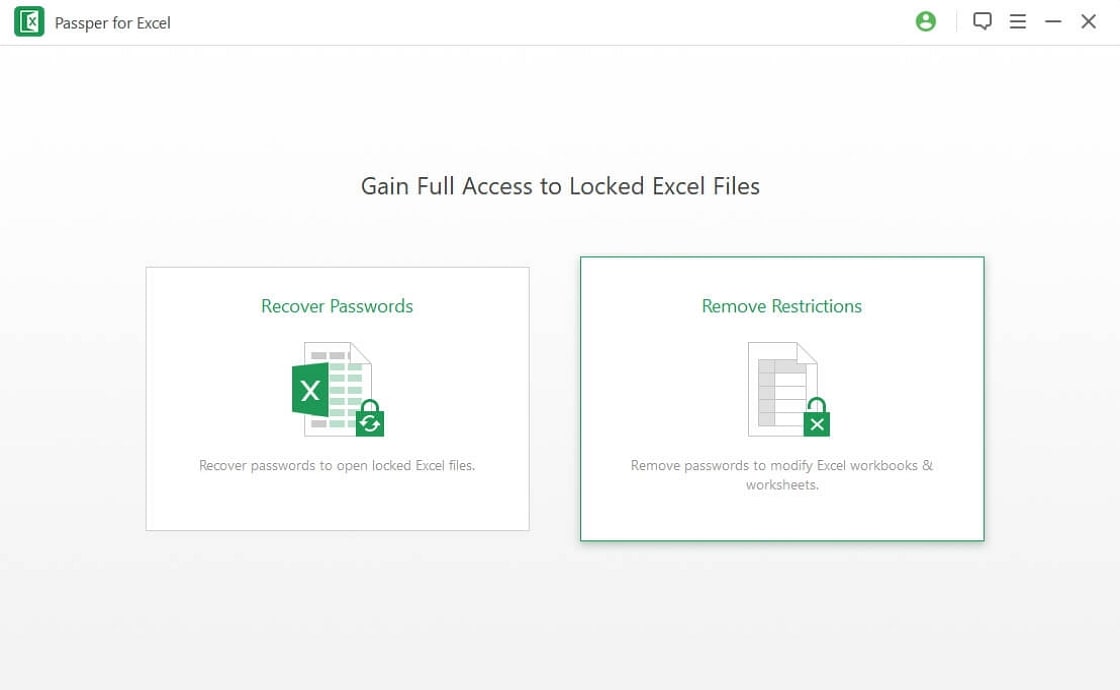
Schritt 2. Importieren Siedie passwortgeschützte Excel-Tabelle und klicken Sie dann auf die Schaltfläche \’Entfernen\’.
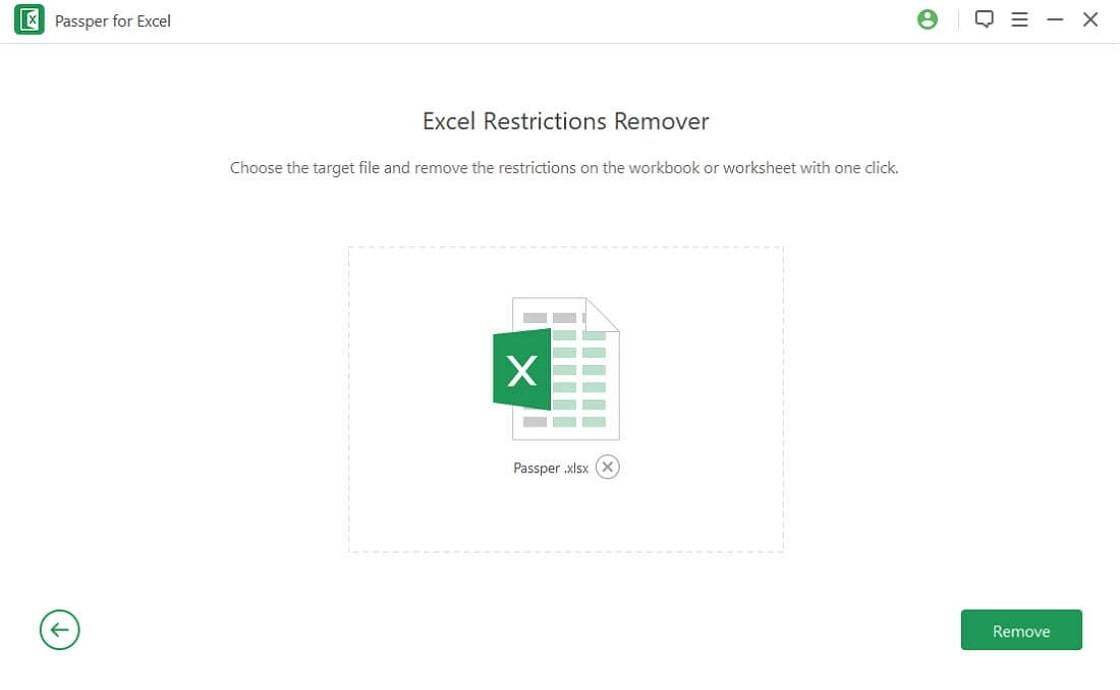
Schritt 3. DasPasswort wird in 3 Sekunden entfernt. Und das ungeschützte Excel wird automatisch geöffnet, damit Sie es ohne Einschränkungen bearbeiten können.
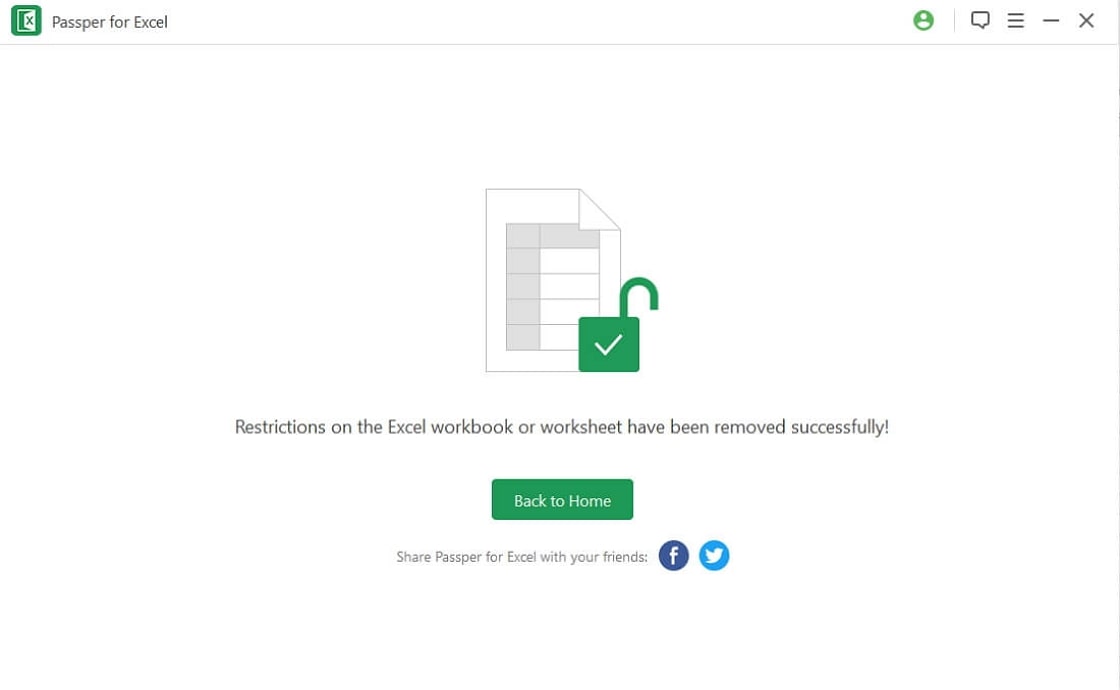
Wie man das Öffnungspasswort für Excel mit Passper für Excel wiederherstellt
Schritt 1: Starten SieiSeePassword Dr.Excel und wählen Sie die Option \’Passwörter wiederherstellen\’ auf der Hauptbenutzeroberfläche.
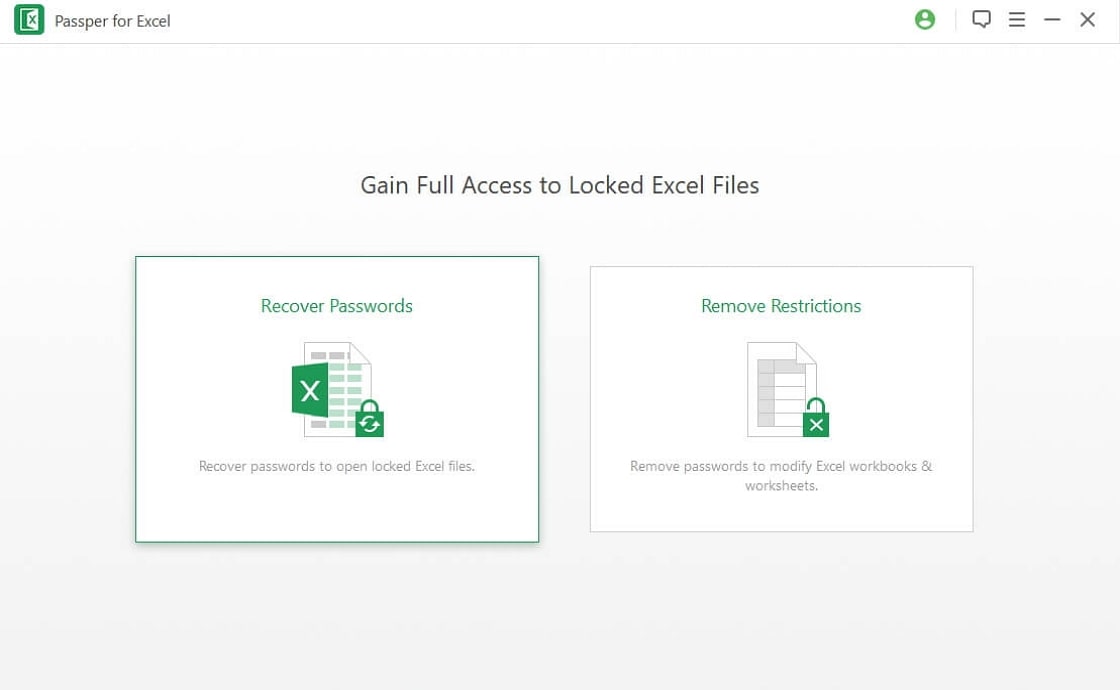
Schritt 2: Fügen Siedie verschlüsselte Excel-Datei zu diesem Programm hinzu, indem Sie auf die Schaltfläche klicken. Wählen Sie dann den gewünschten Angriffsmodus aus Brute Force, Kombination, Wörterbuch oder Maskenangriff. Mehr über diese Angriffsmodi erfahren Sie hier.
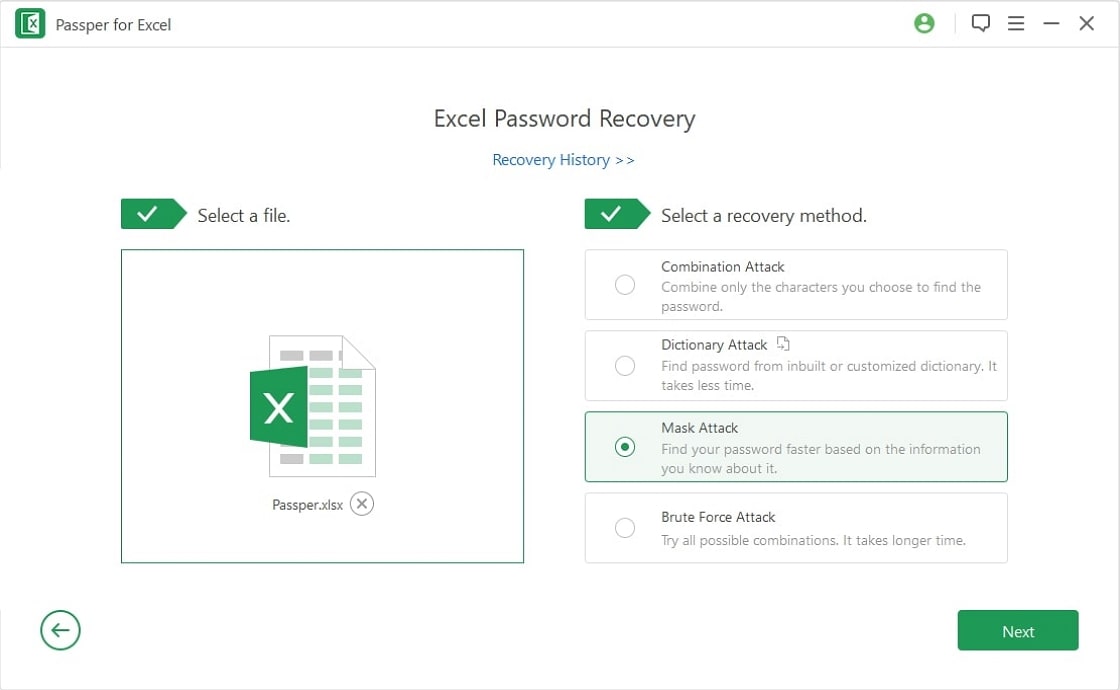
Schritt 3: Nachdemder Wiederherstellungsprozess abgeschlossen ist, zeigt das Tool das Passwort an.
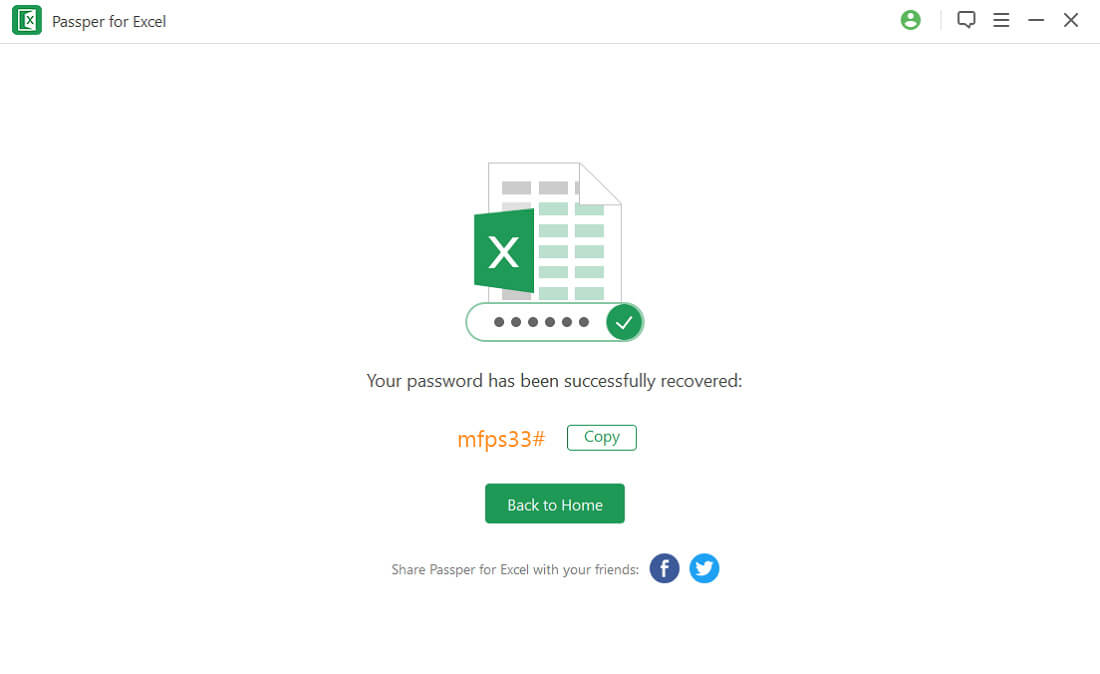
Kostenloser Download für Win 10/8.1/8/7/XP
Wann immer Sie Ihr Excel-Passwort wiederherstellen müssen, können Sie iSeePassword Dr.Excelto verwenden, um komplexe oder einfache Passwörter zu knacken. Das Tool ist sicher und einfach zu benutzen und wir erhalten auch gutes Feedback von unseren gekauften Benutzern.
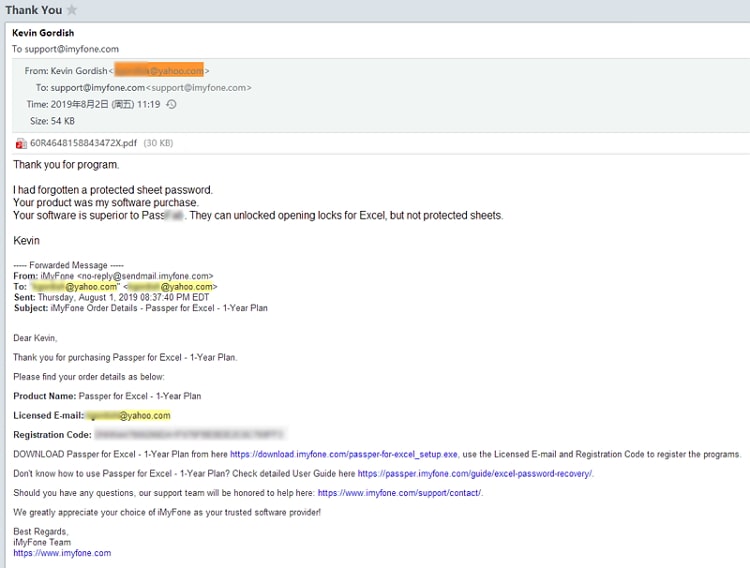
Den Schutz von Excel-Blättern/Arbeitsmappen ohne Passwort durch Kopieren und Einfügen aufheben
Der 2. sehr einfache Tipp zum Aufheben des Schutzes von Excel-Tabellen ist das Kopieren des gesamten passwortgeschützten Inhalts, der in der Excel-Tabelle gespeichert ist, und das Einfügen in eine andere Tabelle.
Schritt 1. Starten Sie das Excel, dessen Blätter vor Änderungen geschützt sind.
Schritt 2. Wählen Sie alle Zellen in Excel aus, indem Sie die Taste "Strg A" drücken, und kopieren Sie diese Zellen dann mit der Taste "Strg C".
Schritt 3. Erstellen Sie ein neues Blatt und fügen Sie diese Zellen in dieses Blatt ein, indem Sie ‘Strg V’ drücken.
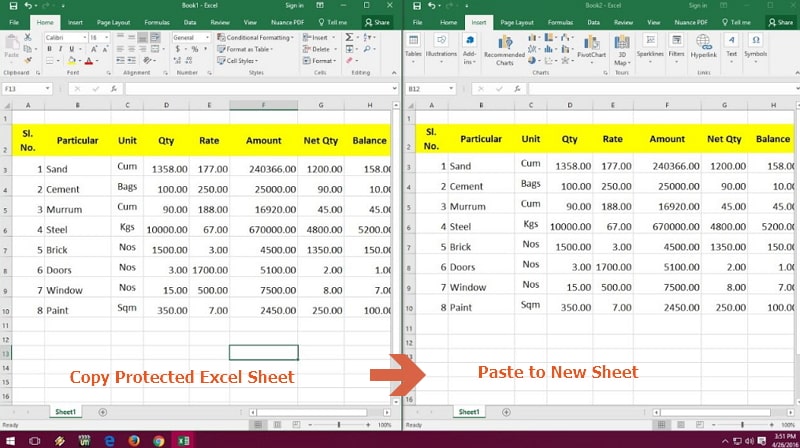
Dann können Sie diese Zellen in diesem Blatt hinzufügen oder entfernen.
Hier finden Sie einige Tipps, die Sie beachten sollten:
- Stellen Sie sicher, dass die Optionen ‘Gesperrte Zellen auswählen’ und ‘Nicht gesperrte Zellen auswählen" aktiviert sind, bevor das Blatt geschützt wird, sonst ist diese Methode nicht verfügbar.
- Alle externen Links werden nach dem Einfügen des geschützten Blattes in das neue Blatt entfernt.
Wie Sie den Schutz von Excel-Blättern ohne Passwort online aufheben können
Um Datenverluste zu vermeiden, erstellen Sie zunächst eine Sicherungskopie Ihrer Excel-Tabelle und führen Sie dann die folgenden Schritte aus, um Excel online zu entsperren.
Schritt 1. Öffnen Sie Google docs und melden Sie sich bei Ihrem Gmail-Konto an.
Schritt 2. Klicken Sie in der linken Ecke des oberen Bildschirms auf Datei und dann auf Importieren.
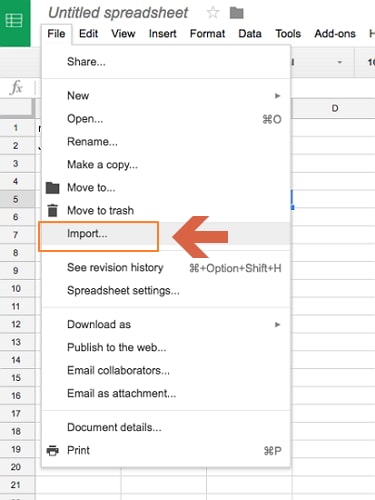
Schritt 3. Ein Dialogfeld wird angezeigt; klicken Sie auf ‘Hochladen’ und ‘Wählen Sie eine Datei von Ihrem Gerät’, um das passwortgeschützte Excel-Blatt hochzuladen.
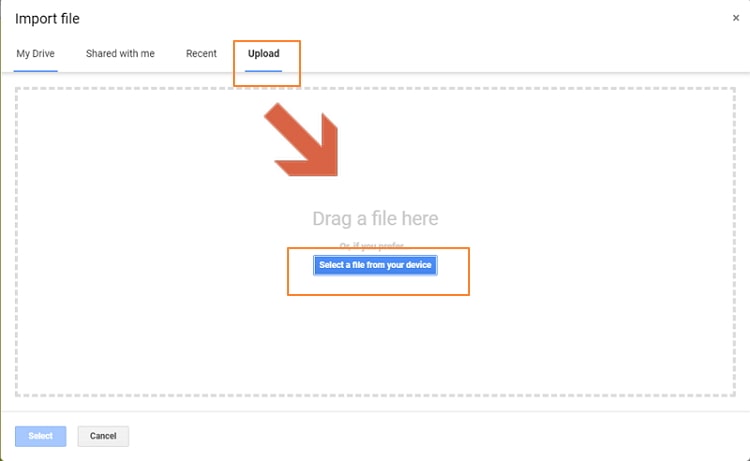
Schritt 4. Nachdem Sie Ihre Excel-Tabelle hochgeladen haben, wählen Sie ‘Tabellenkalkulation ersetzen’ und klicken Sie auf ‘Daten importieren’. Die ungeschützte Excel-Tabelle wird in Google Docs geöffnet. Navigieren Sie zu ‘Datei’, klicken Sie auf ‘Herunterladen als’ und wählen Sie dann ‘Microsoft Excel’.
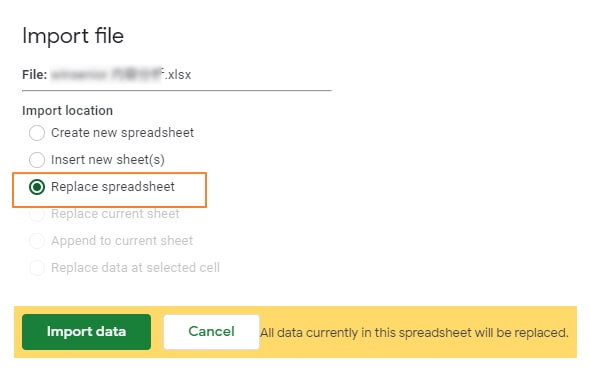
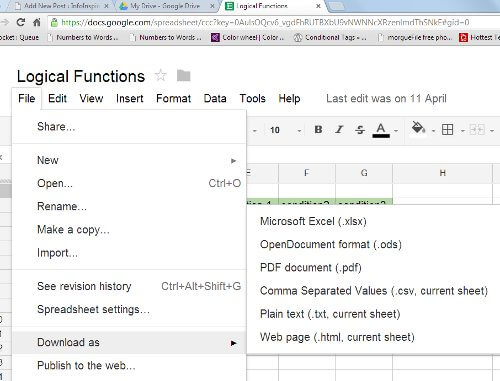
Schritt 5. Wenn Sie versuchen, die Excel-Datei auf Ihrem Computer zu öffnen und zu bearbeiten, werden Sie nicht mehr aufgefordert, ein Kennwort einzugeben.
Hier finden Sie einige Tipps, die Sie beachten sollten:
- Es ist sehr langsam, den Schutz von Excel-Tabellen über Google Sheets aufzuheben, wenn die Datenmenge zu groß ist.
- Nach dem Hochladen der Excel-Datei in Google Sheets wird sie ohne Sicherheitsgarantie in der Cloud gespeichert. Sobald Ihr Google-Konto gestohlen wird, sind die Excel-Daten undicht.
Aufheben des Schutzes von Excel-Blättern ohne Kennwort im VBA-Code
Wenn Sie mit Excel 2010 oder einer älteren Version arbeiten, können Sie den Schutz von Excel-Blättern aufheben, ohne das Kennwort im VBA-Code zu verwenden. Verwenden Sie dazu das unten stehende Makro:
Schritt 1. Öffnen Sie das passwortgeschützte Excel-Blatt. Öffnen Sie dann den Visual Basic Editor, indem Sie Alt F11 drücken.
Schritt 2. Klicken Sie im linken Bereich mit der rechten Maustaste auf den Namen der Arbeitsmappe, d. h. auf den Bereich "Project-VBA". Klicken Sie dann im Kontextmenü auf ‘Einfügen’ und dann auf ‘Modul’.
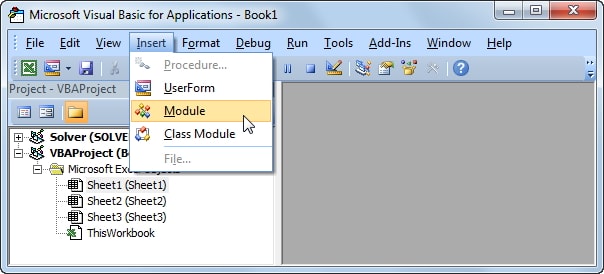
Schritt 3. Es erscheint ein Fenster, in das Sie den folgenden Code einfügen müssen.
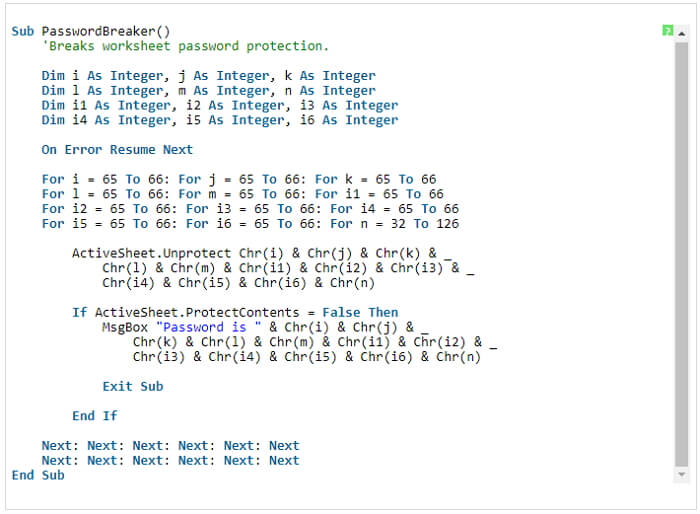
Nachdem Sie den obigen Code kopiert haben, klicken Sie auf \’Run\’ oder drücken Sie F5 und warten Sie einige Minuten.
Das Makro wird mit einem neuen Kennwort zurückkehren. Obwohl dieses Kennwort nicht das ursprüngliche Kennwort für das gesperrte Excel-Arbeitsblatt ist, funktioniert es trotzdem. Sie brauchen dieses Kennwort nicht zu kopieren oder sich zu merken. Sie brauchen nur auf \’Ok\’ zu klicken, und Ihr Excel-Arbeitsblatt ist ungeschützt.
Hier finden Sie einige Tipps, die Sie beachten sollten:
- Wenn die Excel-Datei mehr als ein geschütztes Blatt hat, führen Sie das VBA-Makro für jedes Blatt wiederholt aus.
- Bei den neuesten Versionen von Excel 2013 und 2016 speichern Sie das Dokument als Excel 97-2003-Arbeitsmappe mit der Erweiterung ‘xls’. Führen Sie dann das Makro aus, um den Schutz des Blattes aufzuheben, bevor Sie es als .xlsx-Datei speichern.
So heben Sie den Schutz von Excel-Blättern ohne Passwort mit ZIP auf
Diese Methode funktioniert für Excel-Dateien im .xlsx-Format. Wenn Ihr Excel-Arbeitsblatt also im .xls-Format gespeichert ist, müssen Sie es im .xlsx-Format speichern.
Schritt 1. Ändern Sie die Dateinamenerweiterung von .xlsx in .zip und klicken Sie auf ‘Ja’, wenn Sie die Aufforderung erhalten.
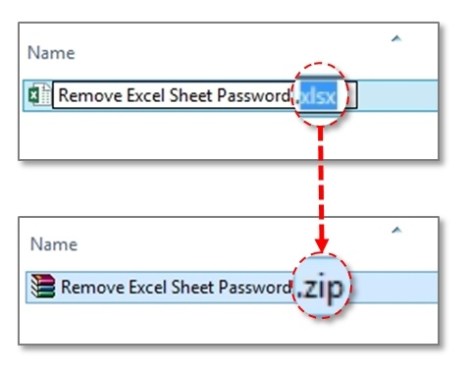
Schritt 2. Verwenden Sie 7ZIP, um das ZIP-Archiv zu öffnen. Öffnen Sie den Ordner ‘xl->Arbeitsblätter’, in dem Sie die Dateien sheet1.xml, sheet2.xml und sheet3.xml finden. Um den Schutz von Excel-Blatt2 aufzuheben, klicken Sie mit der rechten Maustaste auf ‘sheet2.xml’, klicken Sie auf Bearbeiten und öffnen Sie die Datei mit Notepad.
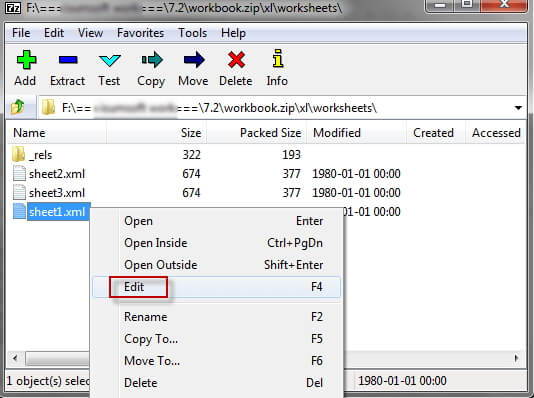
Schritt 3. Löschen Sie den Tag, der mit ‘sheetProtection’ beginnt.
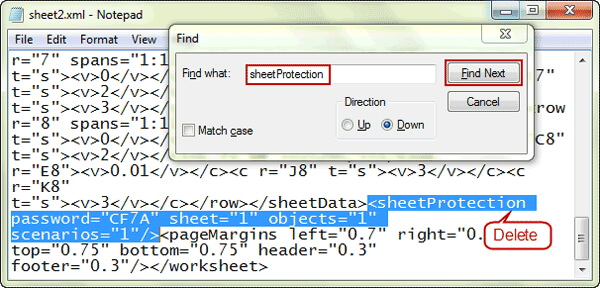
Schritt 4. Speichern Sie die Datei sheet2.xml und schließen Sie die Datei.
Schritt 5. Verwenden Sie das Extraktionsprogramm, um die Dateien im zweiten Ordner zusammenzufassen, und ändern Sie die Dateierweiterung in .xlsx. Öffnen Sie die Datei und Sie werden feststellen, dass das geschützte Passwort entfernt wurde.
Hier finden Sie einige Tipps, die Sie beachten sollten:
- Es ist nur für Microsoft Office 2007 und ältere Versionen geeignet.
- Es wird nicht empfohlen, wenn Sie nicht mit Excel vertraut sind, da es zu komplex und nicht einfach zu verstehen ist.
Hier ist die Videoanleitung zu den oben genannten Methoden:
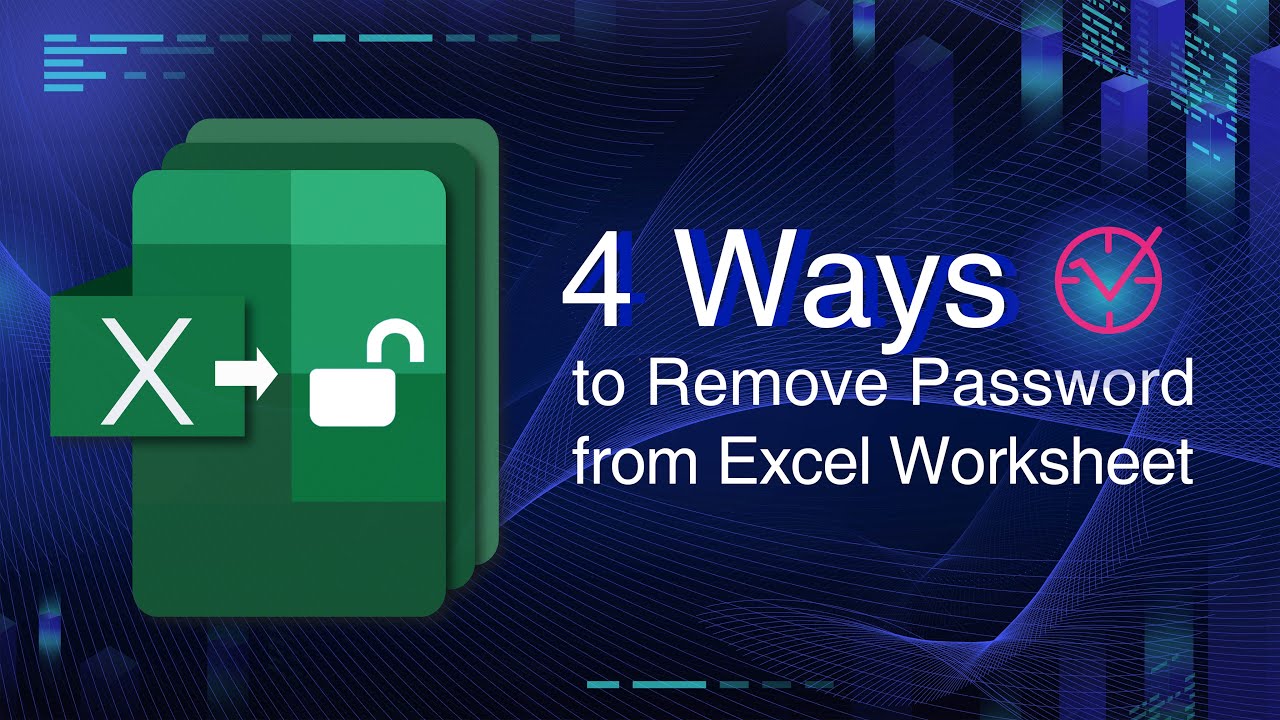
Diese oben beschriebenen Methoden können Ihnen helfen, den Schutz von Excel-Blättern ohne Passwort aufzuheben. Sie mögen wie komplizierte Methoden erscheinen, aber es wird ganz einfach und effektiv sein, besonders wenn Sie iSeePassword Dr.ExcelSoftware benutzen. Sparen Sie sich die Mühe und holen Sie sich iSeePassword Dr.Excel.