Inhaltsübersicht
Sie können zwar ein SSL-Zertifikat von der Zertifizierungsstelle (CA) erwerben und Ihrer WordPress-Website hinzufügen, aber Sie müssen etwas Geld für den Kauf und die jährliche Erneuerung des Zertifikats ausgeben.
In diesem Leitfaden werden zwei Methoden zum Einrichten eines kostenlosen SSL-Zertifikats für WordPress vorgestellt.
Warum Sie ein kostenloses SSL-Zertifikat für WordPress erhalten sollten
Was genau ist SSL, und warum brauchen Sie es? Ein Secure Socket Layer- oder SSL-Zertifikat hilft, die Verbindung zu Ihrer WordPress-Website zu sichern. Es verhindert, dass Angreifer und Hacker auf die von Ihrem Webserver an den Webbrowser des Nutzers übertragenen Informationen zugreifen oder diese verändern können und umgekehrt.
Wenn Besucher Ihre Website besuchen, sehen sie in der Adressleiste neben der URL ein Vorhängeschloss-Symbol, das auf eine SSL-gesicherte Website hinweist.
Sie können das kostenlose Cloudflare-Konto verwenden, um Ihrer WordPress-Website SSL hinzuzufügen und sie sicher zu machen, ohne einen einzigen Dollar auszugeben. Es ist einfacher und kann in ein paar Minuten nach der Einrichtung eines Cloudflare-Kontos erledigt werden. Sie können auch das Zertifikat installieren und SSL auf Ihrer WordPress-Site mit Let’s Encrypt einrichten.
Im Folgenden haben wir beide Methoden erklärt, um Ihnen bei der Einrichtung von kostenlosem SSL auf einer WordPress-Site zu helfen.
Wie man ein kostenloses SSL-Zertifikat für WordPress mit Cloudflare einrichtet
Das Einrichten eines SSL-Zertifikats oder anderer Website-Sicherheitszertifikate und das Sichern Ihrer ungesicherten HTTP-Site zu HTTPS mit Cloudflare ist viel einfacher, bequemer und sicherer.
Außerdem brauchen Sie das Zertifikat nicht zu erneuern, da es automatisch erneuert wird. Und falls Sie immer noch unsicher sind, ob Sie SSL aktivieren sollen oder nicht, gibt es viele andere Gründe, warum Ihre Website ein SSL-Zertifikat braucht.
Um das SSL-Zertifikat Ihrer WordPress-Website in der Cloud einzurichten, gehen Sie wie folgt vor:
Site zu Cloudflare hinzufügen
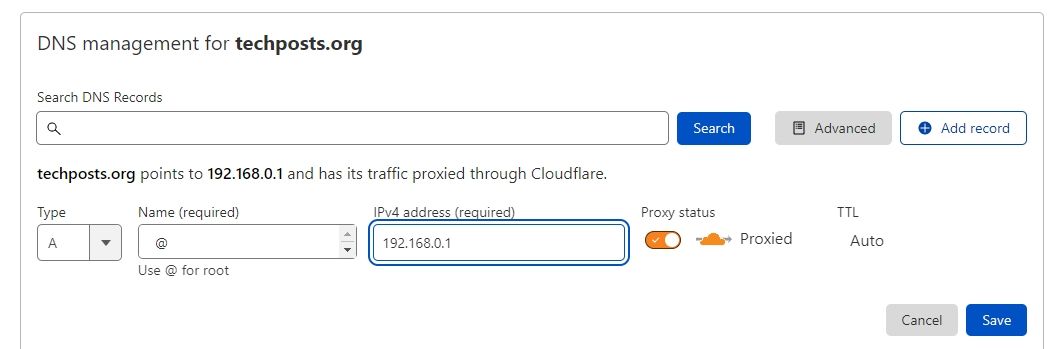
- Besuchen Sie Cloudflare und melden Sie sich mit Ihrem E-Mail-Konto an.
- Nachdem Sie Ihr Konto erstellt haben, klicken Sie auf Websites und dann auf Website hinzufügen.
- Geben Sie die URL der Website ein und klicken Sie auf Website hinzufügen.
- Wählen Sie den kostenlosen Plan und klicken Sie auf Weiter. Es wird nach den DNS-Einträgen gesucht. Klicken Sie auf Fortfahren > Bestätigen.
- Kopieren Sie die von Cloudflare angezeigten neuen Nameserver und melden Sie sich dann auf der Website Ihres Domain-Registrars an, um die Nameserver zu aktualisieren.
- Klicken Sie nach der Aktualisierung auf Fertig, Nameserver prüfen.Es kann sein, dass Ihre Website eine Zeit lang nicht erreichbar ist, während Sie die Nameserver aktualisieren und die Website auf Cloudflare verweisen. Dies ist jedoch nur vorübergehend, und Ihre Website wird nach einigen Sekunden oder Minuten wieder online sein.
- Gehen Sie in Cloudflare zu DNS und klicken Sie auf Datensatz hinzufügen.
- Wählen Sie A-Eintrag, geben Sie @ in das Feld Name ein und geben Sie dann die IP-Adresse Ihres Webservers ein. Achten Sie darauf, dass der Proxy-Status aktiviert bleibt, und klicken Sie auf Speichern.
- Fügen Sie auf ähnliche Weise einen CNAME-Eintrag mit "www" im Feld Ziel hinzu.
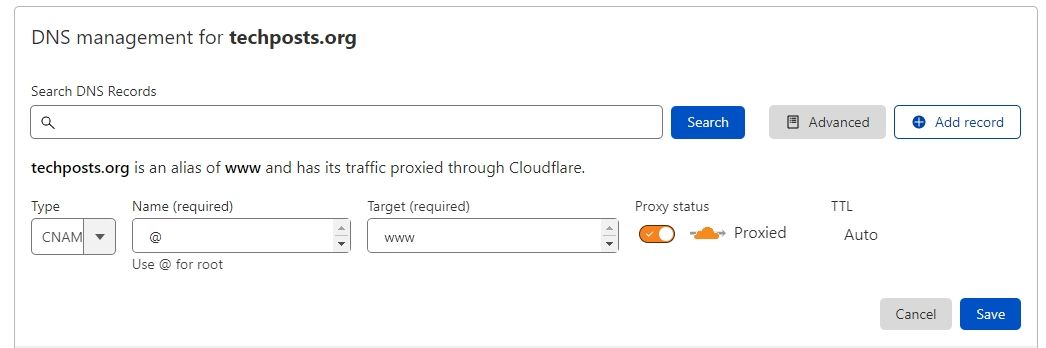
Aktivieren Sie SSL in Cloudflare
Sobald die A- und CNAME-Einträge hinzugefügt sind, gehen Sie zum Abschnitt SSL/TLS und wählen Sie Full oder Flexible. Wählen Sie nicht Full (Strict).
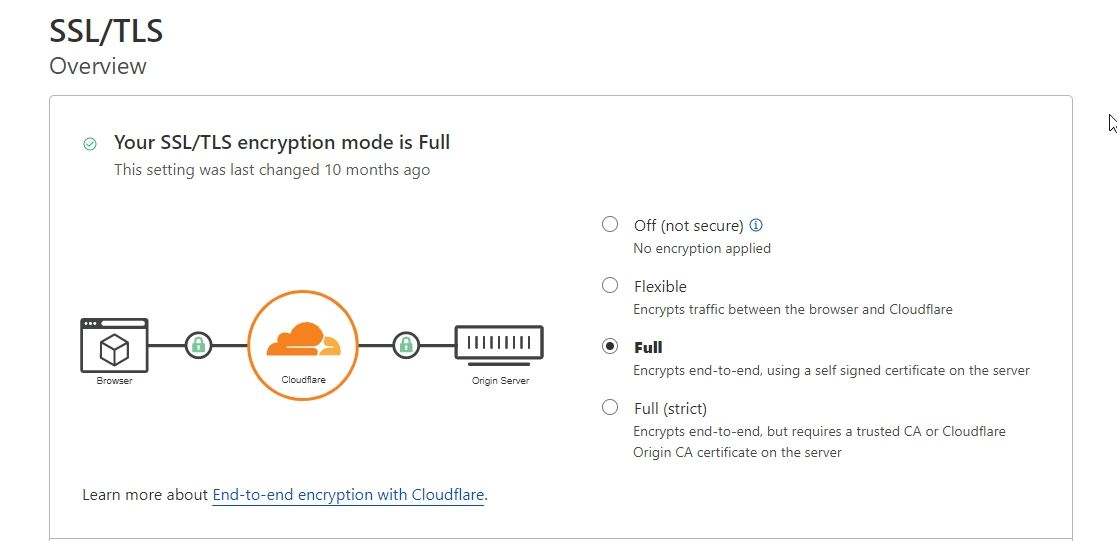
Dadurch wird die Website in den HTTPS-Modus gezwungen. Um jedoch sicherzustellen, dass Ihre WordPress-Website mit HTTPS geladen wird, müssen Sie einige Änderungen an der WordPress-Website vornehmen.
Aktivieren Sie SSL auf der WordPress-Website
Um sicherzustellen, dass Ihre WordPress-Site gesichert ist und mit einer HTTPS-Verbindung geladen wird, melden Sie sich als Administrator bei Ihrer WordPress-Site an und führen Sie die folgenden Schritte aus:
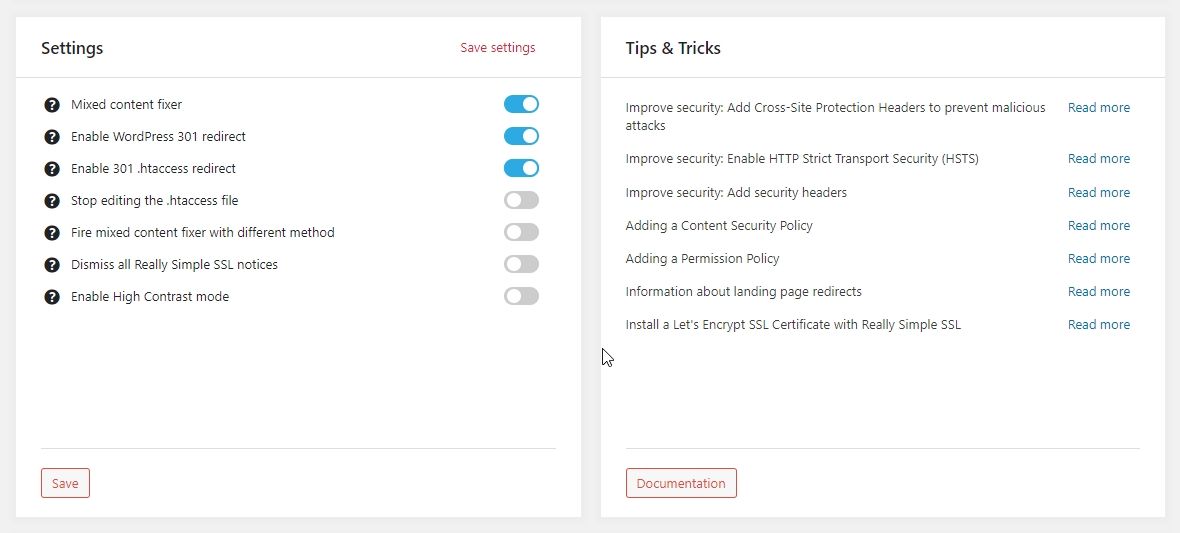
- Gehen Sie zu Plugins > Neu hinzufügen und installieren Sie das ReallySimpleSSL-Plugin. Nach der Installation aktivieren Sie das Plugin.
- Gehen Sie dann zu Einstellungen > Allgemein und aktualisieren Sie die WordPress-Adresse (URL) und die Site-Adresse (URL).
- Klicken Sie unter Einstellungen auf SSL.
- Aktivieren Sie die Optionen Mixed Content Fixer, Enable WordPress 301 redirect und Enable 301 .htaacess redirect.
- Klicken Sie auf Speichern.
In diesem Stadium haben Sie die SSL-Verschlüsselung erfolgreich aktiviert und eine HTTPS-Verbindung zu Ihrer Website hergestellt. Rufen Sie nun die URL Ihrer Website mit einem HTTPS-Präfix— auf, z. B. https://abc.com. Ihre WordPress-Site wird mit einer HTTPS-Verbindung geladen.
Wie man ein kostenloses SSL-Zertifikat für WordPress mit Let’s Encrypt einrichtet
Wenn Sie Cloudflare nicht für HTTPS verwenden möchten und SSL auf Ihrem ursprünglichen Webserver für eine vollständige Verschlüsselung aktivieren möchten, können Sie die folgenden Anweisungen befolgen, um Let’s Encrypt SSL einzurichten.
Wenn Sie verwaltetes WordPress-Hosting verwenden, fragen Sie Ihren Webhosting-Anbieter nach Let’s Encrypt. Viele bieten integrierte Optionen zur Aktivierung, Deaktivierung und Verwaltung von Let’s Encrypt SSL.
Wenn Sie jedoch einen nicht verwalteten Linux-Server für Ihre WordPress-Site verwenden oder die Let’s Encrypt-Option nicht vom Hosting-Provider bereitgestellt wird, können Sie das Let’s Encrypt SSL-Zertifikat manuell auf der WordPress-Site mit einem Apache-Server installieren und konfigurieren, indem Sie die folgenden Schritte ausführen:
- Verwenden Sie Putty oder Terminal, um sich als Administrator bei Ihrem Webserver anzumelden.
- Installieren Sie certbot, indem Sie den folgenden Befehl ausführen.sudo apt install certbot python3-certbot-apache
- Öffnen Sie die Site-Konfigurationsdatei mit dem Nano-Editor, und suchen Sie Ihren bestehenden Domainnamen.sudo nano /etc/apache2/sites-available/My_domain.conf
- Überprüfen Sie, ob ServerName und ServerAlias bereits vorhanden sind. Wenn nicht, fügen Sie sie hinzu.ServerName Meine_Domäne;SeverAlias www.Meine_Domäne
- Um zu speichern und den Editor zu verlassen, drücken Sie STRG X, geben Sie Y ein und drücken Sie die Eingabetaste.
- Überprüfen Sie die Änderungen und laden Sie den Apache-Server mit den folgenden Befehlen neu.sudo apache2ctl configtestsudo systemctl reload apache2
- Überprüfen Sie den Firewall-Status und aktivieren Sie das vollständige Apache-Profil.sudo ufw statussudo ufw allowAndererseits können Sie mit Let’s Encrypt eine End-to-End-Verschlüsselung für Ihre WordPress-Website aktivieren. Dies ist jedoch ein sehr fortschrittlicher und komplexer Prozess, der die Bearbeitung Ihrer Webserver-Dateien und -Dienste erfordert. Wenn Sie keine Erfahrung mit Webservern haben, vermeiden Sie diese Methode und verwenden Sie Cloudflare für WordPress SSL.
Die Installation eines SSL-Zertifikats ist eine Möglichkeit, die Sicherheit Ihrer WordPress-Website zu verbessern. Darüber hinaus könnte es sich lohnen, einige Plugins zu installieren, um Ihre Website vor Hackern zu schützen.