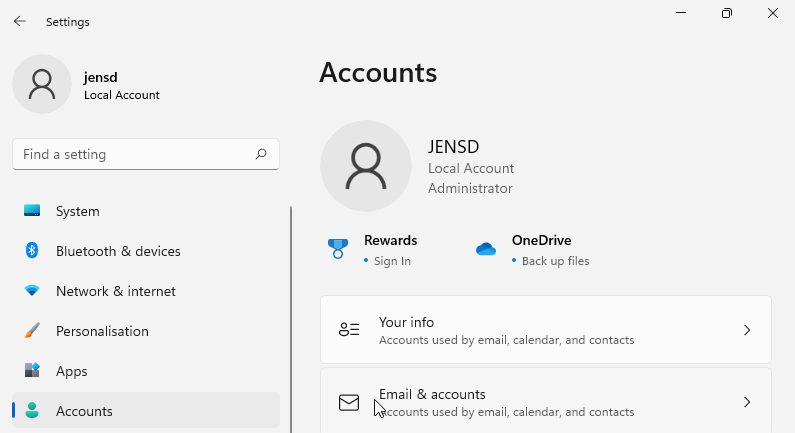Inhaltsübersicht
Seit einiger Zeit hat Microsoft die Verwendung eines Microsoft-Kontos auf Windows-basierten PCs ziemlich stark forciert. Im Laufe der Zeit wurde es immer schwieriger, Windows mit einem lokalen Konto oder sogar ohne Internetzugang einzurichten oder zu aktualisieren. Obwohl ein Microsoft-Konto durchaus seine Vorteile hat, ziehen es viele Leute, darunter auch ich, vor, diese Entscheidung selbst zu treffen. In diesem Beitrag erkläre ich für die verschiedenen Windows 11-Versionen wie Home oder Pro, wie Sie die Notwendigkeit eines Microsoft-Kontos umgehen können und wie Sie zu einem lokalen Konto zurückkehren können, falls Sie bereits ein Konto verwendet haben.
Einführung
Wie bereits erwähnt, hat es Microsoft in den letzten Jahren immer schwieriger gemacht, ein lokales Konto auf Ihrem Windows-PC zu erstellen und zu verwenden. Dies begann mit der Veröffentlichung von Windows 8, das diese Option zum ersten Mal anbot. Damals gab es nach der Installation von Windows eine eindeutige Option zur Auswahl eines lokalen Kontos. Diese Option wurde in den folgenden Versionen immer mehr versteckt, bis sie schließlich in der Home-Edition ganz verschwand. Bislang gibt es keine Pläne, diese Entwicklung rückgängig zu machen. Mehr noch, es gibt Pläne, die Option auch in der Pro-Edition zu entfernen und sogar Pläne, den Abschluss der Installation ohne Internetzugang zu vermeiden.
Die Anmeldung mit Ihrem Microsoft-Konto, sofern Sie eines haben, ermöglicht es Ihnen, Einstellungen zwischen verschiedenen Geräten zu synchronisieren, und sollte Ihnen den Vorteil einer besseren Integration mit Microsoft-Diensten wie OneDrive, Skype, Office 365 und Cortana bieten.… All das führt dazu, dass Sie mehr Ihrer Daten mit Microsoft teilen und Ihre Daten über das Internet weitergeben. Selbst wenn es keine bösen Absichten mit den Daten gibt, wovon ich nicht so überzeugt bin, fühlt sich das irgendwie falsch an. Ein weiteres Argument ist die Sicherheit. Denn der Zugriff auf das eigene Gerät kann nun plötzlich ferngesteuert werden.
Im weiteren Verlauf dieses Beitrags erkläre ich Ihnen, wie Sie die Erstellung und Verwendung eines Microsoft-Kontos vermeiden können, wenn Sie eine neue Kopie von Windows installieren oder es zum ersten Mal verwenden. Dazu gehört auch der Punkt, an dem Sie in Windows Home feststecken, wenn es keine Internet-/Netzwerkverbindung gibt. Im zweiten Teil geht es um das Hinzufügen von Benutzern mit einem lokalen Konto und schließlich darum, wie Sie zu einem Nicht-Microsoft-Benutzerkonto wechseln können, wenn Sie bereits eines verwenden.
Abkürzungen zu diesen Teilen:
- Vermeiden Sie die Notwendigkeit eines Microsoft-Kontos für eine Neuinstallation
- Zusätzliche lokale Konten hinzufügen
- Konvertieren Sie einen vorhandenen Microsoft-Konto-Benutzer in ein lokales Konto
Vermeiden Sie die Notwendigkeit eines Microsoft-Kontos für eine Neuinstallation
Nach der Installation einer neuen Kopie von Windows oder beim ersten Hochfahren Ihres neuen PCs wird ein Assistent angezeigt, der die Installation abschließt. Nach der Auswahl eines Tastaturlayouts und der Möglichkeit, eine Internetverbindung (für Wifi) herzustellen, kommt die Frage nach der Erstellung eines Benutzers, der sich an diesem PC anmelden kann.
Je nach Windows-Edition sieht dieser Assistent ein wenig anders aus und bietet unterschiedliche Optionen.
- Windows 11 Home mit Internetverbindung verfügbar
- Windows 11 Home ohne Internetverbindung verfügbar
- Windows 11 Pro mit Internetverbindung verfügbar
- Windows 11 Pro ohne Internetverbindung verfügbar
Windows 11 Home mit verfügbarer Internetverbindung
Wenn eine Internetverbindung verfügbar ist, entweder weil Sie eine WLAN-Verbindung hergestellt haben oder weil Sie über eine Kabelverbindung über das Internet verfügen, sehen Sie keine Option, um die Erstellung eines Microsoft-Kontos oder die Anmeldung bei einem bestehenden Konto zu vermeiden:
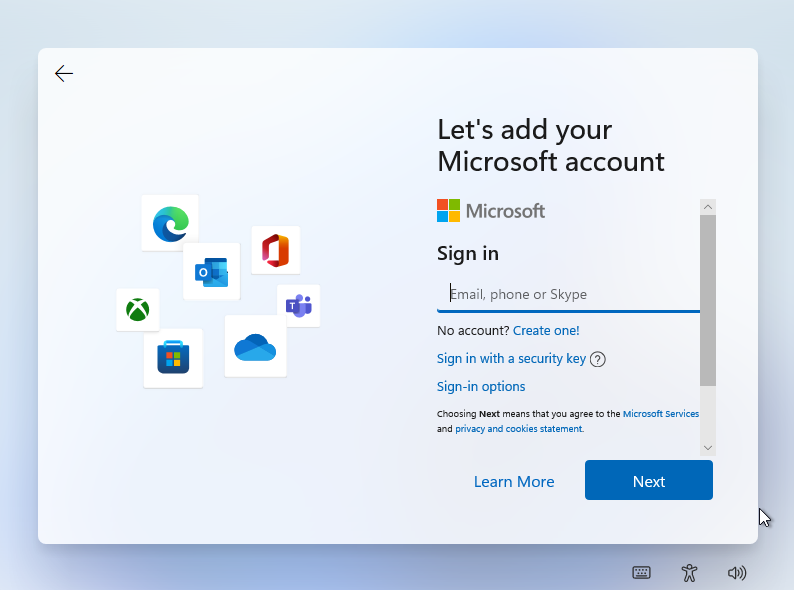
Wenn Sie auf "Anmeldeoptionen" klicken, wird Folgendes angezeigt, und es gibt auch keine Option zum Erstellen eines lokalen Kontos:
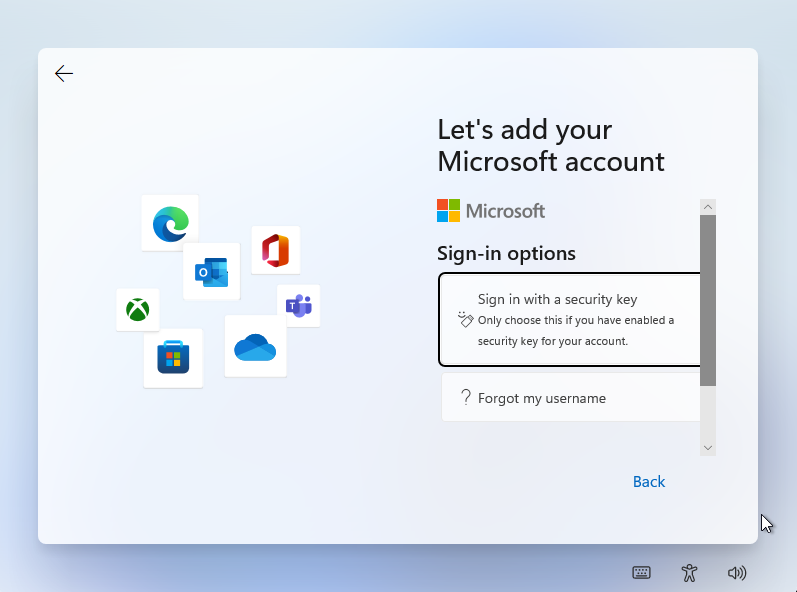
Um dieses Problem zu umgehen, müssen wir den Computer vom Internet abtrennen.
Option 1 ist es, einfach das Netzwerkkabel zu trennen, dann den nächsten Schritt (über die Eingabeaufforderung) zu überspringen und weiterzumachen (klicken Sie auf die vorherige Schaltfläche im Assistenten).
Option 2 ist, die Schnittstelle zu deaktivieren. Dies ist die einzige Option, wenn Sie mit WLAN verbunden sind (zum Beispiel ein Laptop). Dazu müssen wir eine Eingabeaufforderung öffnen und die Netzwerkschnittstelle deaktivieren. Drücken Sie dazu die Umschalttaste F10. Wenn alles gut geht, sollten Sie eine Eingabeaufforderung sehen, wie sie unten zu sehen ist. Auf manchen Laptops kann dies auch Shift Fn F10 sein.
Geben Sie in der Eingabeaufforderung Folgendes ein, um die dem System bekannten Schnittstellen aufzulisten:
netsh interface show interface
Deaktivieren Sie dann die Schnittstelle, über die Sie mit dem Internet verbunden sind:
netsh interface set interface disable
In meinem Beispiel war der Name der Schnittstelle also Ethernet:
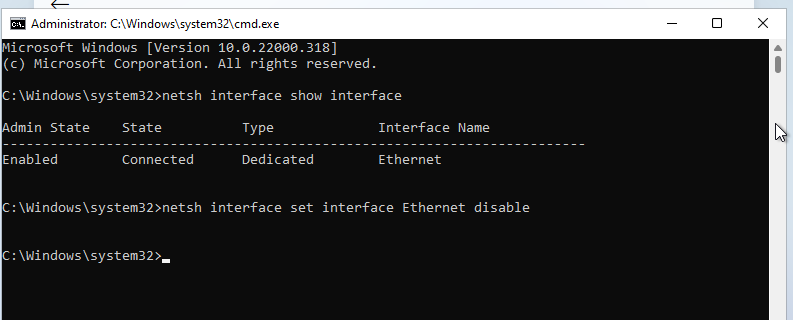
Schließen Sie nach diesen Schritten das Fenster der Eingabeaufforderung.
Da die Schnittstelle nun entweder getrennt oder deaktiviert ist, drücken Sie im Assistenten die Schaltfläche Zurück:
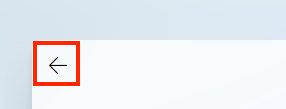
Wenn alles gut geht, sollte der Assistent nach einigem Nachdenken das folgende Bild anzeigen und Ihnen die Möglichkeit geben, einen lokalen Benutzer zu erstellen:
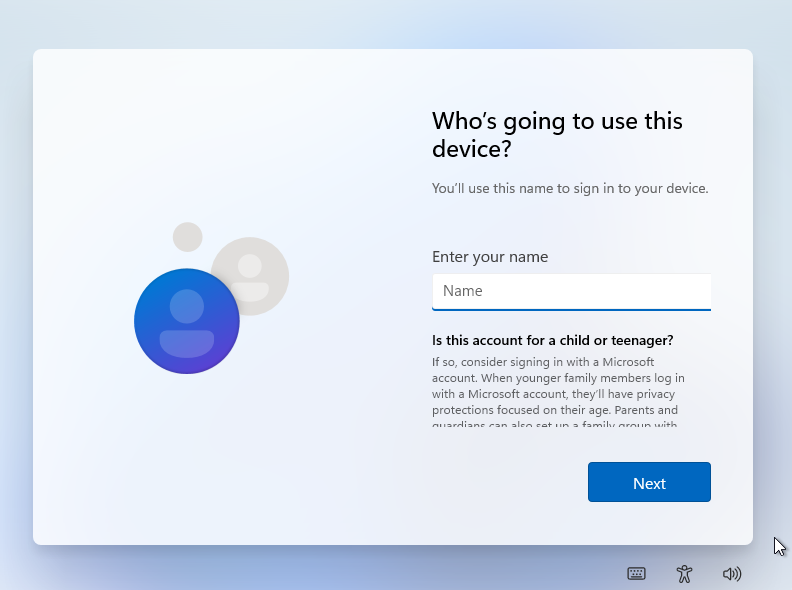
Nach Eingabe der Benutzer-ID können Sie ein Kennwort festlegen. Ich ziehe es vor, dies später mit Strg-Alt-Entf zu tun, um die obligatorischen Sicherheitsfragen im Assistenten nicht beantworten zu müssen.
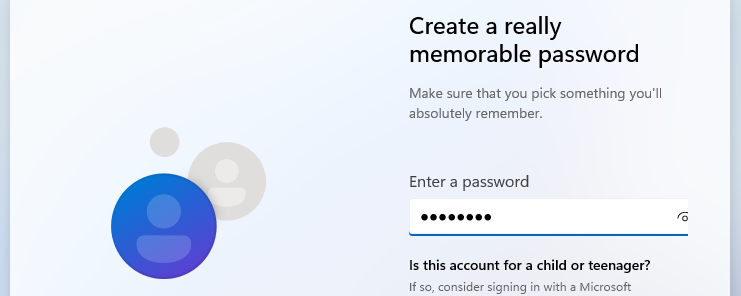
Nach diesem Schritt folgen einige weitere Fragen wie die erwähnten Sicherheitsfragen und datenschutzbezogene Einstellungen wie Standortfreigabe, Datenfreigabe, Werbe-ID, …
Nach Abschluss dieser Schritte erfolgt der Rest der Installation:
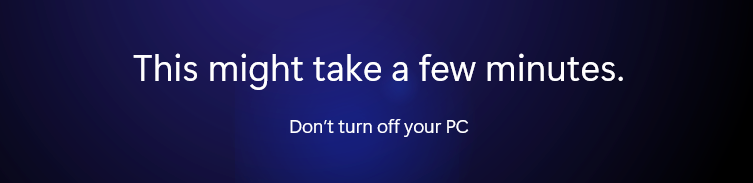
Sobald alles abgeschlossen ist, sollten Sie Ihren neuen Windows 11-Desktop vorfinden.
Als Letztes müssen Sie die Netzwerkschnittstelle wieder aktivieren, die wir während des Assistenten deaktiviert haben. Wenn Sie das Kabel abgezogen haben, können Sie es einfach wieder anschließen und fertig.
Wenn Sie die Schnittstelle über die Eingabeaufforderung deaktiviert haben, klicken Sie auf das Startmenü und gehen Sie zu Einstellungen:
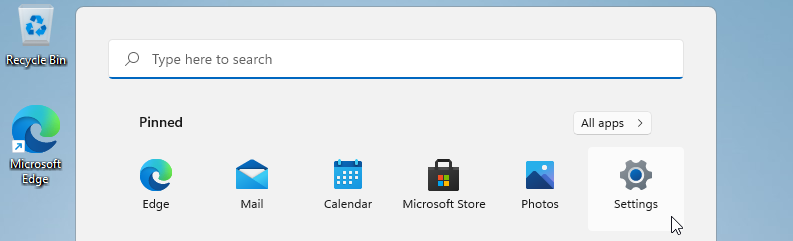
Wählen Sie im Menü die Option Netzwerk & Internet und gehen Sie dann zu Erweiterte Netzwerkeinstellungen:
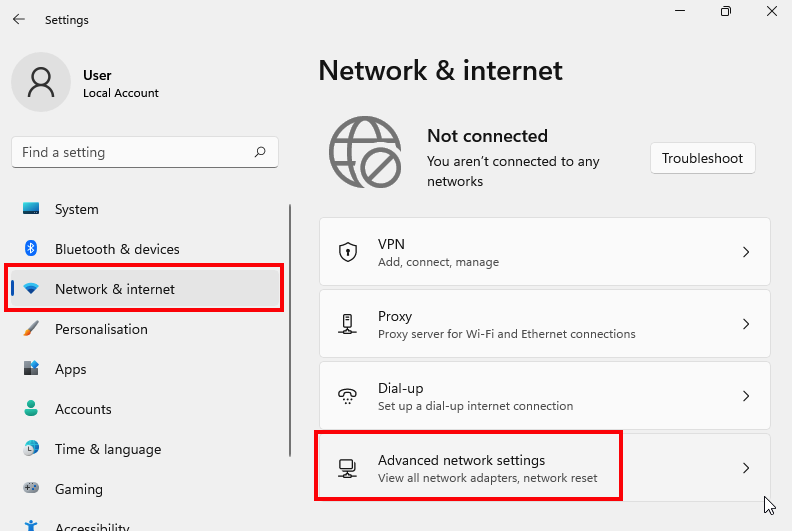
Klicken Sie hier auf Aktivieren für den Adapter, den Sie zuvor über die Eingabeaufforderung deaktiviert haben:
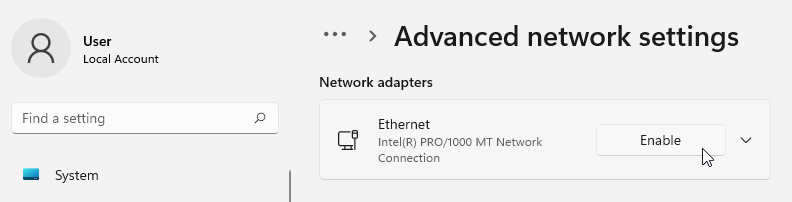
Das war’s, jetzt haben Sie das obligatorische Microsoft-Konto erfolgreich umgangen:
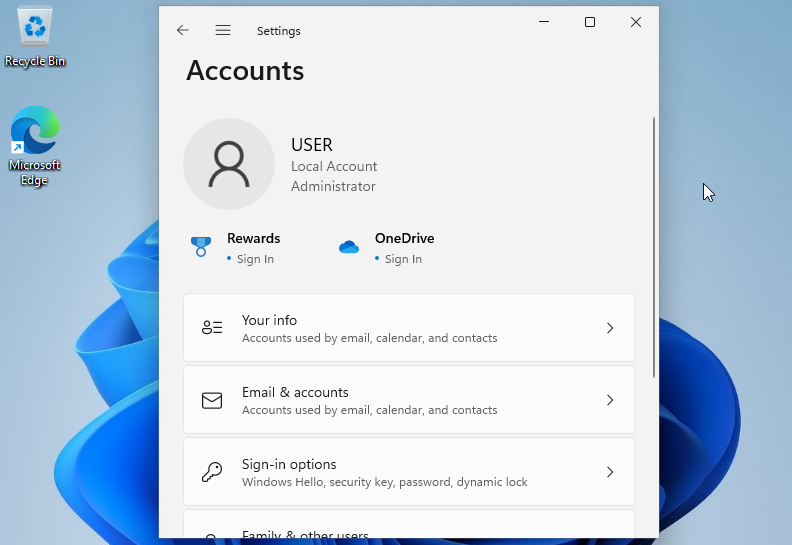
Windows 11 Home ohne verfügbare Internetverbindung
Wenn keine Internetverbindung verfügbar ist (Kabel nicht angeschlossen, keine erkannte Schnittstelle oder kein Wifi-Zugangspunkt in den ersten Schritten des Assistenten ausgewählt), sehen Sie Folgendes:
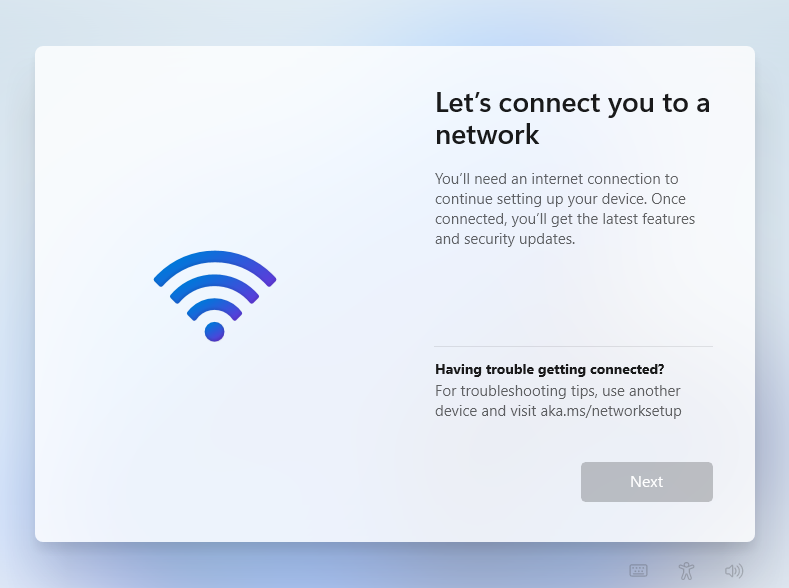
Das bedeutet, dass Sie bei der Einrichtung des Geräts aufgeschmissen sind. Selbst wenn eine Netzwerkkarte mit einer gültigen Verbindung vorhanden ist, Windows aber keinen Treiber für sie hat, können Sie nicht weitermachen. Apropos aufdringlich sein…
Die Abhilfe besteht auch hier darin, die Eingabeaufforderung zu öffnen. Drücken Sie dazu die Umschalttaste F10. Wenn alles gut geht, sollten Sie eine Eingabeaufforderung sehen, wie sie unten zu sehen ist. Auf manchen Laptops kann dies auch Shift Fn F10 sein.
Geben Sie in der Eingabeaufforderung Folgendes ein:
OOBE\BYPASSNRO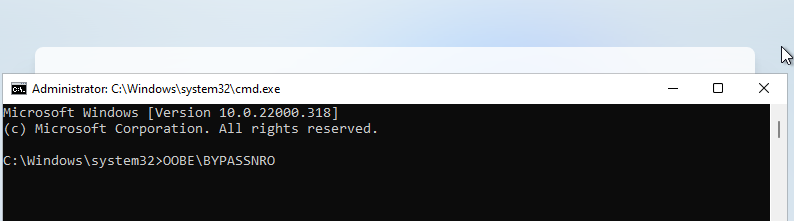
Sobald Sie die Eingabetaste drücken, wird das System sofort neu gestartet:
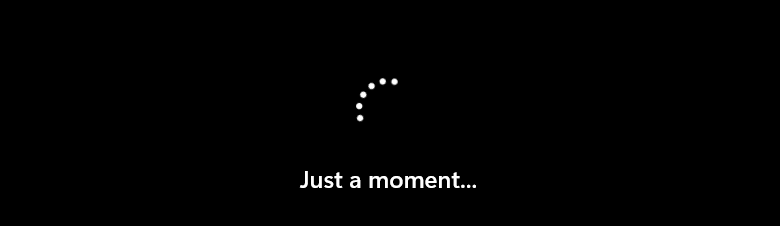
Danach beginnt der Assistent wieder von vorne und Sie müssen Ihr Land und Ihr Tastaturlayout erneut auswählen. Wenn Sie die WLAN-Einrichtung zuvor übersprungen haben, tun Sie dies erneut. Nach diesen ersten Schritten sehen Sie nun, dass es eine zusätzliche Option gibt: "Ich habe kein Internet" zur Verfügung:
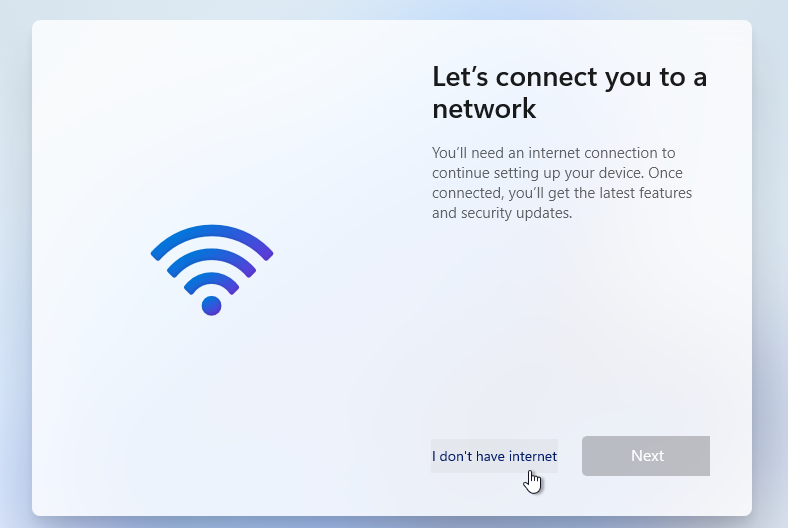
Nachdem Sie darauf geklickt haben, erhalten Sie eine weitere Warnung, die Sie durch Klicken auf "Weiter mit eingeschränkter Einrichtung" überspringen können:
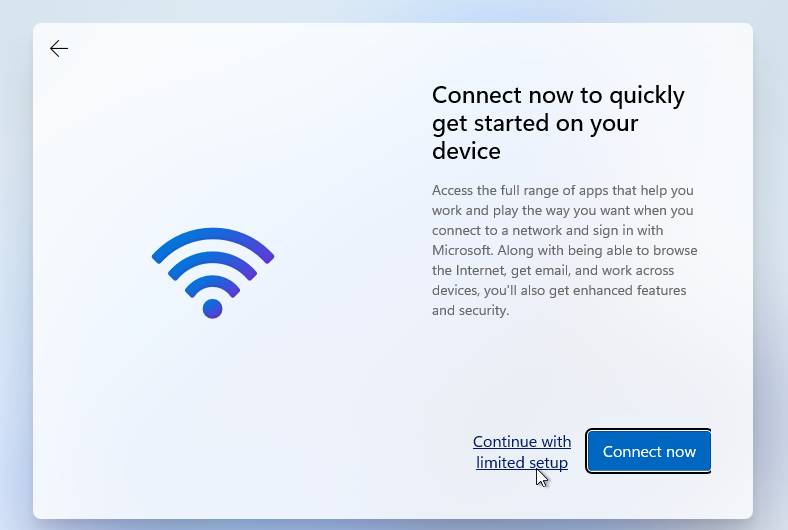
Wenn Sie diese Schritte ausführen, sollten Sie nun die Möglichkeit haben, ein lokales Konto zu erstellen:
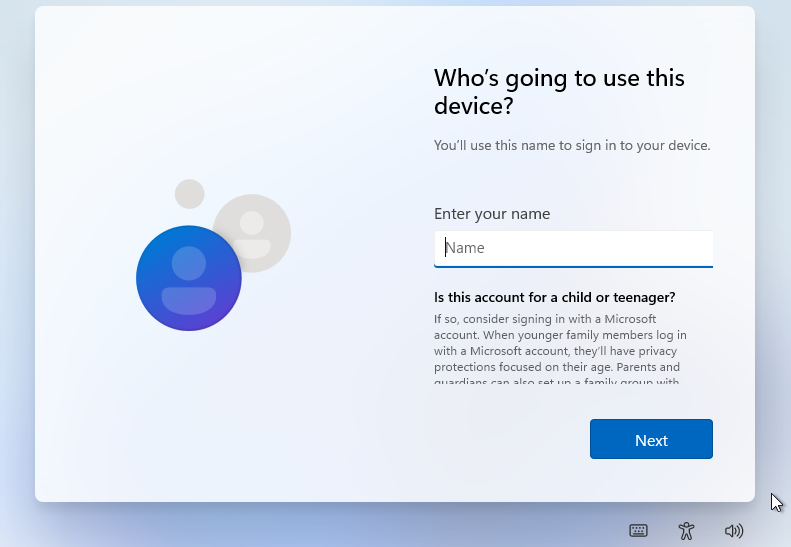
Nachdem Sie den Rest des Assistenten abgeschlossen haben, können Sie einfach Ihr Kabel wieder anschließen oder eine WLAN-Verbindung herstellen, ohne dass Probleme auftreten.
Windows 11 Pro mit Internetverbindung verfügbar
Bei der Windows 11 Pro-Edition können Sie, zumindest vorläufig, die Notwendigkeit eines Microsoft-Kontos vermeiden. Die Option dazu ist ziemlich gut versteckt, erfordert aber keine Umgehung wie bei der Home-Edition.
Wenn eine Internetverbindung verfügbar ist, bietet Ihnen der Assistent die Option "Zur persönlichen Nutzung einrichten" oder "Zur Arbeit oder Schule einrichten". Bei der ersten Option können Sie dies nur mit einem Microsoft-Konto tun. Die zweite Option: "Für Arbeit oder Schule einrichten" bietet Ihnen mehr Optionen, also wählen Sie diese:
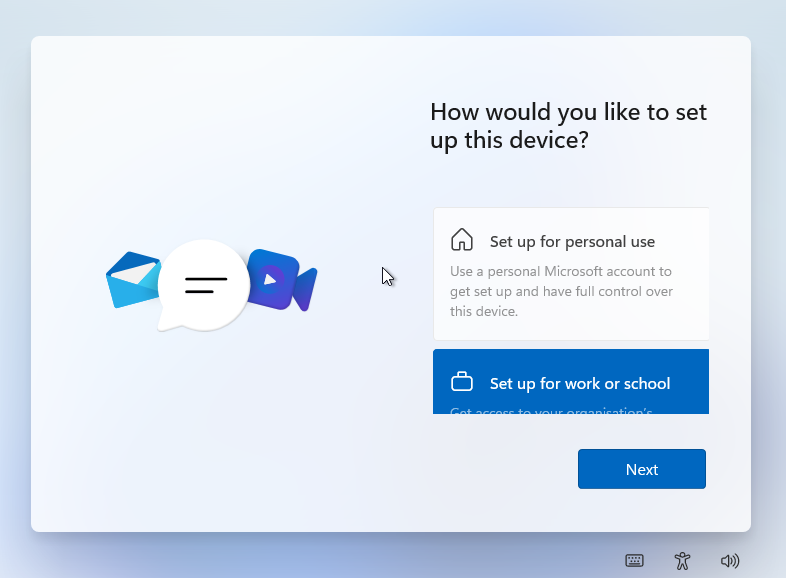
Auf dem nächsten Bildschirm sehen Sie, dass die erste Option die Anmeldung bei einem Microsoft-Konto ist. Wählen Sie hier "Anmeldeoptionen":
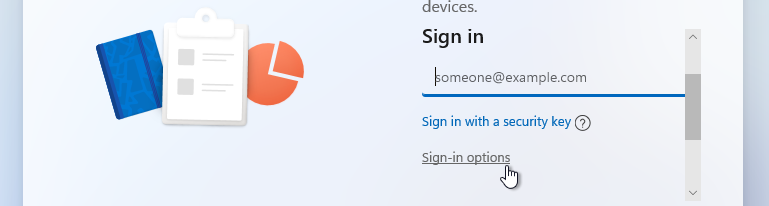
Als Nächstes, auch wenn dies überhaupt nicht klar ist, wählen Sie "Domain join statt":
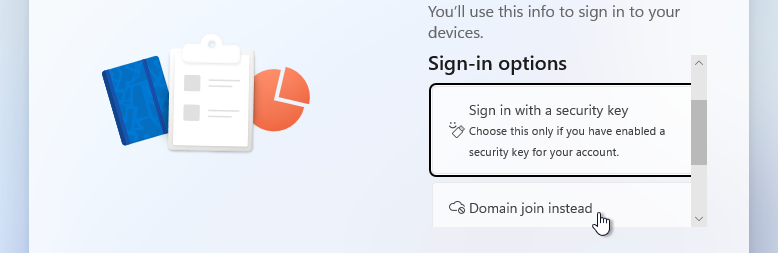
Obwohl diese Option suggeriert, dass Sie ein Domänenkonto eingeben müssen, ist dies nicht der Fall und Sie erstellen stattdessen nur ein lokales Konto…
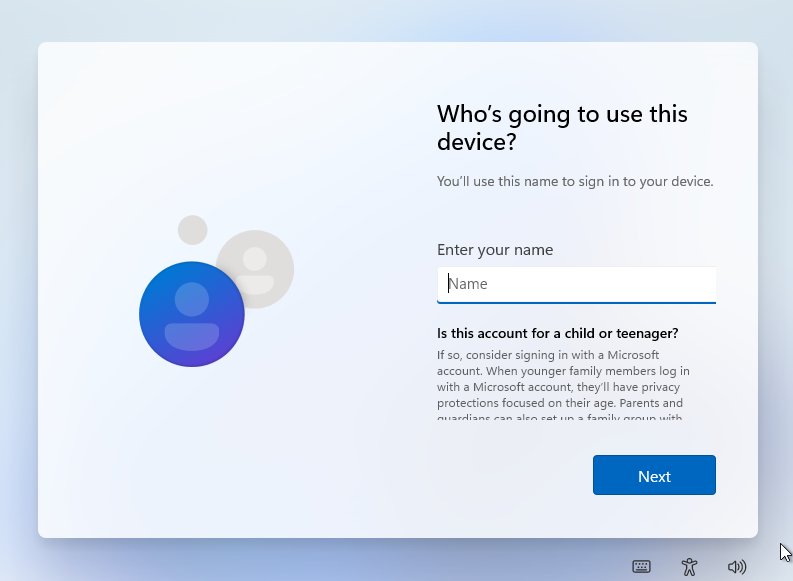
Wenn Sie fertig sind, können Sie sich einfach durch den Rest des Assistenten klicken und Sie erhalten ein lokales Benutzerkonto.
Windows 11 Pro ohne verfügbare Internetverbindung
Wenn zum Zeitpunkt der Anzeige des Assistenten kein Internet verfügbar ist, sehen Sie hier im Gegensatz zur Home Edition standardmäßig die Option "Ich habe kein Internet":
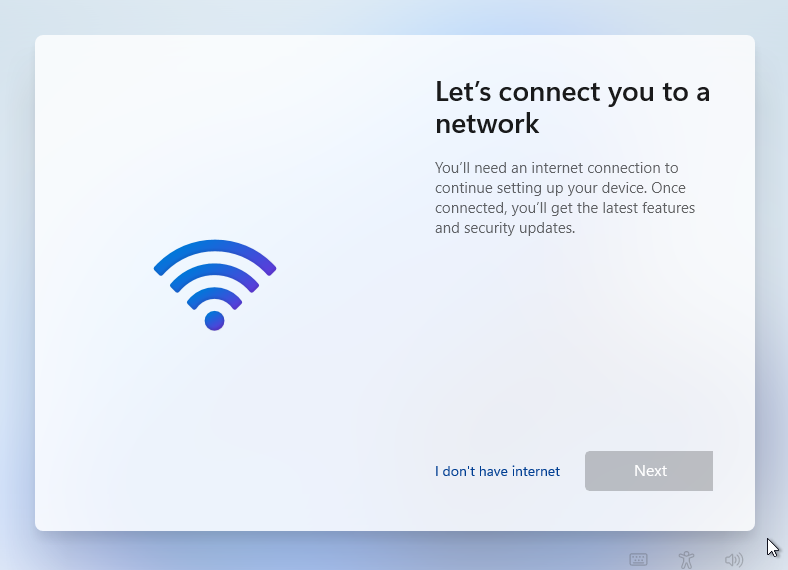
Nachdem Sie dies gewählt haben, erhalten Sie eine weitere Warnung, in der Sie "Fortfahren mit eingeschränkter Einrichtung" wählen können:
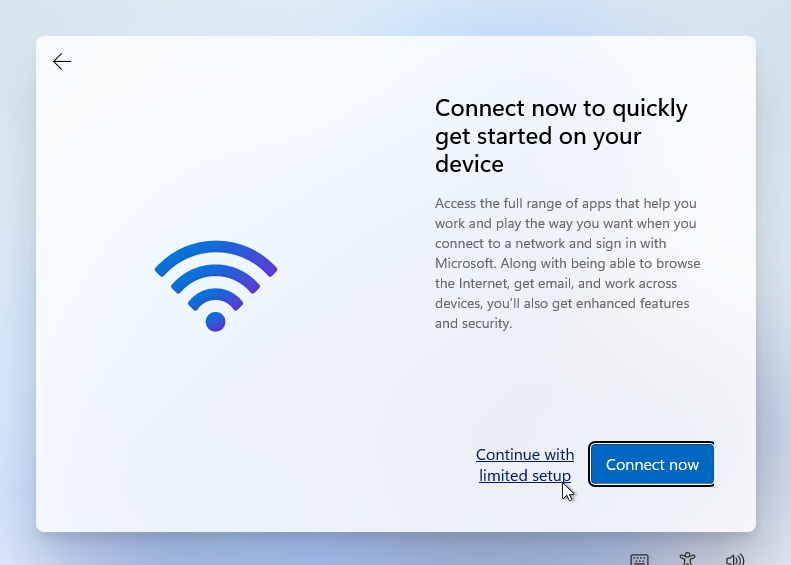
Im nächsten Bildschirm können Sie ohne weitere Probleme ein lokales Benutzerkonto erstellen:
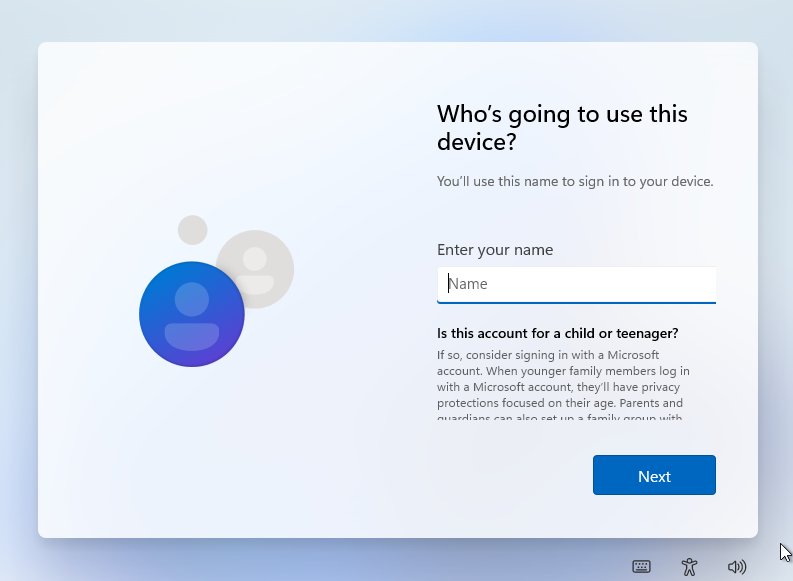
Wenn Sie fertig sind, können Sie sich einfach durch den Rest des Assistenten klicken und Sie erhalten ein lokales Benutzerkonto.
Hinzufügen eines zusätzlichen lokalen Benutzers
Bisher wurde in diesem Artikel nur beschrieben, wie Sie die Notwendigkeit eines Microsoft-Kontos bei der Ersteinrichtung vermeiden können. Wenn Sie es geschafft haben, die MS-Kontofalle zu umgehen, können Sie ohne großen Aufwand weitere lokale Konten hinzufügen.
Gehen Sie zu Start – Einstellungen – Konten und wählen Sie Familie und andere Benutzer:
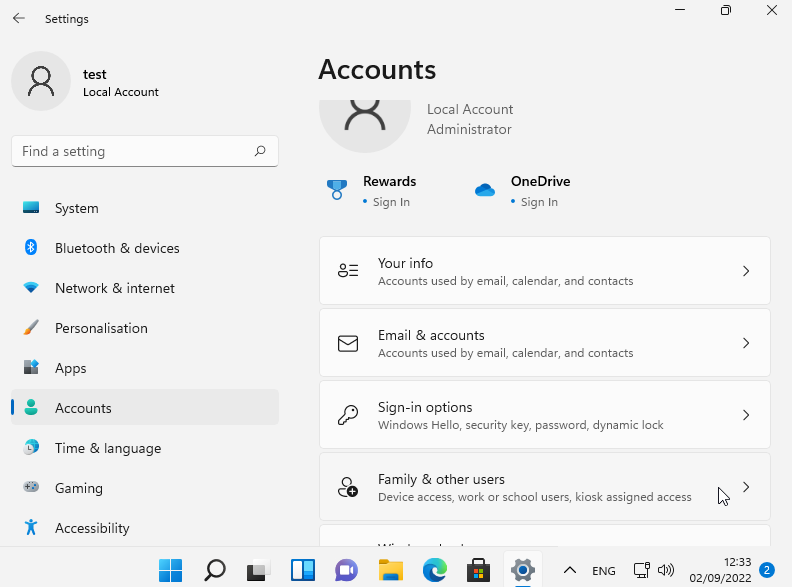
Wählen Sie auf dem nächsten Bildschirm Konto hinzufügen:

Wie erwartet, werden Sie aufgefordert, die Anmeldedaten für Ihr Microsoft-Konto anzugeben, aber hier können Sie auf "Ich habe die Anmeldedaten dieser Person nicht" klicken:
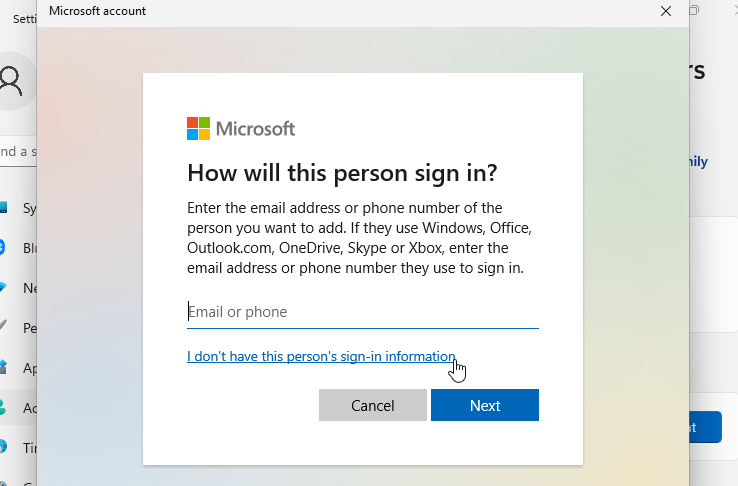
Wählen Sie dann für "Einen Benutzer ohne Microsoft-Konto hinzufügen":
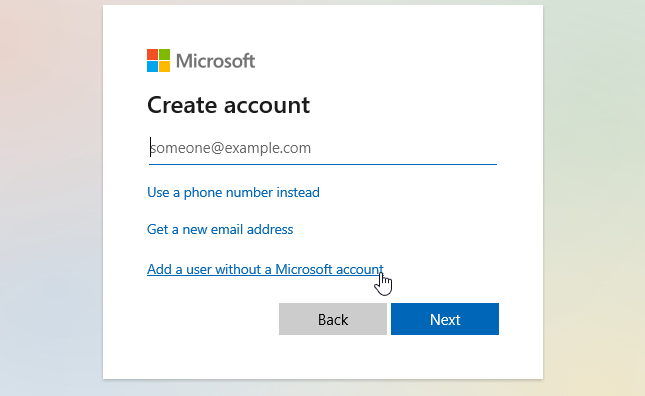
Schließlich können Sie den Benutzernamen und das Passwort für diesen zusätzlichen Benutzer angeben:
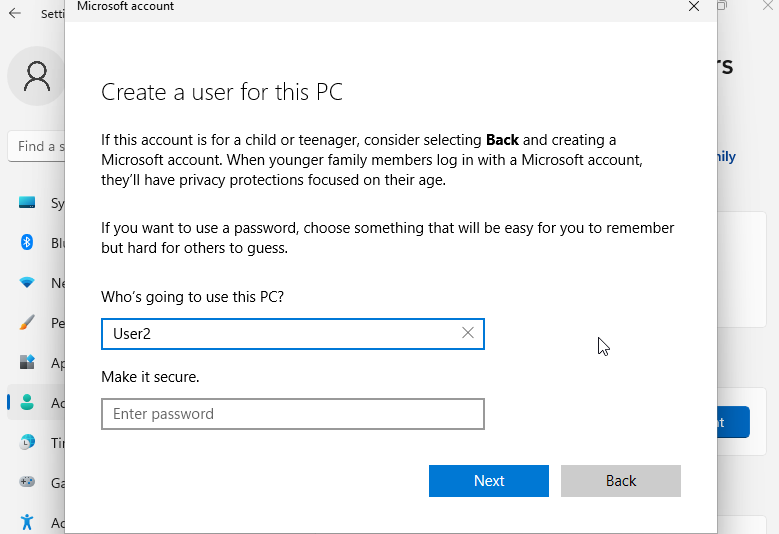
Wenn Sie möchten, können Sie nach der Erstellung des lokalen Kontos auch den Kontotyp in Administrator ändern. Dazu klicken Sie auf das Konto (in meinem Beispiel User2) und dann auf "Kontotyp ändern":
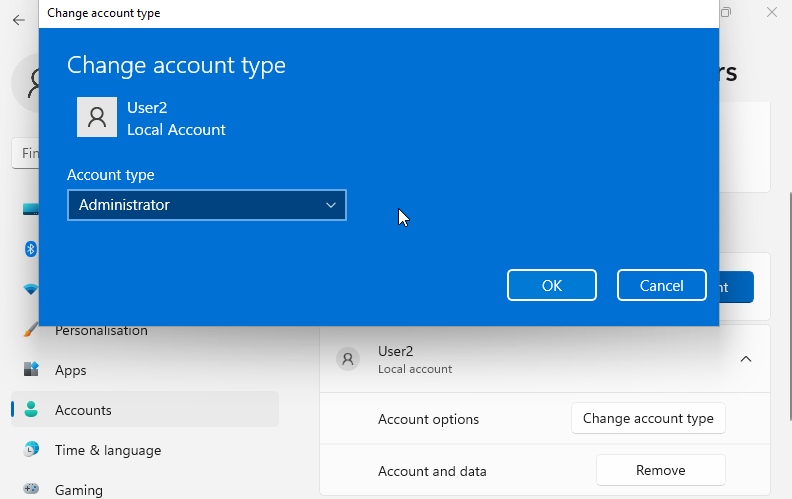
Umwandlung Ihres aktuellen Microsoft-Benutzerkontos in ein lokales Benutzerkonto
Falls es Ihnen nicht gelungen ist, die Notwendigkeit eines Microsoft-Kontos zu umgehen, oder Sie es für eine gute Idee hielten, können Sie dieses Benutzerkonto wieder in ein lokales Konto umwandeln. Glücklicherweise hat Microsoft dies nicht allzu schwer gemacht.
Der erste Schritt besteht darin, sich mit dem Microsoft-Konto am PC anzumelden und dann zu Start – zu navigieren Einstellungen – Konten und klicken Sie dann auf "Ihre Daten":
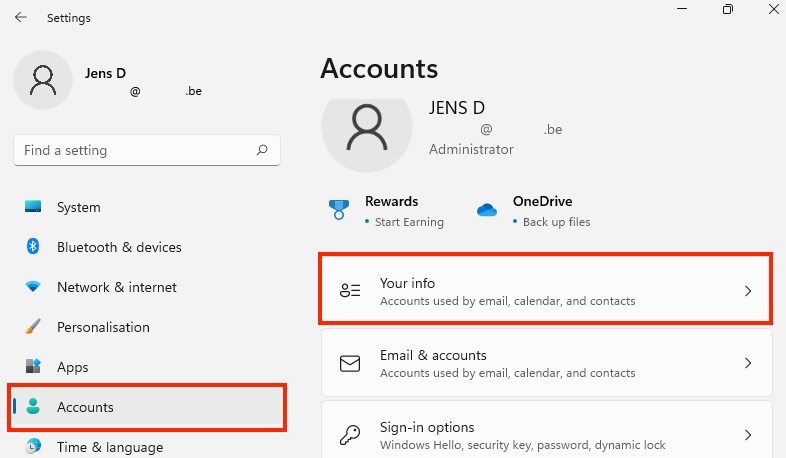
Scrollen Sie unter Ihre Daten zum Abschnitt Microsoft-Konto und klicken Sie auf "Mit einem lokalen Konto anmelden":
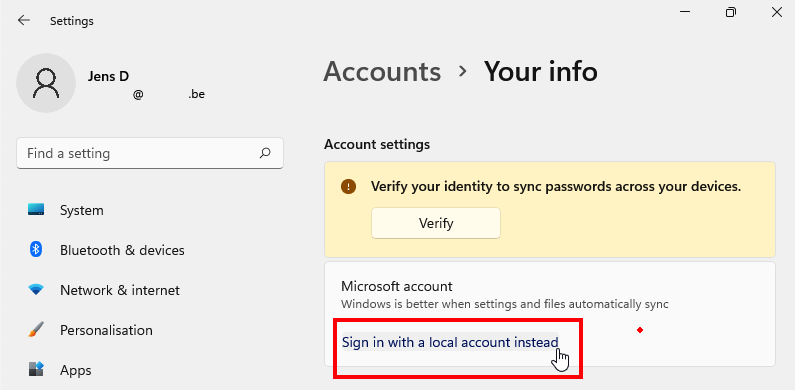
Bestätigen Sie dann im Dialogfeld, dass Sie dieses Konto in einen lokalen Benutzer umwandeln möchten:
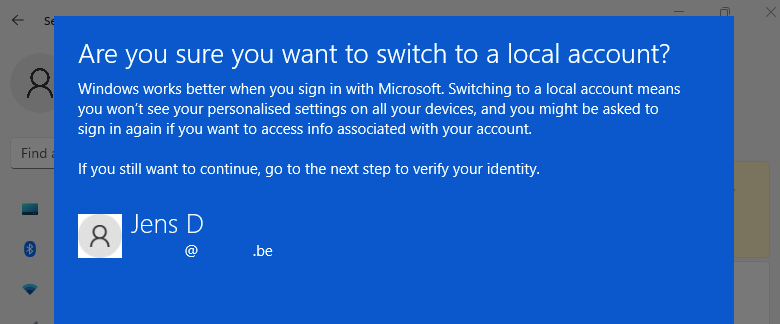
Nachdem Sie auf "Weiter" geklickt haben, müssen Sie einen Benutzernamen und (optional) ein Passwort für diesen Benutzer angeben:
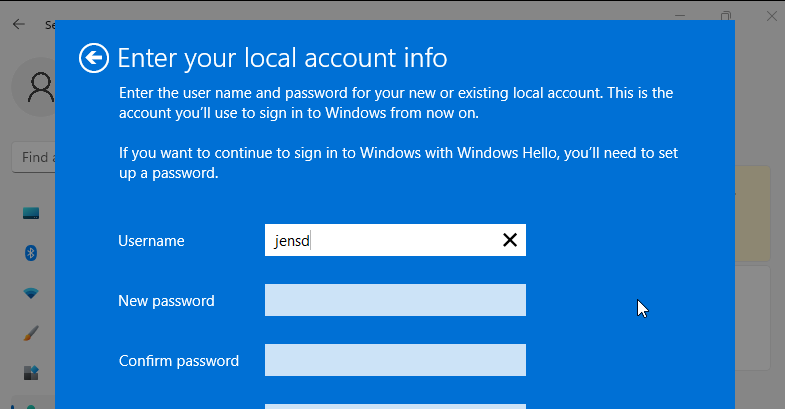
Wenn alles gut geht, werden Sie abgemeldet und können sich mit Ihrem frisch konvertierten lokalen Konto wieder anmelden: