Inhaltsübersicht
Niemand möchte, dass sein persönlicher Ordner auf seinem Computer ausspioniert wird. Wenn Sie einen Windows-PC verwenden, können Sie nur auf den Ordner zugreifen, wenn Sie bei Ihrem Benutzerkonto angemeldet sind. Wenn Sie jedoch ein Konto mit Familienmitgliedern oder anderen Personen teilen, können diese Ihre Ordner sehen. Sie können Ihre Ordner mit einem Kennwort schützen, um zu verhindern, dass andere auf sie zugreifen. In Windows 11 können Sie einen Ordner mit einem Kennwort schützen, um unerwünschte Besucher fernzuhalten.
Verschiedene Apps können Ihnen helfen, einen Ordner in Windows 11 mit einem Passwort zu schützen, aber Sie brauchen sie nicht, wenn Sie die Windows 11 Pro-Version verwenden. Windows verfügt über eine integrierte Dateiverschlüsselung, die in allen Windows-Versionen außer Windows 11 Home funktioniert. Dieser Artikel zeigt Ihnen, wie Sie einen Ordner in Windows 11 mit der integrierten Dateiverschlüsselung von Windows und mit Software von Drittanbietern schützen können.
Wie man einen Ordner mit einem Passwort schützt
In diesem Artikel erfahren Sie, wie Sie einen Ordner in Windows 11 mit einem Passwort schützen können, um Schnüffler von Ihren Dateien fernzuhalten.
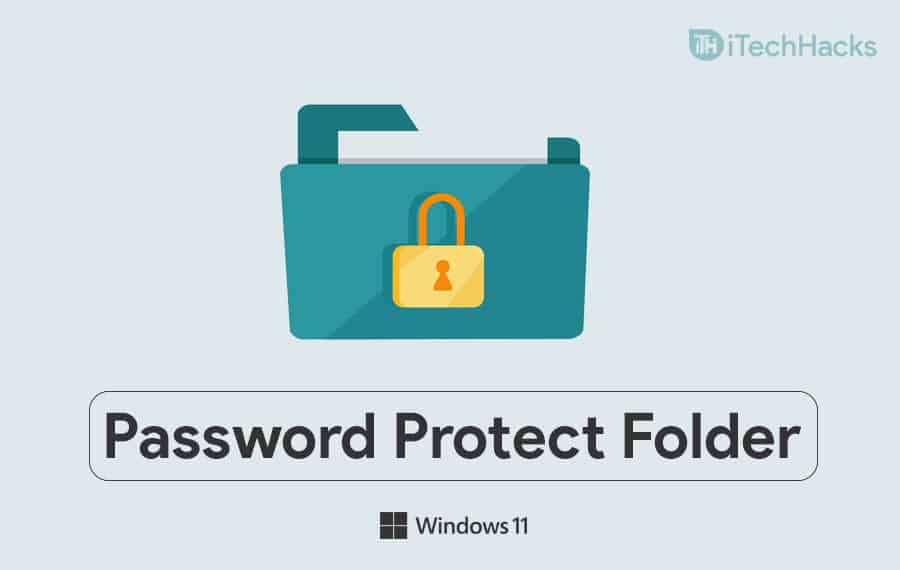
Dateien, Ordner ausblenden & Laufwerke in Windows 11
Sie können die folgenden Schritte ausführen, um einen Ordner in Windows 11 mit einem Passwort zu schützen. Beachten Sie, dass diese Methode bei allen Versionen von Windows 11 funktioniert, außer bei Windows 10 Home. Wenn Sie also Windows 10 Home verwenden, fahren Sie einfach mit der nächsten Methode fort.
- Öffnen Sie den Windows Explorer auf Ihrem PC und gehen Sie zum Speicherort des Ordners, den Sie mit einem Kennwort schützen möchten.
- Klicken Sie nun mit der rechten Maustaste auf den Ordner und dann auf Eigenschaften. Klicken SieimEigenschaftsfenster des Ordnersauf erweitert .
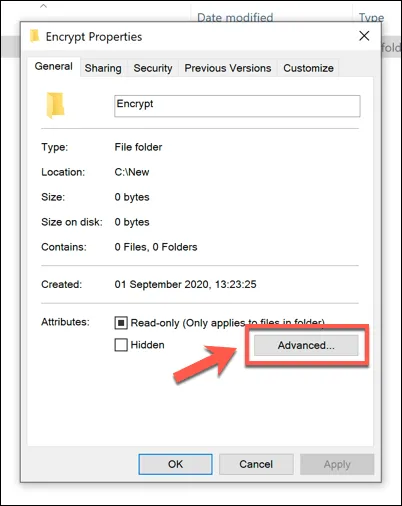
- Sie gelangen nun zumFenster Erweiterte Attribute .Hier finden Sie ein Kontrollkästchen mit derAufschrift Inhalteverschlüsseln, um Daten zu sichern. Kreuzen Siedieses Kontrollkästchenanund klicken Sie dann auf OK.
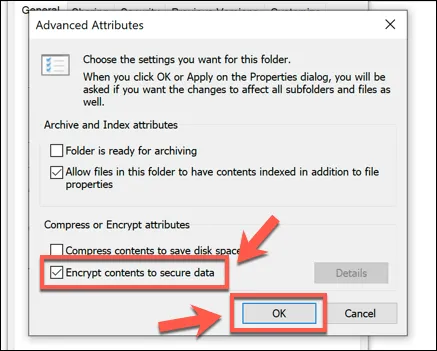
- Kehren Sie zum Hauptfenster zurück und klicken Sie dann auf Anwenden.
- Sie gelangen zumFenster BestätigenSiedie Attributänderungen .Hier werden Ihnen zwei Optionen angeboten– Änderungen nur auf diesen Ordneranwenden und Änderungen auf diesen Ordner, Unterordner und Dateienanwenden.
- Änderungen auf diesen Ordner anwenden- DieseOption verschlüsselt nur den Ordner.
- Änderungen auf diesen Ordner, Unterordner und Dateien anwenden- DieseOption verschlüsselt den Ordner und die Unterordner und Dateien.
- Wählen Sie je nach Wunsch eine der beiden Optionen aus und klicken Sie dann auf OK.
- Danach erhalten Sie eine Benachrichtigung, in der Sie aufgefordert werden, Ihren Dateiverschlüsselungsschlüssel zu sichern. Klicken Sie auf dieOption Jetzt sichern .
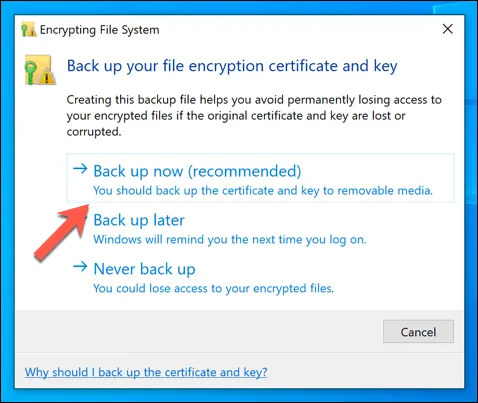
- Stecken Sie dann das USB-Flash-Laufwerk in den Computer. Befolgen Sie die Anweisungen auf dem Bildschirm. Sie müssen Ihr Verschlüsselungszertifikat erstellen, das den Schlüssel für den Zugriff auf den verschlüsselten Ordner enthält, und es auf das eingesteckte USB-Laufwerk exportieren.
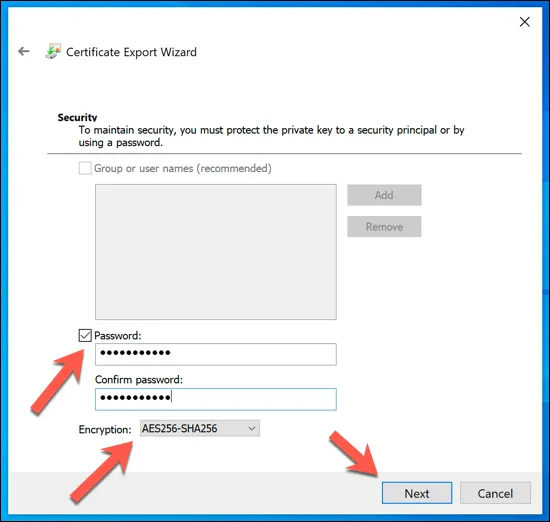
-
- Achten Sie darauf, ein Passwort mit mindestens zehn Zeichen zu wählen.
- Achten Sie darauf, dass Ihr Passwort sowohl einen Groß- als auch einen Kleinbuchstaben enthält. Stellen Sie außerdem sicher, dass Ihr Passwort alphanumerisch ist. Wenn die Verwendung von Sonderzeichen in den Passwörtern erlaubt ist, sollten Sie auch diese verwenden.
- Kopieren Sie das Passwort und notieren Sie es irgendwo, damit Sie es nicht vergessen.
- Wenn Sie fertig sind, klicken Sie auf OK, und schließen Siealle Fenster.
Zugriff auf den passwortgeschützten Ordner
Sie können nur dann auf den Ordner zugreifen, wenn Sie bei Ihrem Konto angemeldet sind. Außerdem benötigen Sie das Passwort, um Zugriff auf den Ordner zu erhalten. Um auf den Ordner zuzugreifen, müssen Sie auf ihn doppelklicken und werden dann aufgefordert, das von Ihnen festgelegte Kennwort einzugeben. Nachdem Sie das Passwort eingegeben haben, können Sie auf den gesamten Inhalt der Datei zugreifen. Wenn Sie jedoch den Inhalt des Ordners verschlüsselt haben, benötigen Sie das Kennwort, um auch auf diesen Inhalt zuzugreifen.
Verwenden von Drittanbieter-Software zum Passwortschutz eines Ordners
Wenn Sie Windows 11 Home verwenden, können Sie auch Software von Drittanbietern wie Easy File Locker verwenden, um Ordner mit einem Passwort zu schützen. Dies ist eine kostenlose Software, die Sie für Ihren Windows-PC erhalten können. Sie müssen Easy File Locker von der offiziellen Website herunterladen und dann auf Ihrem PC installieren.
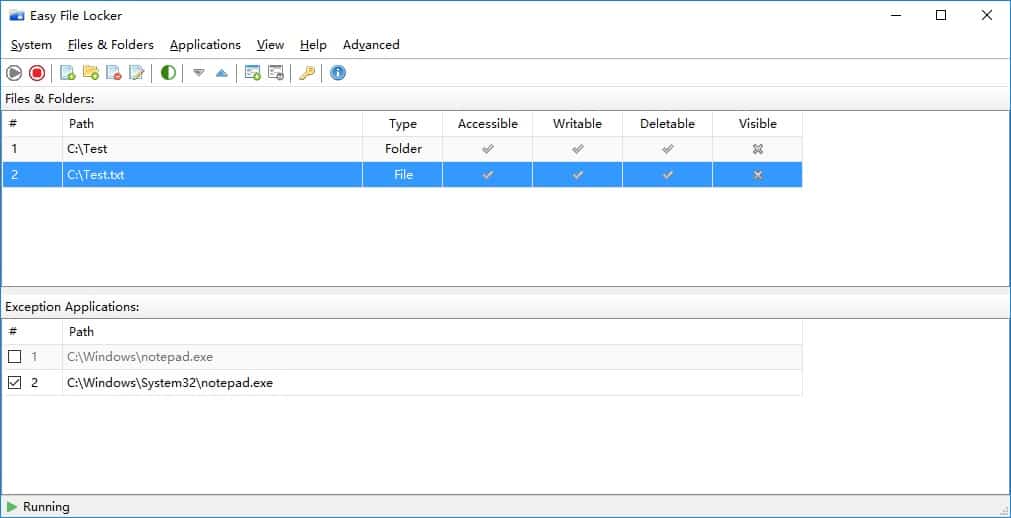
Um diese Software zu verwenden, müssen Sie lediglich ein Passwort einrichten und dann die Datei oder den Ordner auswählen, den Sie verschlüsseln möchten. Sie können dann die Datei mit einem Passwort schützen. Danach können Sie nur noch auf den Inhalt der Datei zugreifen, wenn Sie das von Ihnen festgelegte Passwort eingeben.
Letzte Worte
So können Sie einen Ordner in Windows 11 mit einem Passwort schützen. Das Schützen eines Ordners mit einem Passwort kann sehr nützlich sein, und Sie können Ihre Daten für sich selbst behalten. Auf diese Weise kann niemand auf Ihre Dateien zugreifen, selbst wenn er Ihren Computer benutzt. Wenn Sie einen Ordner in Windows 11 sperren oder mit einem Kennwort schützen möchten, können Sie die in diesem Artikel genannten Schritte befolgen, und Sie werden in der Lage sein, einen Ordner ganz einfach mit einem Kennwort zu schützen.