Inhaltsübersicht
Noch nie war es so einfach, mit einem iPhone Fotos aufzunehmen, zu bearbeiten und weiterzugeben. Einige dieser Fotos werden sofort in sozialen Medien gepostet oder mit Freunden geteilt, aber die meisten müssen auf einem Gerät gespeichert werden, um in Zukunft sicher und einfach darauf zugreifen zu können. Wenn Sie Ihre Bilder auf Ihrem Computer bearbeiten oder einfach nur sichern möchten, ist es wichtig zu wissen, wie man Fotos vom iPhone auf den Mac lädt.
Wenn Sie viele Fotos mit Ihrem Smartphone machen, gibt es einige Probleme, mit denen Sie irgendwann konfrontiert werden: die Menge an Speicherplatz, die auf Ihrem iPhone verbraucht wird, die Sicherheit Ihrer Fotos und die Möglichkeit, von verschiedenen Geräten aus auf Ihre Fotos zuzugreifen.
Alle Lösungen für das Herunterladen von Bildern vom iPhone auf den Mac sind relativ einfach zu implementieren und helfen Ihnen, mehr Speicherplatz freizugeben sowie Ihre Fotos zu sichern und den Zugriff darauf zu behalten. Falls Sie viele Videos aufnehmen und bearbeiten, interessiert Sie vielleicht auch, wie Sie Videos vom iPhone auf den Mac übertragen können. Glücklicherweise lassen sich beide Probleme auf die gleiche Weise lösen!
Der einfachste Weg, Fotos vom iPhone auf den Computer zu übertragen
Das offensichtliche Fehlen von einfachen Werkzeugen für die gemeinsame Nutzung und Verwaltung von Fotos hat zur Entwicklung zahlreicher Drittanbieter-Apps geführt, von denen jede ihren eigenen Ansatz für dieses Problem hat. AnyTrans ist eine der besten Lösungen, die Sie finden können.
AnyTrans ist ein Tool zum Übertragen von Dateien und ein Backup-Manager, der das Verschieben von Dateien einfach und zugänglich macht. Es ermöglicht das sofortige Kopieren von Daten von verbundenen Geräten, so dass Sie verschiedene Inhalte exportieren und natürlich auch Fotos vom iPhone auf den Mac übertragen und Videos vom iPhone auf den Mac importieren können. Es ist eine wirklich intuitive und einfache Lösung:
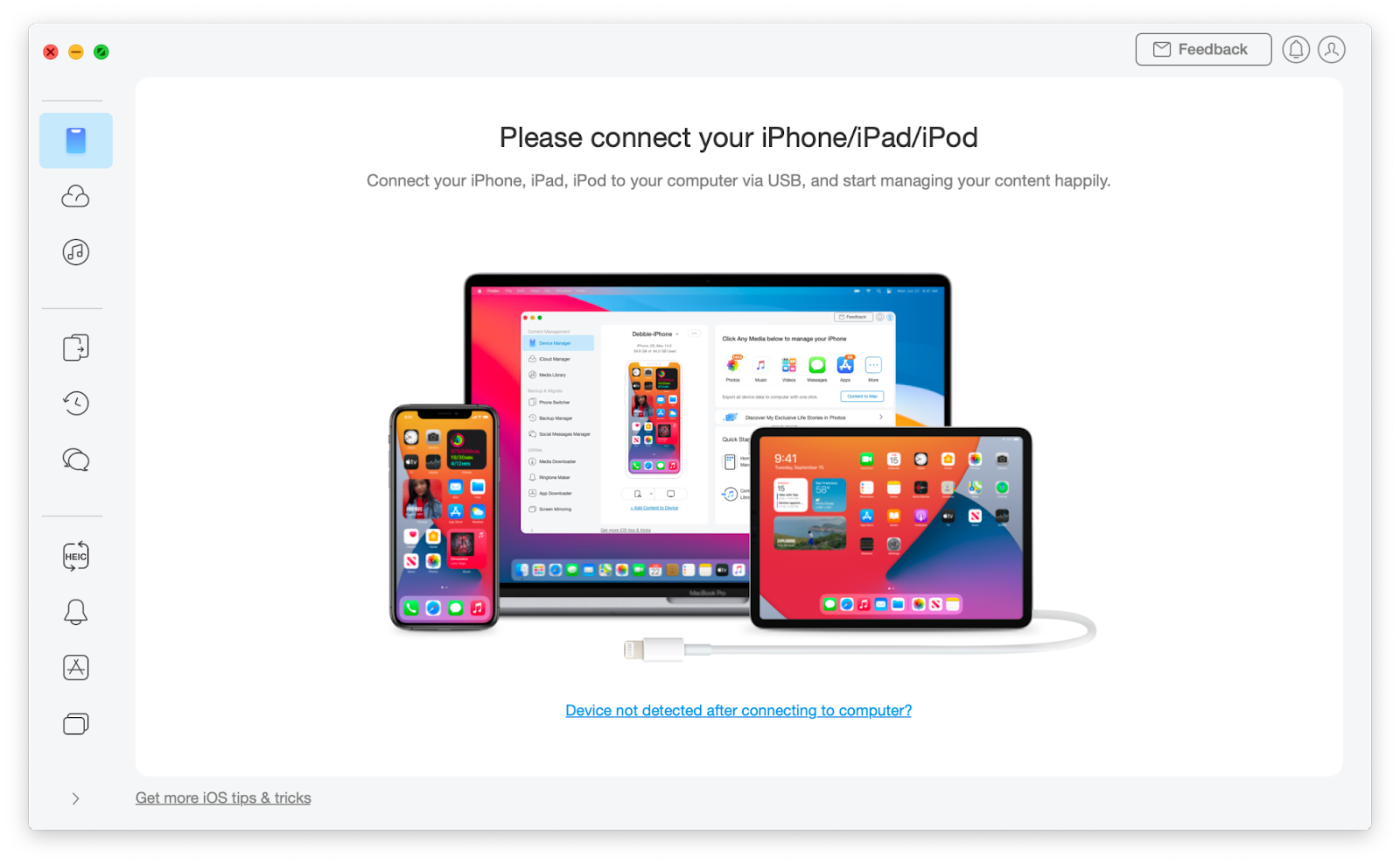
Sie haben jetzt erfolgreich Fotos vom iPhone auf den Mac übertragen. Die Fotos und Videos, die Sie in die Fotos-App auf dem Mac laden, werden auch mit iCloud synchronisiert, sodass alle Ihre Inhalte konsolidiert und gesichert sind. Lesen Sie mehr darüber, wie Sie das iPhone sichern.
Fotos mit dem Finder vom iPhone auf den Mac verschieben
Wenn Ihr Mac mit macOS Catalina (10.15) oder neuer läuft, können Sie Ihre Fotos mit dem Finder vom iPhone auf den Mac synchronisieren. Diese Methode bietet Ihnen nicht die gleiche Kontrolle wie AnyTrans, allerdings können Sie nur ausgewählte Alben oder alle Fotos synchronisieren. So funktioniert’s:
So importieren Sie Fotos vom iPhone mit der Apple iCloud-Bibliothek
Apples iCloud ermöglicht es Ihnen, Inhalte auf all Ihren Geräten auf dem Cloud-Server zu speichern und zu konsolidieren, beginnend mit einem kostenlosen Tarif, der 5 GB Speicherplatz abdeckt. Wenn Ihre schönen Bilder mehr Speicherplatz benötigen, müssen Sie ein Upgrade auf einen kostenpflichtigen iCloud-Tarif vornehmen .
Die Einrichtung von iCloud ist ganz einfach. Melden Sie sich einfach mit Ihrer Apple ID in den Systemeinstellungen an und verwenden Sie dann dieselbe Apple ID auf einem anderen Gerät. Danach können Sie mit der iCloud-Fotomediathek Fotos vom iPhone auf den Mac übertragen. Beginnen Sie mit Ihrem Telefon:
Aktivieren Sie als Nächstes die iCloud-Synchronisierung auf Ihrem Mac:
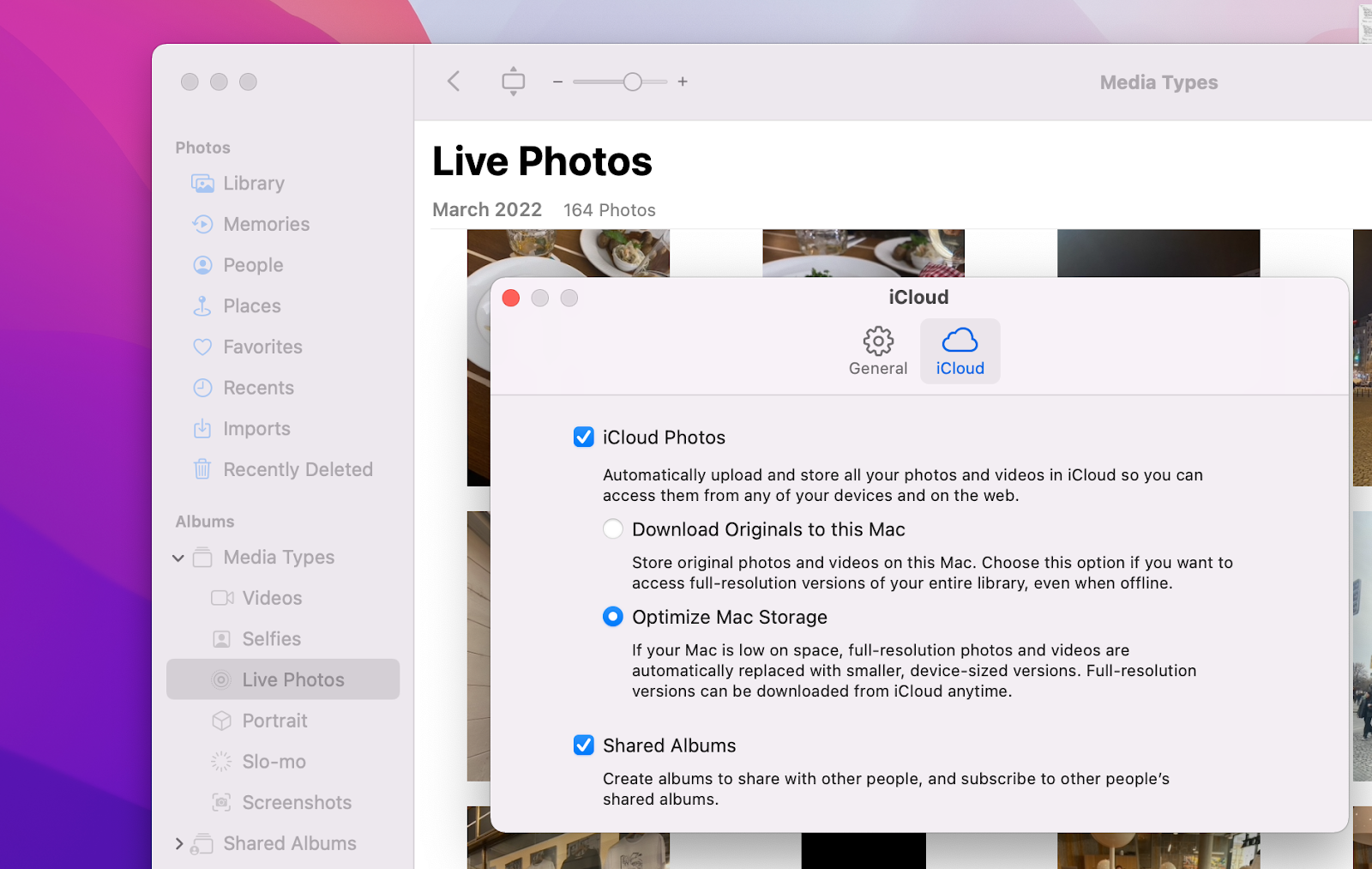
Die Medien aus Ihrer Apple Fotos-App werden nun auf Ihren Mac übertragen. Außerdem wird der Prozess in Zukunft automatisch Fotos vom iPhone auf den Mac importieren.
Ein guter nächster Schritt, nachdem Sie herausgefunden haben, wie man Fotos vom iPhone mit dem Mac synchronisiert, ist zu lernen, wie man doppelte Bilder erkennt und vermeidet, wertvollen Cloud-Speicherplatz zu verschwenden, für den Sie höchstwahrscheinlich bezahlen.
Natürlich könnten Sie Ihre Bibliothek auch manuell durchgehen, aber da Sie immer mehr Bilder aufnehmen, kann diese Aufgabe Stunden dauern, ohne dass ein perfektes Ergebnis garantiert werden kann.
Lesen Sie mehr darüber, wie Sie dauerhaft gelöschte Fotos vom iPhone wiederherstellen können
Gemini löst das Problem mit den doppelten Fotos. Es ist ein raffiniertes Dienstprogramm, das Ihre Apple Fotos, iTunes sowie andere Ordner und Dateien nach identischen Bildern durchsucht und Ihnen erlaubt, alle Duplikate mit einem Klick zu löschen. Darüber hinaus zeigt Gemini Ihnen auch ähnliche Dateien an, die Sie überprüfen und entscheiden können, ob Sie beide behalten möchten oder ob eine von ihnen relevanter ist.
Die Verwendung von Gemini ist so einfach, wie es klingt:
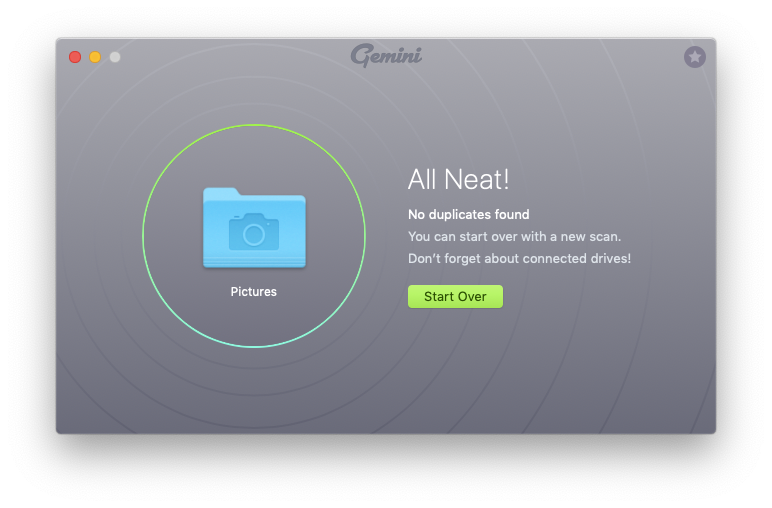
Übertragen von Fotos vom iPhone auf den Mac mit AirDrop
Eine weitere integrierte Option zum Übertragen von Fotos vom iPhone auf den Mac ist die AirDrop-Funktion, mit der sich Dateien ganz einfach zwischen zwei Apple-Geräten übertragen lassen. Da es sich um ein natives Apple-Dienstprogramm handelt, ist der Import von Fotos vom iPhone auf den Mac ganz einfach:
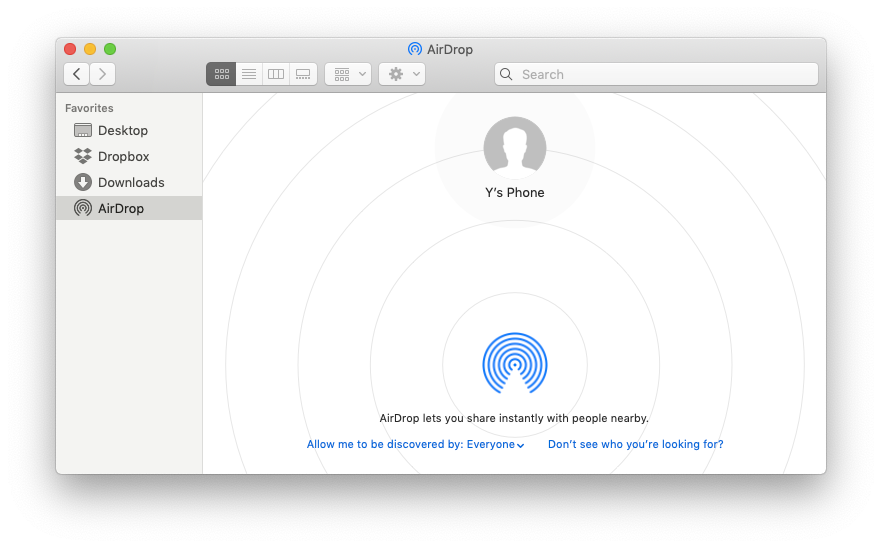
Übertragen von Fotos vom iPhone auf den Mac über Fotos
Wenn Fotos Ihre primäre Fotoverwaltungs-App ist (sowohl auf dem iPhone als auch auf dem Mac), können Sie Fotos manuell über die Fotos-App importieren:
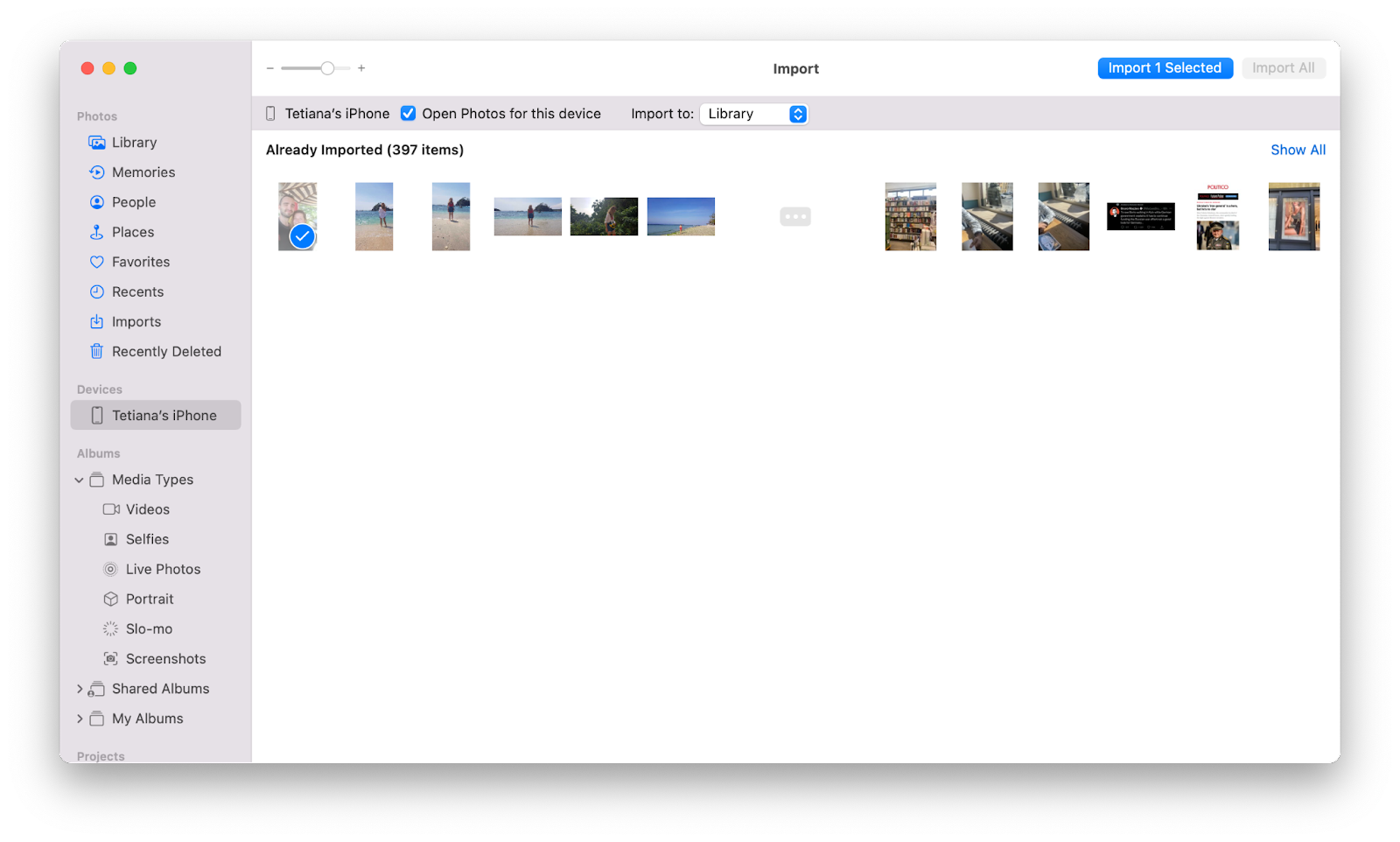
Dropbox verwenden, um Fotos vom iPhone auf den Mac zu übertragen
Vielleicht kennen Sie Dropbox für die gemeinsame Nutzung großer Dateien durch Ihre Freunde und Kollegen. Aber es ist auch eine gute Option, um selbst Fotos vom iPhone auf den Mac hochzuladen.
Dropbox ist ein Cloud-basiertes Speicher- und Kollaborationstool, das als App sowohl für Ihr iPhone als auch für Ihren Mac verfügbar ist. Das kostenlose Dropbox-Konto bietet Ihnen 2 GB Speicherplatz für Ihre Fotos, Videos und andere Dateien. Um damit Fotos vom iPhone auf den Mac zu übertragen, müssen Sie zunächst einen Account auf Ihrem iPhone einrichten:
Jetzt können Sie Fotos vom iPhone auf den Mac übertragen:
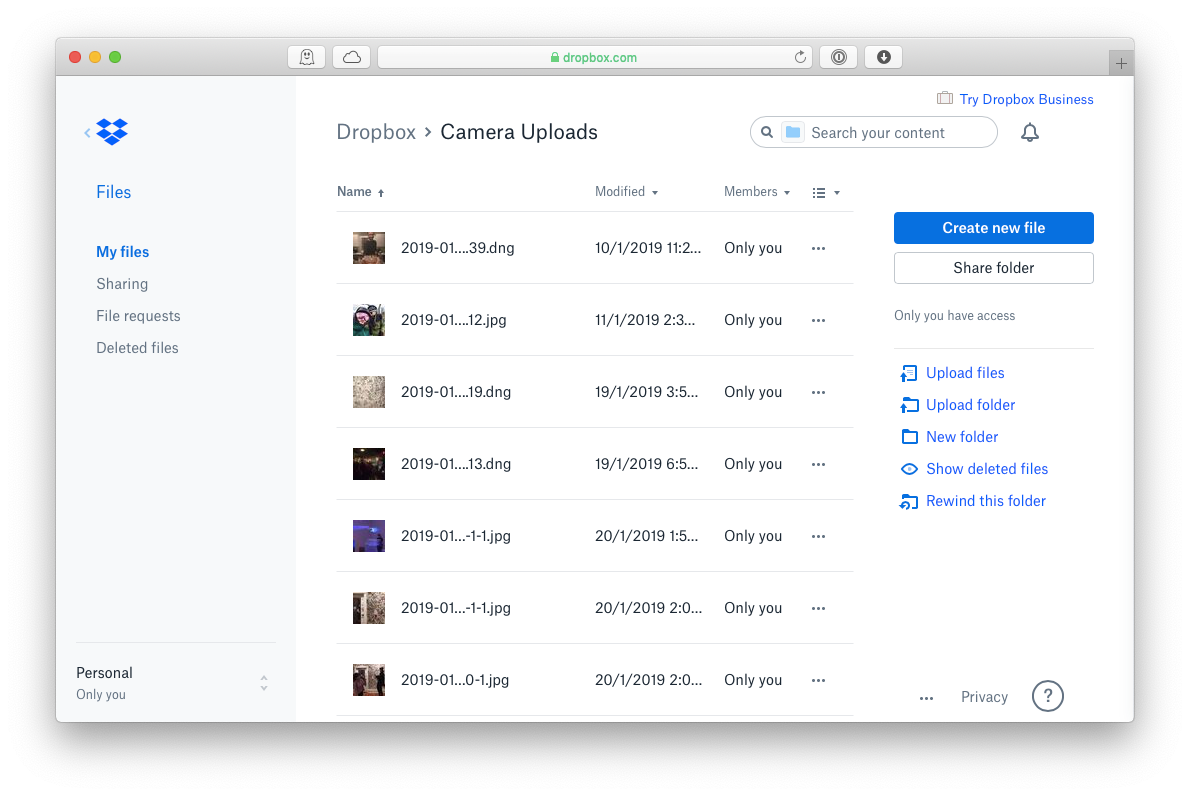
Übertragen von Fotos mit Photo Stream
Wenn Sie iCloud und Fotos schon eine Weile nutzen, kennen Sie vielleicht My Photo Stream — Apple’s Foto-Synchronisierungsfunktion, mit der Sie die neuesten Fotos aus Ihrer Mediathek auf allen Apple-Geräten synchronisieren können. Im Gegensatz zu iCloud Fotos werden keine Videos und Live-Fotos synchronisiert. Also nur Standbilder. So übertragen Sie Fotos mit Photo Stream auf den Mac:
Das war’s. Ihr Fotostream wird automatisch synchronisiert.
Fotos vom iPhone auf den Mac hochladen mit Image Capture
Wussten Sie, dass Ihr Mac über eine native Bildimport-App verfügt? Sie heißt Image Capture und kann zum Hochladen von Fotos vom iPhone auf den Mac verwendet werden, auch wenn sie hauptsächlich zum Übertragen großer Fotosammlungen von Kameras und Scannern verwendet wird. Hier erfahren Sie, wie Sie es verwenden können:
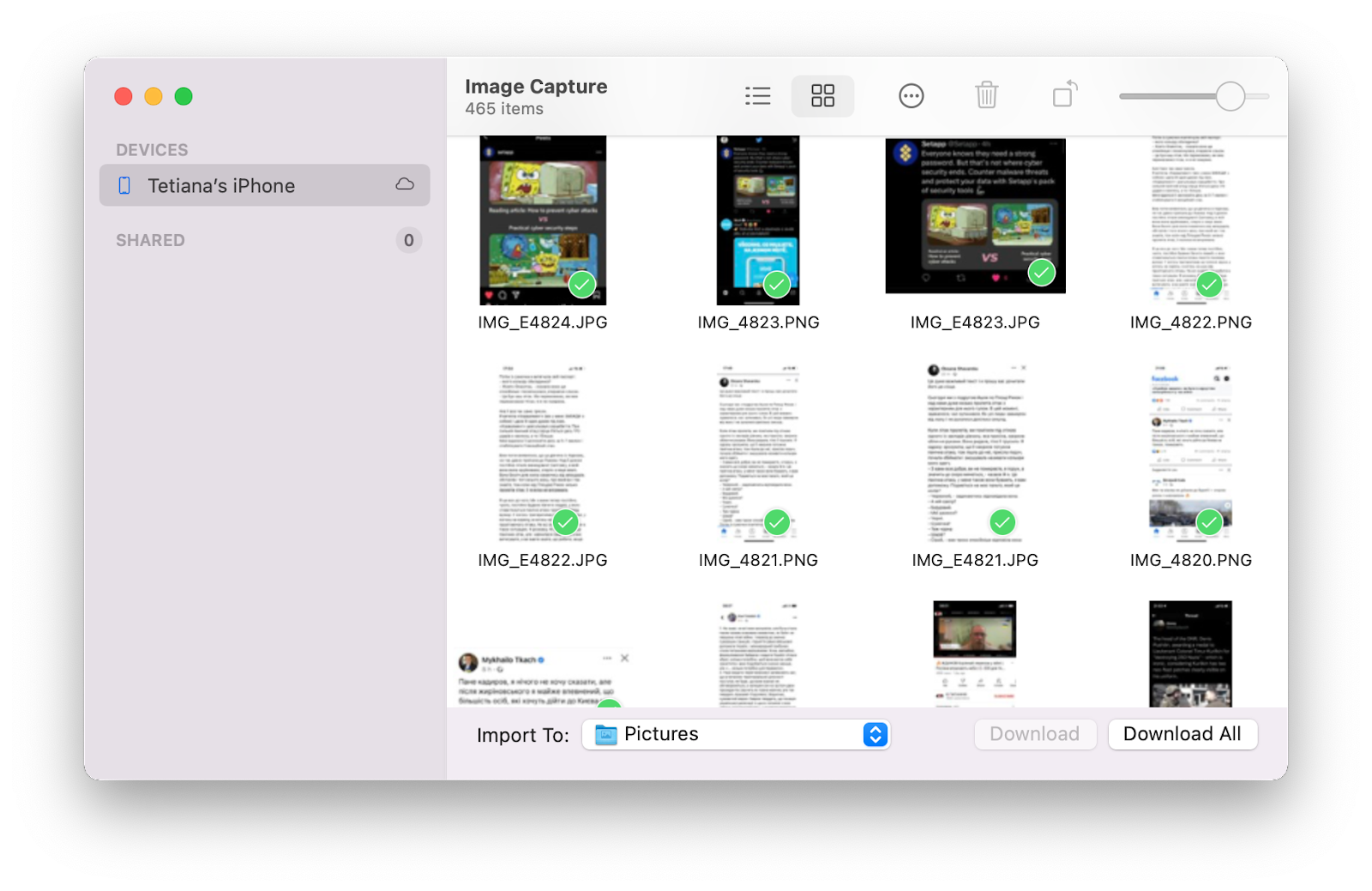
Wie lassen sich Fotos also am besten übertragen?
iCloud und Dropbox bieten nicht genügend Speicherplatz für all Ihre Fotos und Videos auf ihren kostenlosen Speicherplätzen. Andererseits ist die Verwendung eines USB-Kabels zur Synchronisierung von Fotos vom iPhone auf den Mac über den Finder ziemlich einschränkend, da Sie nicht die Flexibilität haben, die Fotos auszuwählen, die Sie übertragen möchten. Wie lösen Sie also diese Aufgabe?
Drahtlose Methoden wie AirDrop sind am besten geeignet, wenn Sie nur ein einziges Bild austauschen möchten. Und wenn Sie eine ganze Reihe von Fotos oder Videos synchronisieren müssen, verwenden Sie AnyTrans — der flexibelste Content Manager für Ihre Apple-Geräte. Die App kann über Setapp kostenlos getestet werden (falls Sie sich nicht sicher sind, ob sie Ihnen gefällt). Übrigens, der Duplikatsfinder Gemini ist auch auf Setapp!
FAQ
Ein paar abschließende Antworten zur nicht existierenden Apple-Version von Publisher und wie man sie auf dem Mac ersetzen kann
Wie importiere ich Fotos vom iPhone auf den Mac ohne USB?
Wenn Sie kein Kabel haben, können Sie Fotos einzeln mit AirDrop vom iPhone auf den Mac übertragen. Oder Sie verwenden die iCloud-Synchronisierung, um alle Fotos sofort zu importieren.
Wie importiere ich Fotos vom iPhone auf den Mac ohne Duplikate?
Verwenden Sie Gemini, um Ihre Fotomediathek vor dem Übertragen der Fotos auf Duplikate zu überprüfen. Es ist sowohl auf dem Mac als auch auf dem iPhone über Setapp verfügbar, sodass Sie Ihre Mediathek auf jedem Gerät bereinigen können.
Warum kann ich meine Fotos nicht von einem iPhone auf einen Mac importieren?
Das häufigste Problem tritt auf, wenn Sie versuchen, ein großes Paket von Fotos auf einmal zu übertragen. Möglicherweise kann Ihre Fotos-App nicht alles verarbeiten und bleibt stecken. Versuchen Sie in diesem Fall, die Fotos in kleineren Mengen zu synchronisieren, oder verwenden Sie eine alternative Methode zum Übertragen von Fotos wie AnyTrans.
Ein weiterer Grund, warum Ihre Bilder nicht auf den Mac importiert werden können, ist, dass Sie die Einstellung "iPhone-Speicher optimieren" aktiviert haben. In diesem Fall werden Ihre Fotos nicht vom iPhone übertragen, da sie nicht auf dem iPhone gespeichert sind (das iPhone behält nur die kleinen Kopien). Achten Sie darauf, diese Einstellung zu deaktivieren, wenn Sie die nativen Methoden von Apple zum Synchronisieren von Fotos verwenden möchten.
Vergewissern Sie sich schließlich, dass Ihr Kabel funktioniert. Ein fehlerhaftes USB-Kabel könnte die Ursache für Probleme sein