Inhaltsübersicht
Heutzutage ist der digitale Austausch von Informationen für jeden eine Selbstverständlichkeit. PDF-Dokumente werden häufig verwendet, um Informationen sowohl aus privaten als auch aus beruflichen Gründen aufzuzeichnen und weiterzugeben. Die schlechte Nachricht: Manchmal müssen wir mit sehr langen PDF-Dokumenten umgehen. Oftmals fühlt sich das sehr erdrückend an. Das bedeutet, dass PDF-Dokumente mit Lesezeichen versehen werden müssen, damit man sich leicht darin bewegen und die benötigten Informationen finden kann.
In diesem Artikel erfahren Sie, wie Sie mit verschiedenen Methoden Lesezeichen zu PDF-Dokumenten hinzufügen können.
✕
Warum Sie möglicherweise Lesezeichen in Ihrem Dokument oder Ihrer Datei benötigen
Wie bereits erwähnt, kann ein PDF-Dokument eine große Anzahl von Seiten enthalten. Für den Leser kann es jedoch manchmal schwierig sein, so viele Inhalte zu verarbeiten. Dies gilt insbesondere für akademische Dokumentationen. In solchen Fällen sollte der Autor des Dokuments immer Lesezeichen in die PDF-Datei einfügen, um den Beginn eines neuen Abschnitts zu markieren. Dies kommt dem Leser des Dokuments zugute.
Außerdem ist es wahrscheinlich, dass der Leser beim Lesen eines PDF-Dokuments auch Lesezeichen in PDF erstellen möchte, um wichtige Punkte im Dokument zu markieren. Auf diese Weise kann er zu diesen Punkten zurückkehren und sie überarbeiten .
Wie fügt man also Lesezeichen in PDF-Dateien auf dem Mac hinzu? Wir zeigen Ihnen unsere Lieblingsmethoden, damit Sie sich für die entscheiden können, die Ihnen am besten gefällt.
Lesezeichen für eine Seite auf dem Mac
Wenn Sie an einem langen PDF-Dokument arbeiten, z. B. einem Vertrag, einem Handbuch oder sogar einer Steuererklärung, sollten Sie die Lesezeichenfunktion in Vorschau nutzen, einem macOS-eigenen Tool zum Bearbeiten von Bildern und PDF-Dateien.
So fügen Sie in der Vorschau Lesezeichen zu einer PDF-Datei hinzu:
Wenn Sie auf der Seite sind, die Sie mit einem Lesezeichen versehen möchten, gehen Sie zur Menüleiste und wählen Sie Extras > Lesezeichen hinzufügen.
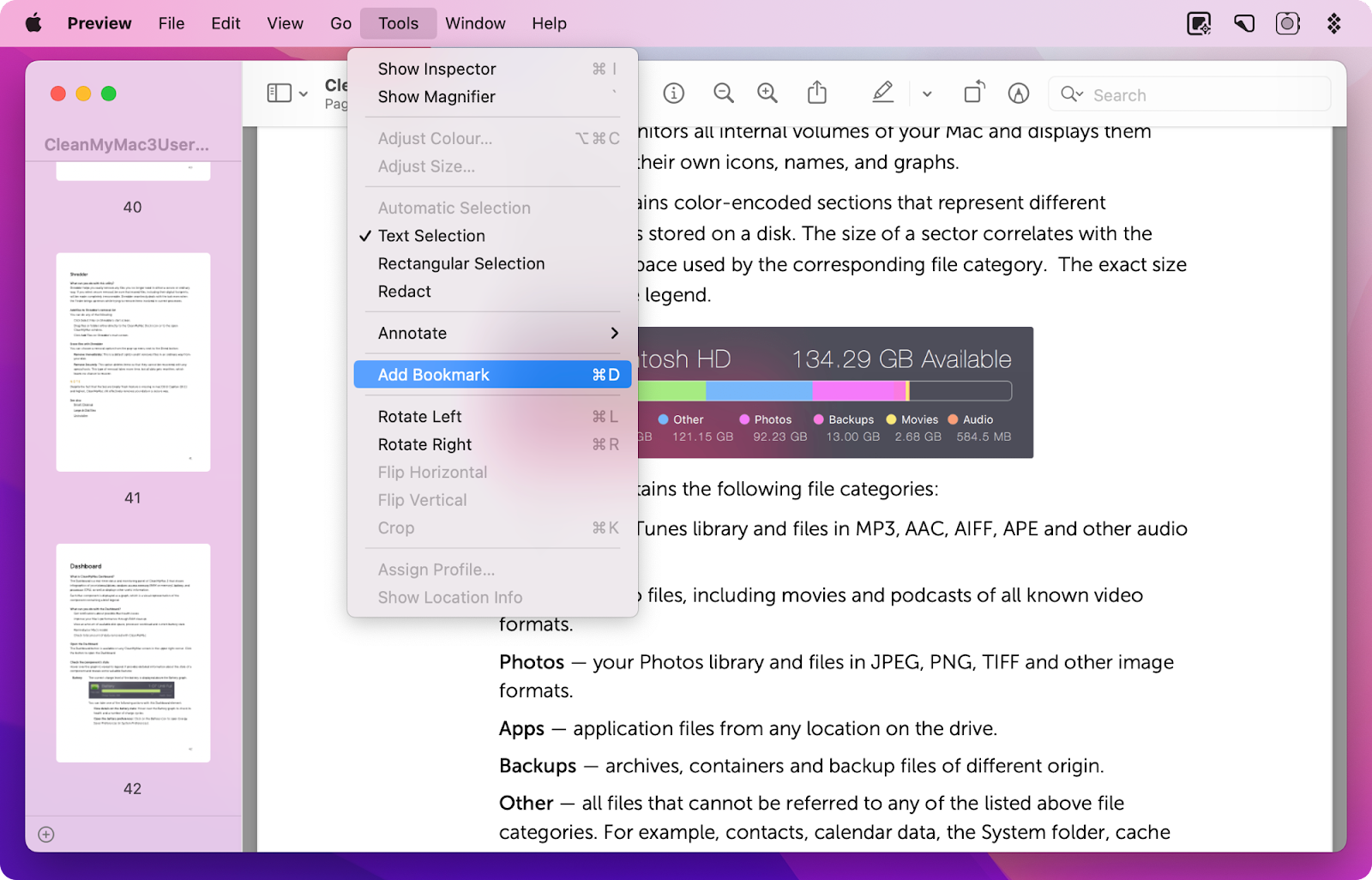
Wenn Sie ein Lesezeichen hinzufügen, wird auf der betreffenden Seite eine kleine rote Markierung angezeigt. Auch wenn Sie die Vorschau schließen und Ihr Dokument später erneut öffnen, sind die Lesezeichen noch vorhanden.
Denken Sie daran, dass Sie alle Ihre gespeicherten Lesezeichen sehen und mit einem einzigen Klick schnell zu einem beliebigen Lesezeichen navigieren können. So geht’s:
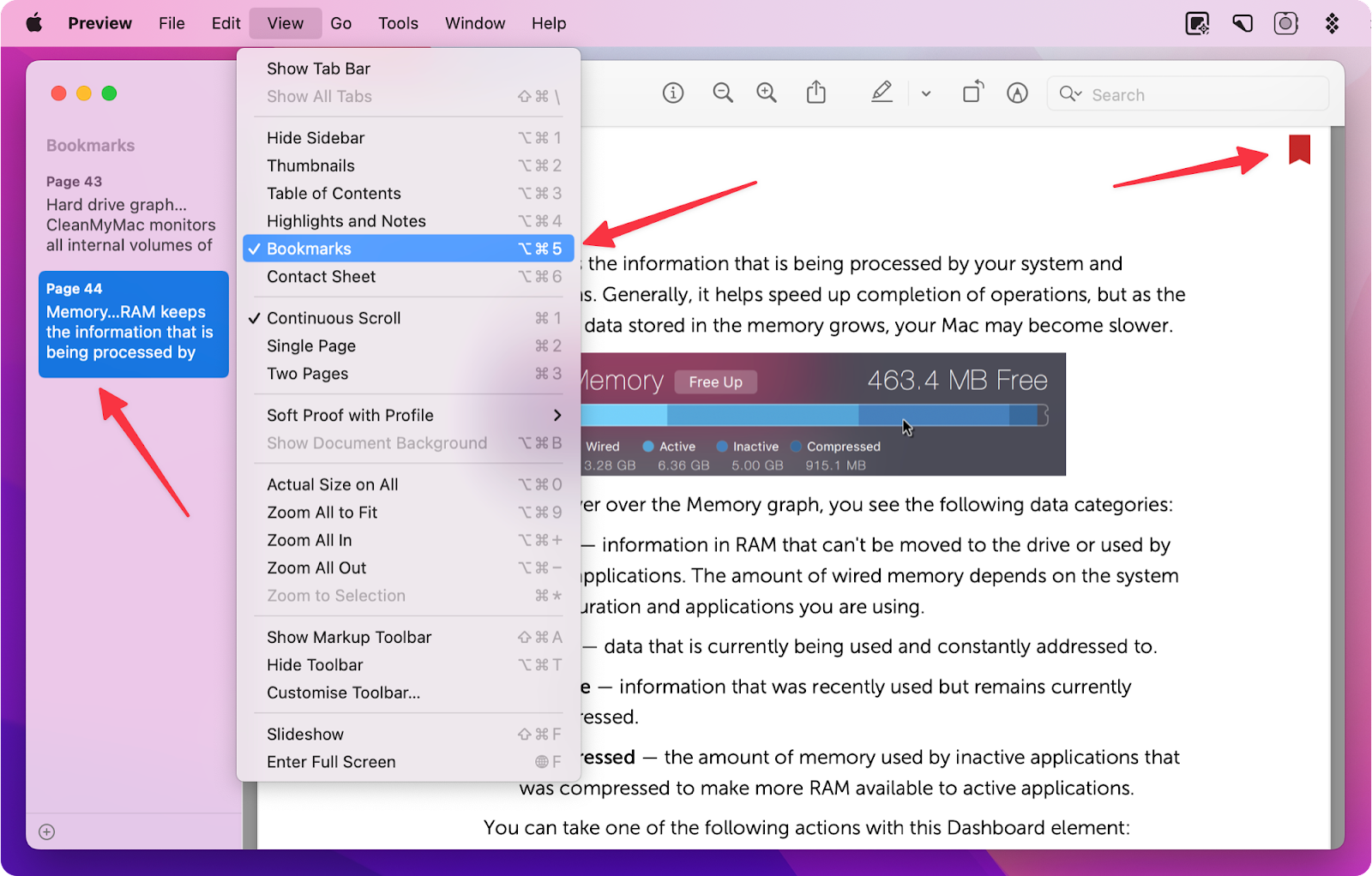
Wenn Sie ein Lesezeichen löschen möchten, klicken Sie mit der rechten Maustaste darauf oder halten Sie die Strg-Taste gedrückt und klicken Sie auf das Lesezeichen in der Seitenleiste. Wählen Sie im Menü die Option Löschen.
Insgesamt gefällt uns nicht, dass man in der Vorschau nur die ganze Seite markieren kann, nicht aber einzelne Sätze. Deshalb verwenden wir oft eine einfache Hervorhebung.
Wie man Lesezeichen mit einer einfachen Markierung erstellt
Wenn Sie etwas in Ihrem PDF-Dokument hervorheben möchten, gehen Sie wie folgt vor:
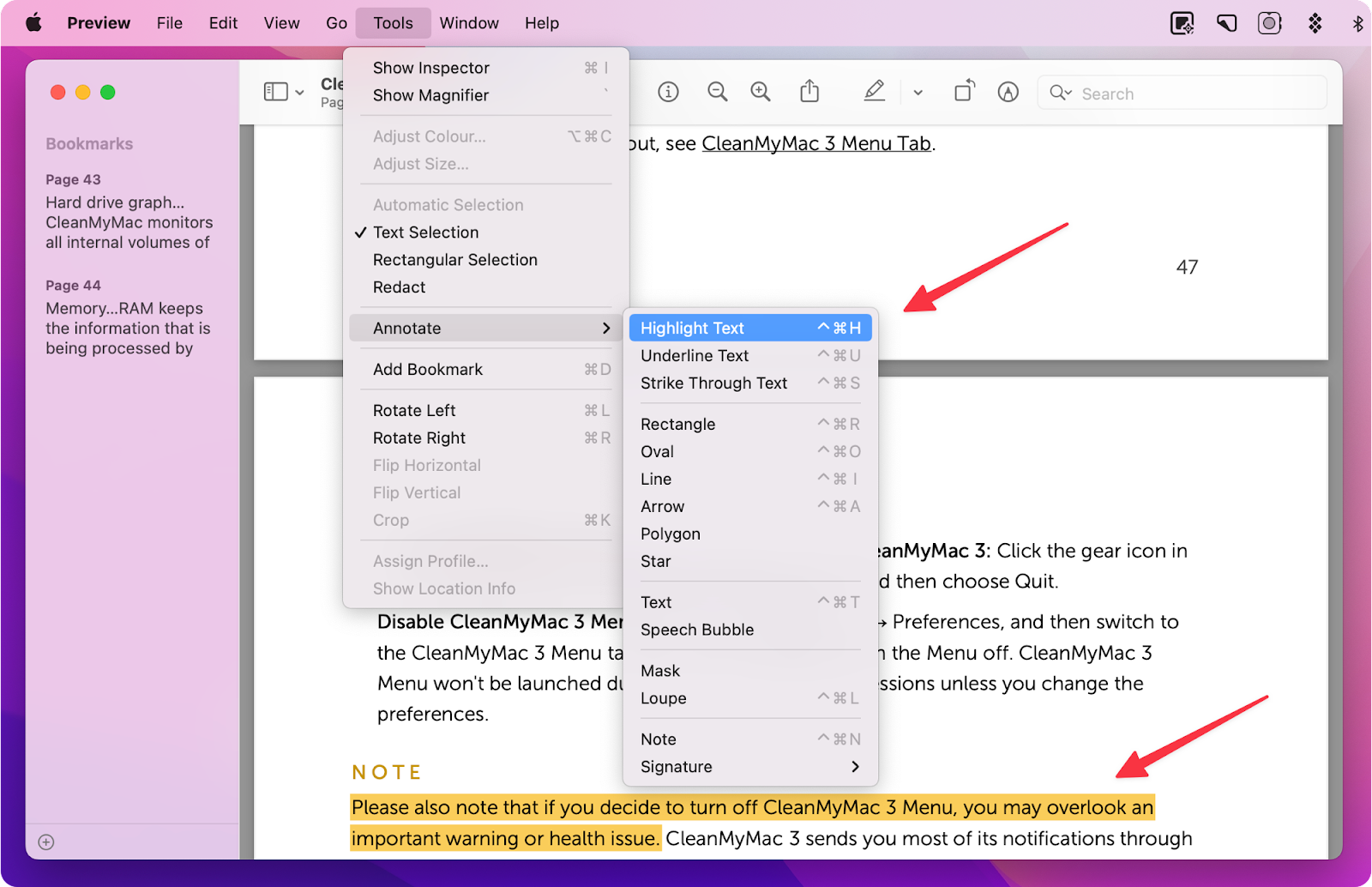
Wenn Sie die Hervorhebung entfernen möchten, markieren Sie den Text, gehen Sie zu Extras > Anmerkungen > Text hervorheben .
Wenn Sie jedoch wie wir einfache Dinge im Leben mögen, sollten Sie die Nitro PDF Pro-App ausprobieren. Wenn Sie Text hervorheben möchten, können Sie dies so einfach tun, als ob Sie einen normalen Marker verwenden würden.
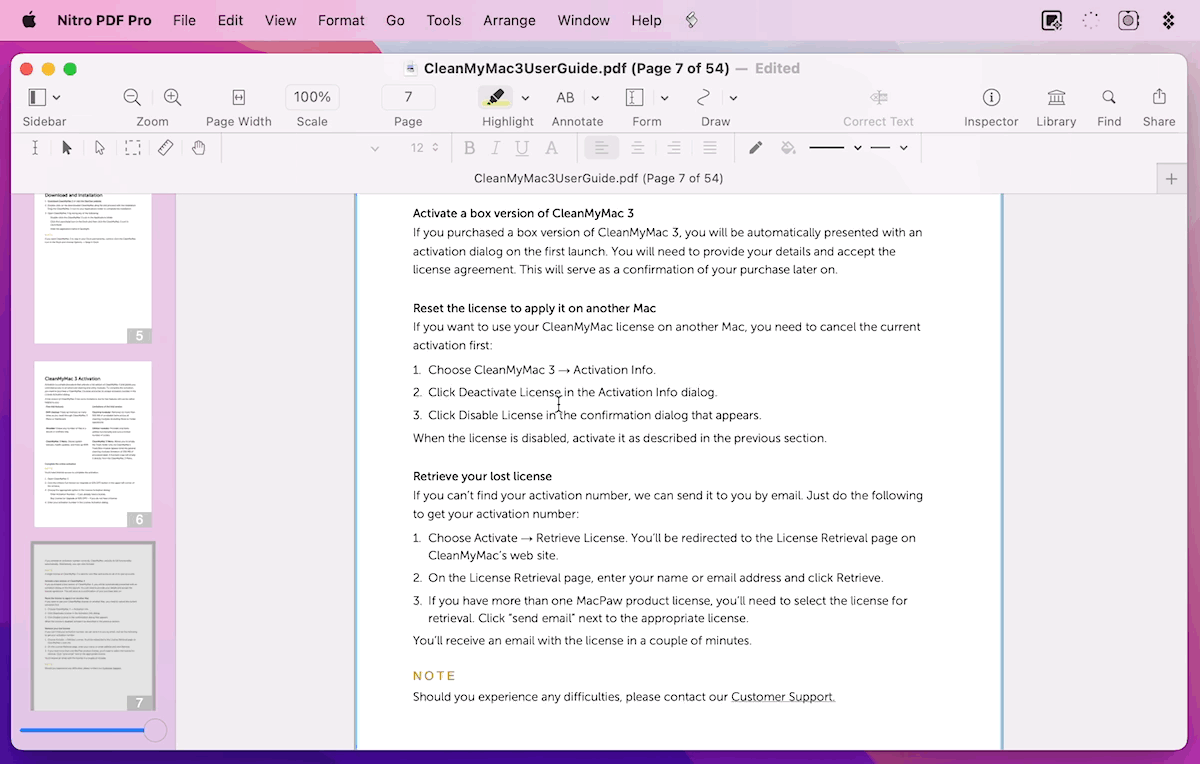
Natürlich ist der Textmarker nicht die Hauptfunktion, wegen der wir diese App lieben. Der Nitro PDF Pro-Editor kann buchstäblich alles tun, was Sie bei der Arbeit mit PDF-Dateien benötigen. Sie können zum Beispiel einfach Dateien in Nitro ziehen und ablegen, wenn Sie eine PDF-Datei erstellen müssen. Es kann mehr als 300 verschiedene Dateitypen lesen und sie schnell und einfach in PDFs umwandeln. Darüber hinaus können Sie sie bearbeiten, mit Anmerkungen versehen, zusammenführen, unterschreiben und vieles mehr!
Apropos Lesezeichen: Mit Nitro PDF Pro können Sie ein Lesezeichen erstellen, indem Sie einen Textabschnitt auf einer Seite auswählen und ihn in ein Lesezeichen verwandeln. So verwandeln Sie einen Text in ein Lesezeichen:
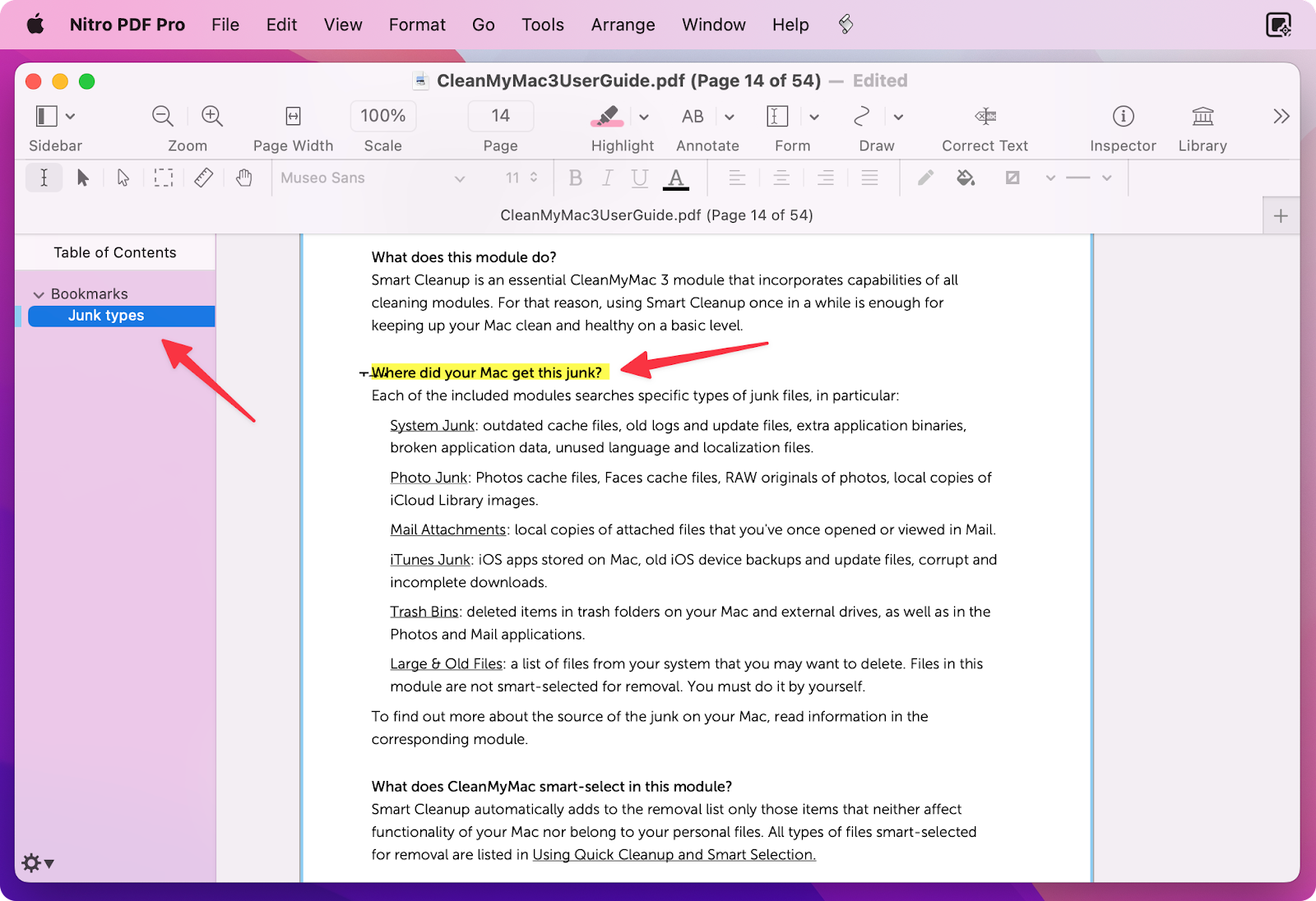
Hinzufügen von Kommentaren zu PDF-Dateien
Neben dem Hervorheben können Sie auch Notizen und Sprechblasen verwenden, um den Text in einer PDF-Datei zu kommentieren. In den beiden genannten Apps – macOS Preview und Nitro PDF Pro – ist das ganz einfach möglich.
So fügen Sie in der Vorschau eine Sprechblase hinzu:
Der Ablauf für das Hinzufügen einer Notiz ist fast derselbe wie für die Sprechblase (Extras > Kommentieren > Notiz).
In Nitro PDF Pro können Sie sogar Audio, Links oder Anhänge als Anmerkung hinzufügen.
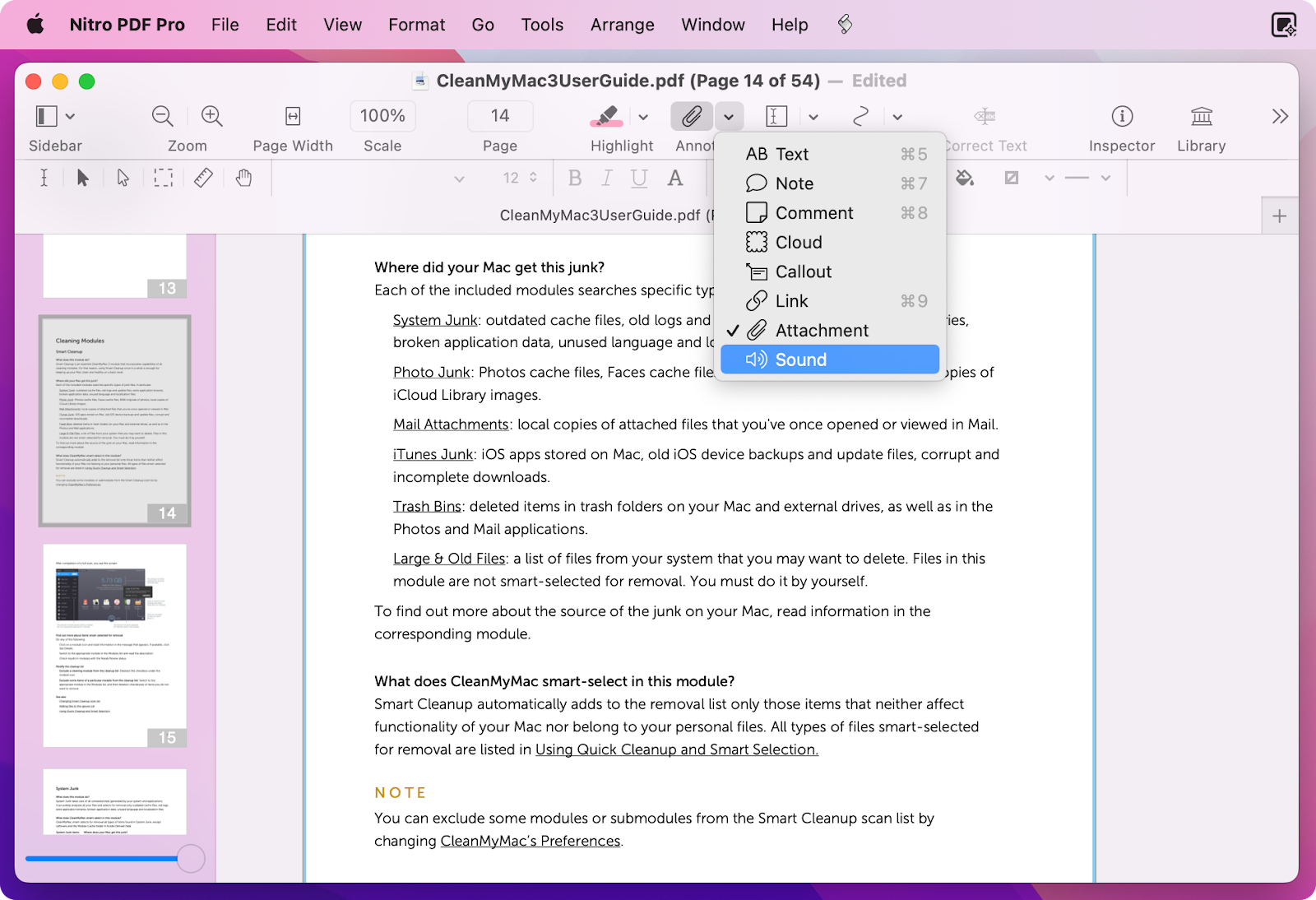
Jetzt wissen Sie, wie man Lesezeichen in PDF-Dateien setzt, Text markiert und Notizen macht. Wahrscheinlich würden wir hier diesen Leitfaden zu Ende schreiben. Aber nein, warten Sie. Wir müssen Ihnen noch von einer weiteren großartigen App erzählen, die für Sie nützlich sein könnte.
Verwendung von Smart Apps zum Hinzufügen von Lesezeichen
Manchmal müssen Sie außerhalb des PDF-Dokuments auf eine bestimmte Stelle in Ihrem Dokument verweisen, z. B. in Ihren Notizen, anderen Dokumenten oder E-Mails. Mit Hookmark können Sie beides tun: Sie können auf Ihr PDF-Dokument und sogar auf bestimmte Stellen in PDFs verweisen.
Wenn Sie zum Beispiel als Anwalt einen wichtigen Widerspruch in den Aussagen der Gegenseite finden, können Sie einen Punkt auf Ihre Aufgabenliste setzen, um dem nachzugehen. Tage oder Wochen später können Sie auf den Link klicken, um wieder an denselben Punkt zu gelangen. Sie können sogar Ihrem Kollegen oder Kunden einen Link zu genau dieser Stelle im Dokument schicken.
Hier erfahren Sie, wie Sie einen Link zu einer bestimmten Stelle in einer PDF-Datei erstellen:
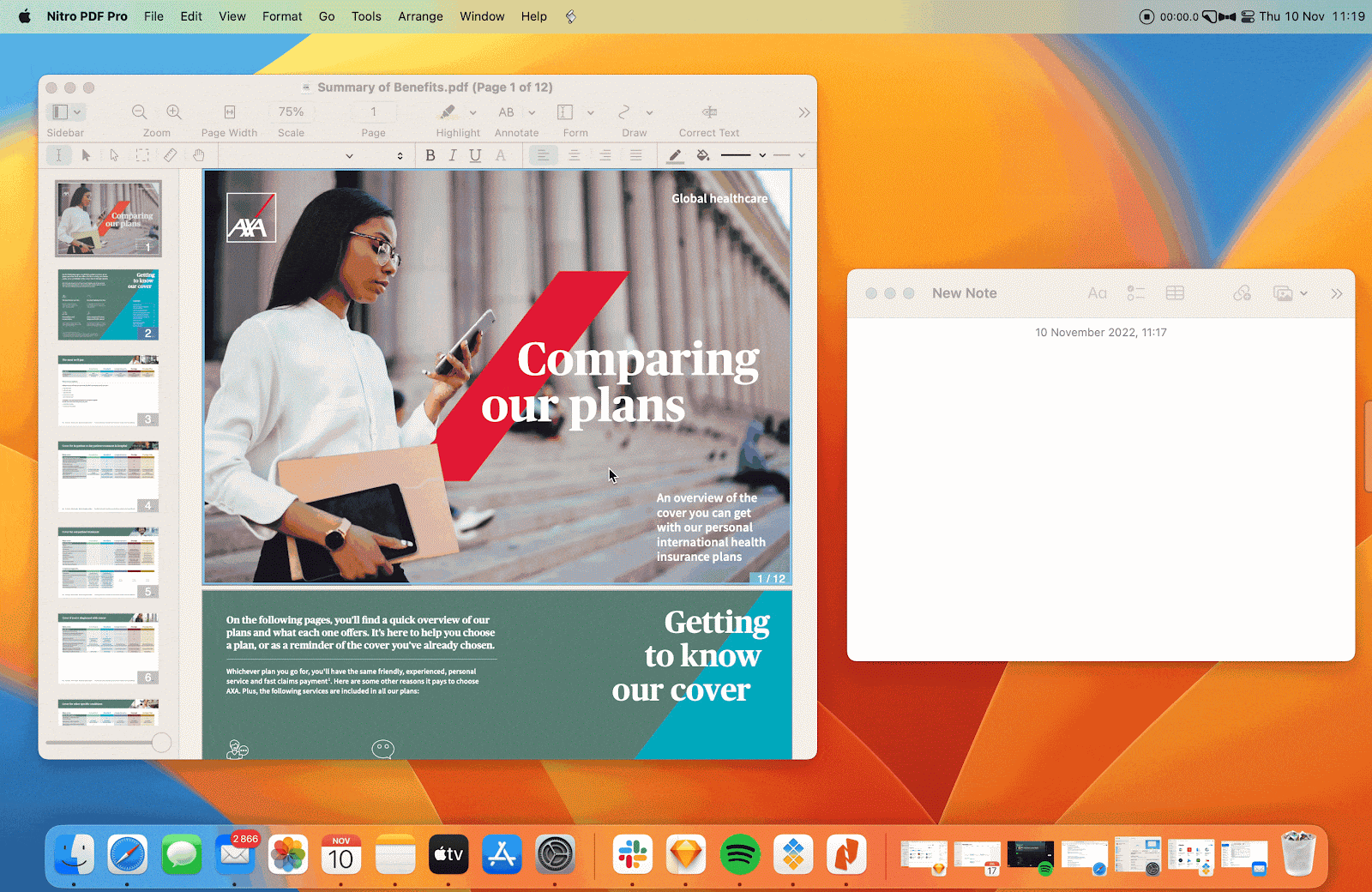
Sie können den Link sogar an andere Personen weiterleiten, sofern diese Zugriff auf Ihr Original als freigegebene Datei haben.
Wie Sie sehen, ist es nicht schwierig, Lesezeichen zu PDFs hinzuzufügen, vor allem, wenn Sie die richtigen Tools wie Nitro PDF und Hookmark haben. Sie können beide Apps kostenlos bei Setapp ausprobieren. Dieser Abo-Service für Mac- und iOS-Apps ist ein Muss für alle, die gerne neue Apps ausprobieren und ihre Arbeitsabläufe verbessern möchten, ohne sich für lange Zeit an eine App binden zu müssen.