Inhaltsübersicht
So allgegenwärtig es auch ist, wir können nicht leugnen, dass PDF immer noch eines der unnachgiebigsten Dateiformate ist, mit denen wir zu tun haben. Zum Glück gibt es viele Tools, mit denen Sie PDFs auf dem Mac bearbeiten können. Adobe Acrobat und Nitro PDF Pro führen die Liste an.
In diesem Artikel erfahren Sie, wie Sie eine PDF-Datei aufteilen und bestimmte PDF-Seiten separat speichern können. Außerdem helfen wir Ihnen dabei, den günstigsten PDF-Editor zu finden, der alle Ihre Anwendungsfälle abdeckt.
Aufteilung von PDF in mehrere Dateien auf Mac
Zunächst ein Wort der Warnung. Wenn Sie einen kostenlosen PDF-Splitter suchen, könnte Ihr erster Impuls darin bestehen, nach einem kostenlosen Online-Tool zu suchen, das PDF-Splits durchführen kann. Leider sind viele dieser Tools mit bösartiger Werbung gespickt, so dass Sie besser die Finger davon lassen sollten. Wir empfehlen daher, Ihre PDFs nicht auf beliebige Websites hochzuladen. Ziehen Sie stattdessen einen günstigen Mac PDF-Editor in Betracht.
Nitro PDF Pro ist ein Werkzeug, das PDFs in neue Dateien aufteilen kann und im Allgemeinen alles tut, was Sie von einem modernen PDF-Editor erwarten: kommentieren, signieren, kombinieren, mit einem Passwort schützen und mehr.
So teilen Sie PDF-Seiten mit Nitro PDF Pro auf:
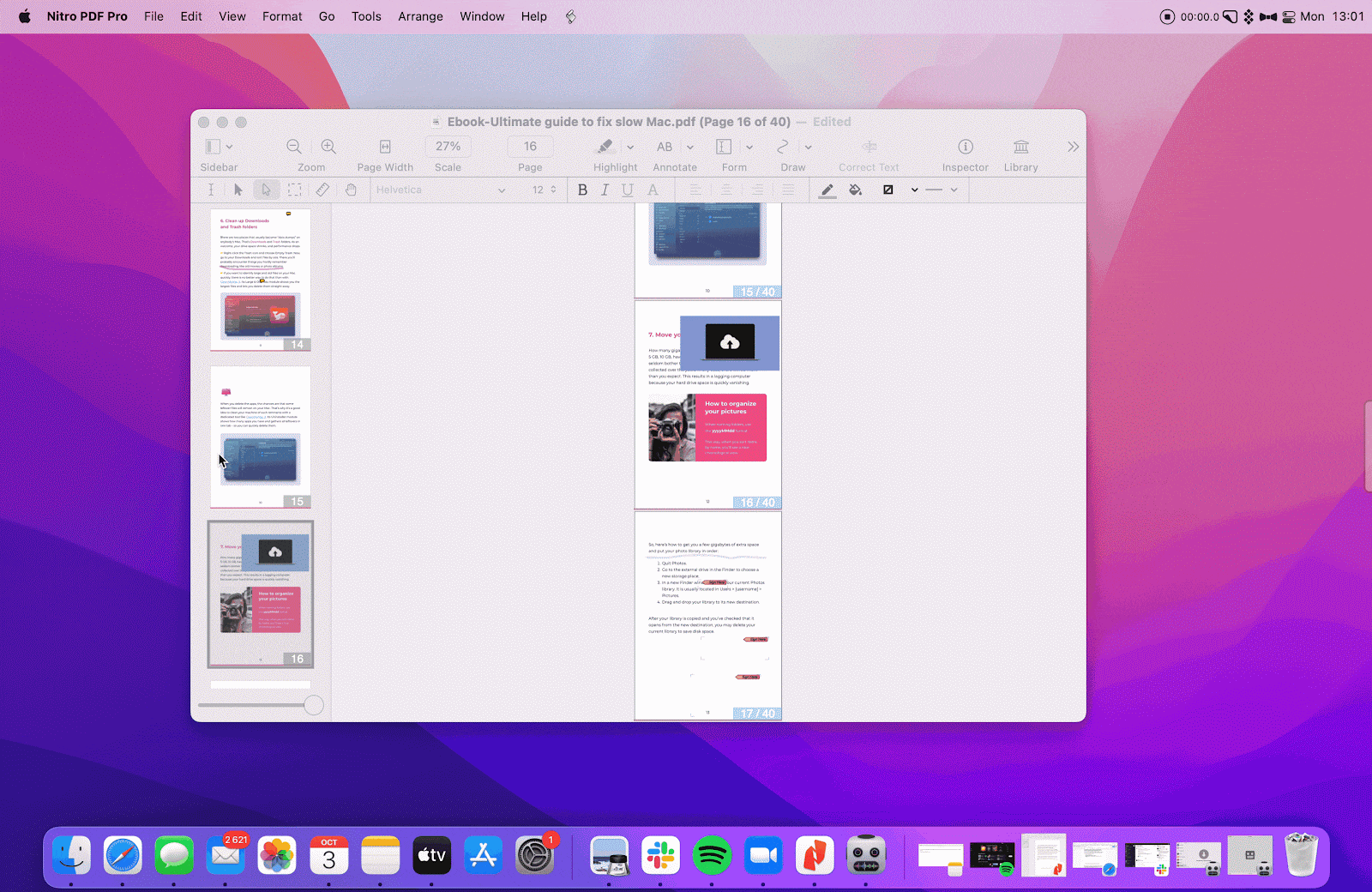
Nitro PDF Pro kann kostenlos über Setapp ausprobiert werden, einen App-Abonnementdienst, der einen anderen nützlichen PDF-Helfer abdeckt, nämlich Permute. Mit diesem Mac-Konverter können Sie Ihre PDFs in Bilder aufteilen – und Sie können sogar das Format dieser Bilder festlegen. So funktioniert’s:
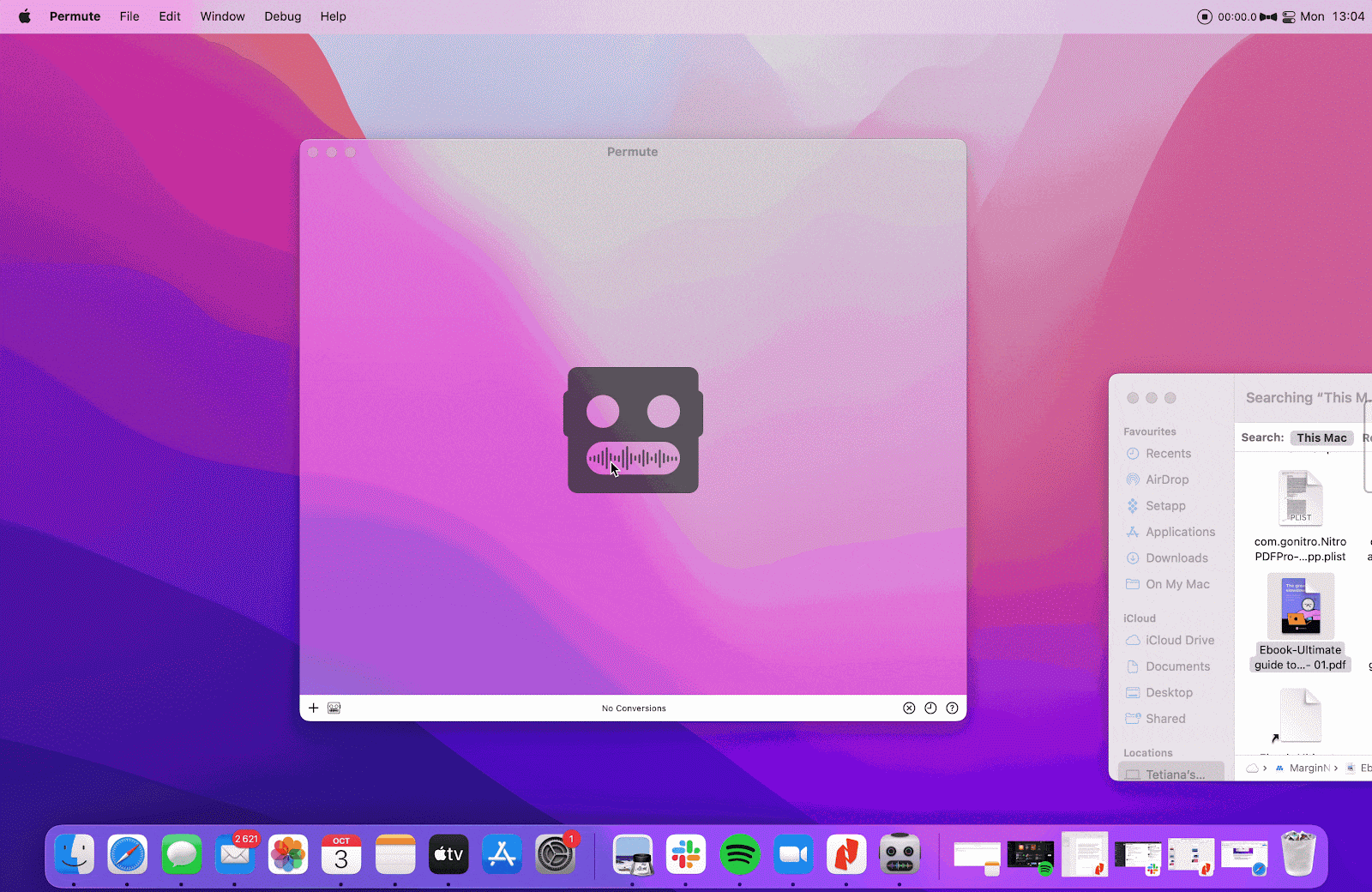
PDF-Seiten mit Vorschau aufteilen
Ein weiteres Tool, das beim Trennen von PDF-Seiten auf dem Mac helfen kann, ist Vorschau. Es ist zwar von Haus aus in Ihrem macOS enthalten, aber Sie müssen es nicht separat installieren. Vorschau ist eine gute Option für eine einmalige PDF-Aufteilung. Wenn Sie nicht regelmäßig PDFs bearbeiten müssen, ist es vielleicht ausreichend.
So trennen Sie Seiten in einer PDF-Datei mit Vorschau:
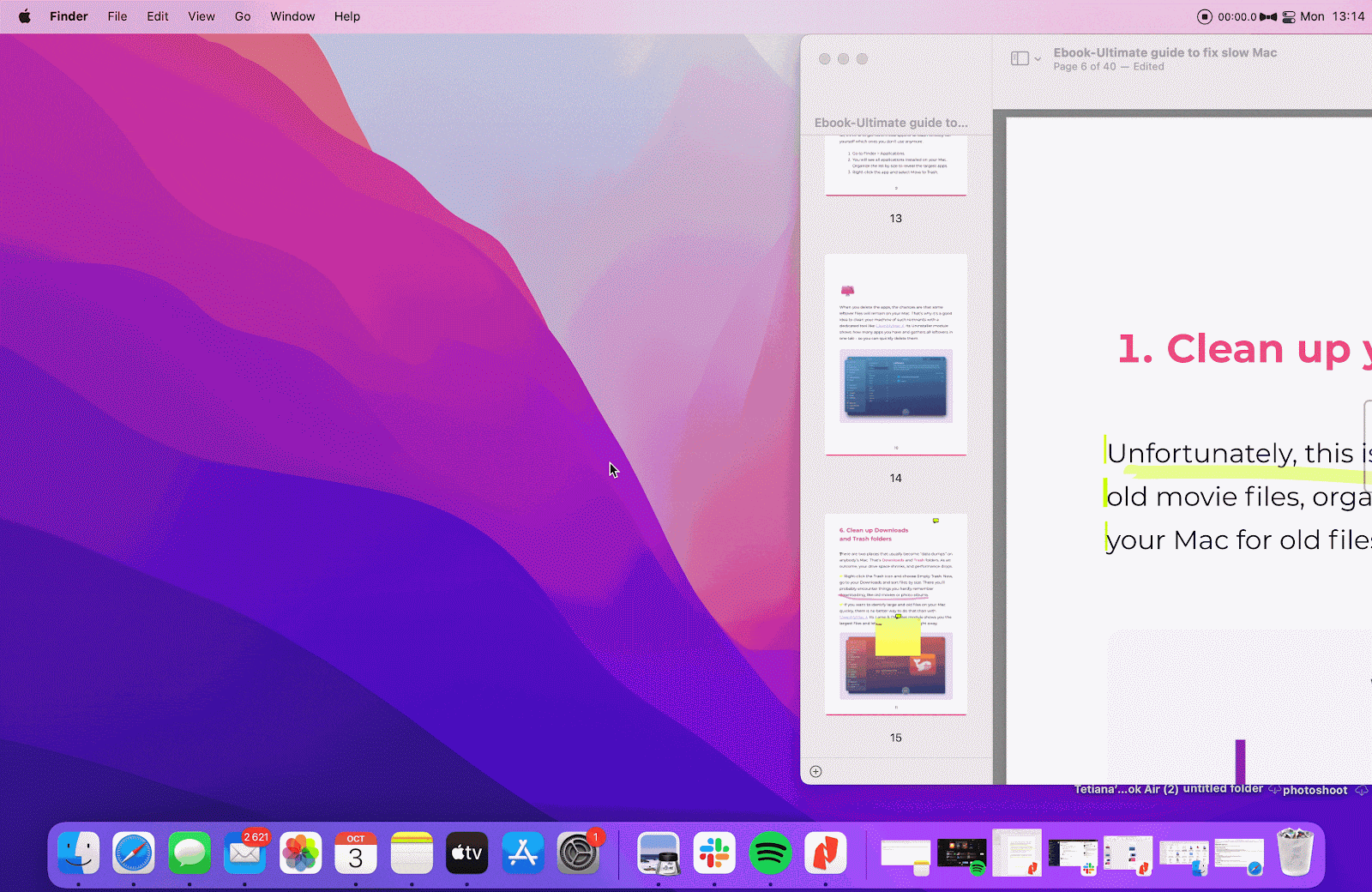
PDF in einzelne Seiten aufteilen mit Automator
Eine weitere kostenlose Methode zum Aufteilen von PDF-Seiten, die Sie auf dem Mac ausprobieren können, ist Automator. Dieses Dienstprogramm ist in Ihrem macOS enthalten und ermöglicht es fortgeschrittenen Benutzern, benutzerdefinierte Automatisierungen zu erstellen, um sich wiederholende Aufgaben zu lösen. Klingt kompliziert, wir wissen. Aber probieren wir es aus.
So können Sie PDF-Dateien mit Automator in mehrere Dateien aufteilen:
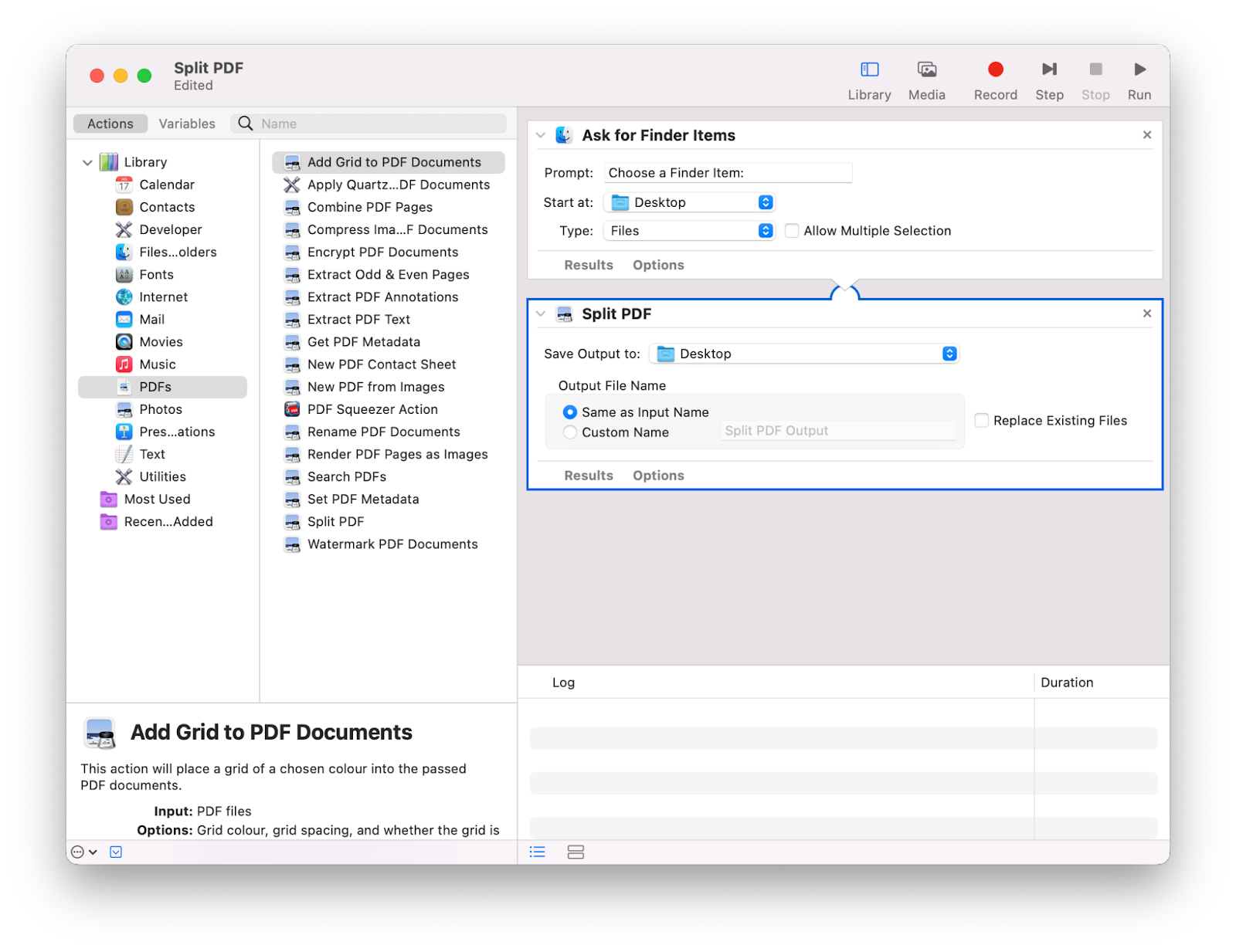
Sobald Automator Ihre PDF-Datei aufgeteilt hat, sehen Sie ein grünes Häkchen neben "Ergebnisse". Klicken Sie darauf und suchen Sie die einzelnen PDF-Seiten darin.
Wie man PDF-Seiten in Adobe Acrobat trennt
Adobe Acrobat ist ein fortschrittlicheres, aber auch teureres Tool, mit dem Sie ebenfalls PDFs trennen können. Ähnlich wie Nitro PDF Pro bietet es mehr Flexibilität in Bezug auf die Ausgabeoptionen: Sie können PDFs nach Seitenzahlen oder Lesezeichen aufteilen, das Ausgabeziel auswählen und vieles mehr.
So teilen Sie eine PDF-Datei mit Adobe Acrobat auf:
Obwohl Sie das Standardprogramm von Adobe Acrobat auf dem Mac nicht erhalten können, da es nur für Windows verfügbar ist, können Sie sich für eine 7-tägige kostenlose Testversion von Adobe Acrobat Pro anmelden. Sie sollten sich jedoch darüber im Klaren sein, dass der Preis für ein monatliches Abonnement bei $29,99 beginnt.
PDF-Dateien online teilen
Wie bereits erwähnt, sind wir keine großen Befürworter der Online-Bearbeitung von PDF-Dateien, da dies gewisse Risiken birgt, von der Weitergabe von Informationen im Internet bis hin zum versehentlichen Klicken auf eine bösartige Anzeige, die Ihren Mac infiziert. Es gibt jedoch Möglichkeiten, PDF-Seiten online über einen Browser zu teilen, was relativ einfach und sicher ist.
PDF kostenlos mit Safari oder Google Chrome teilen
In den meisten modernen Browsern ist die Druckfunktion bereits integriert. Dies ist der Schlüssel zum Teilen von PDF-Dateien im Internet! Egal, ob Sie Safari oder Google Chrome verwenden, versuchen Sie, Ihre PDF-Datei in einer neuen Registerkarte abzulegen. Wählen Sie dann im Menü Ihres Browsers Datei > Drucken. Wählen Sie im neuen Popup-Fenster den Seitenbereich aus, den Sie aus der PDF-Datei extrahieren möchten, und wählen Sie Als PDF speichern .
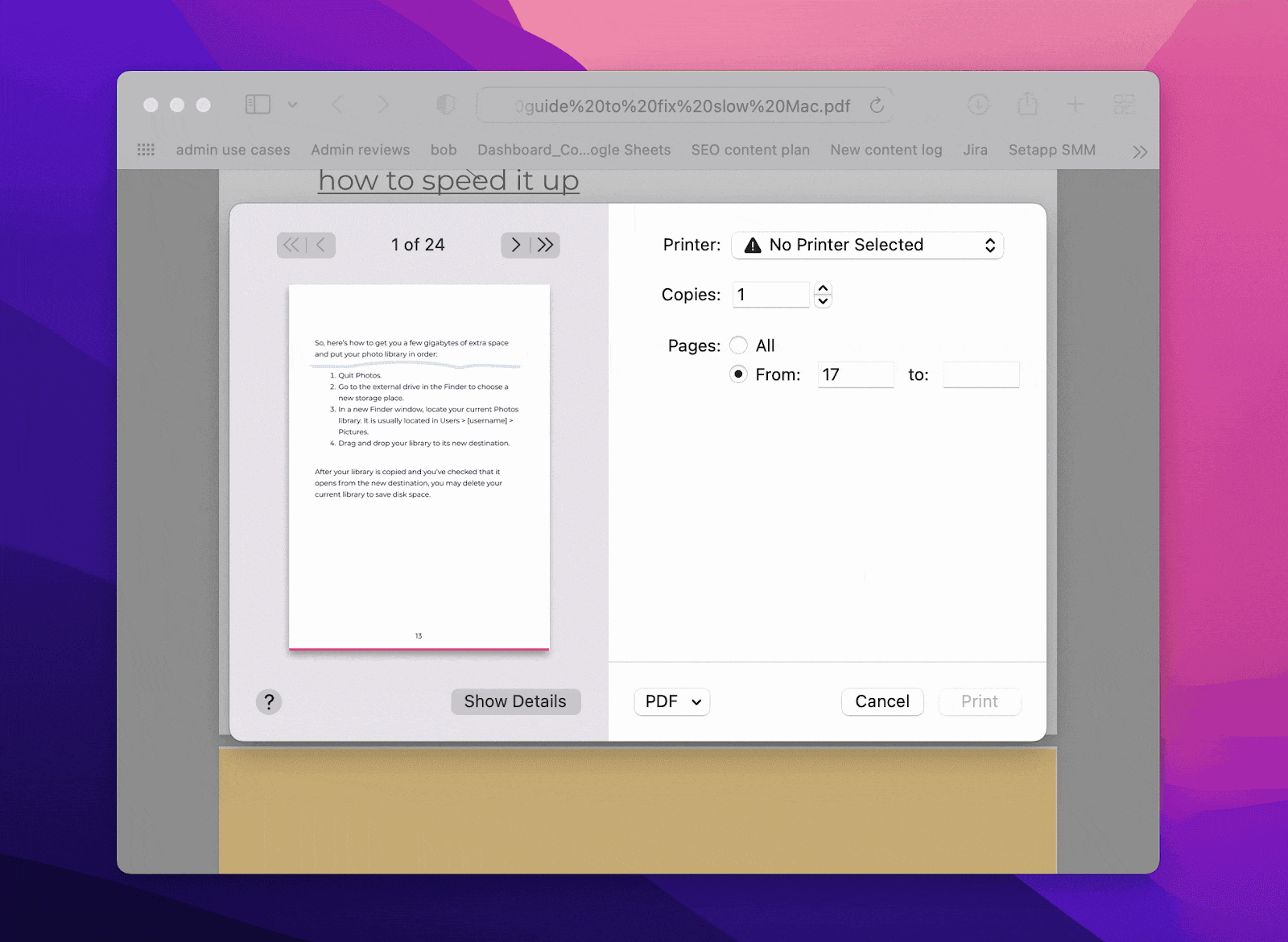
Natürlich sind Sie durch den Seitenbereich eingeschränkt und können Ihre PDF-Datei nicht so flexibel aufteilen, wie Sie es mit Nitro PDF Pro oder anderen professionellen Tools tun würden. Aber für manche Benutzer ist es ausreichend.
PDF mit Online-Tools aufteilen
Wenn Sie sich für einen kostenlosen PDF-Splitter aus dem Internet entscheiden, empfehlen wir Ihnen, diese Sicherheitsempfehlungen zu beachten:
- Suchen Sie nach seriösen Diensten, die eine eingeschränkte Funktionalität über einen Online-Dienst bieten und eine Art kostenpflichtiges Upgrade anbieten. Diese sind in der Regel sicher. Übrigens bietet Adobe Acrobat einen kostenlosen Web-Splitter an, der ein PDF in bis zu 20 neue PDFs aufteilen kann.
- Vermeiden Sie es, PDFs, die sensible Informationen enthalten, online aufzuteilen.
- Installieren Sie AdLock, um Klicks auf Adware zu vermeiden. Dieses Tool zum Blockieren von Werbung minimiert Ihre Interaktionen mit potenziellen Online-Bedrohungen.
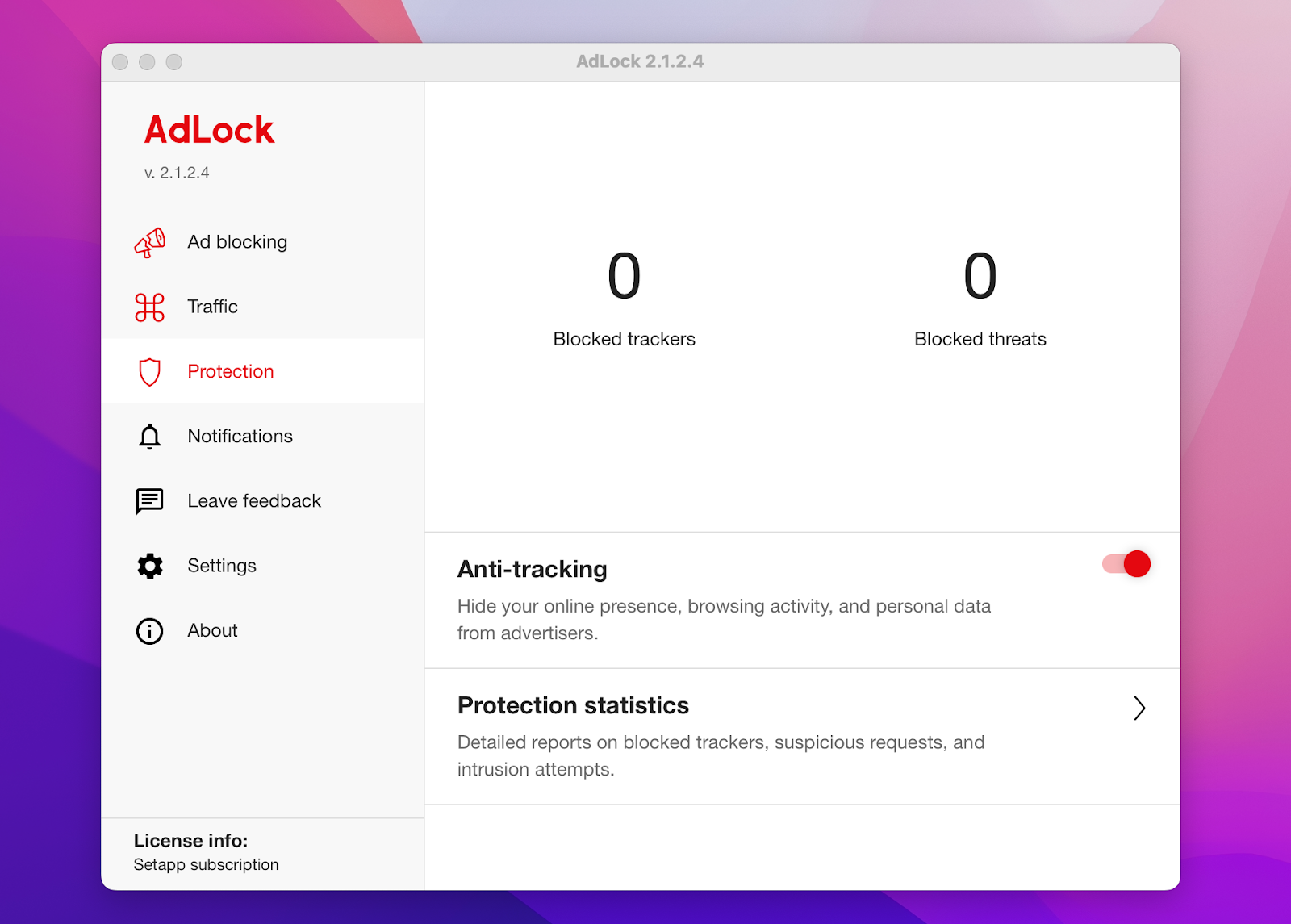
Wie kann man PDF-Seiten online aufteilen? In den meisten Fällen verfügt ein Webdienst über eine Schaltfläche zum Hochladen, mit der Sie Ihre PDF-Datei hinzufügen und dann entweder den Schieberegler bewegen, um festzulegen, wie Sie Ihre PDF-Datei zerschneiden möchten, oder den Seitenbereich definieren können.
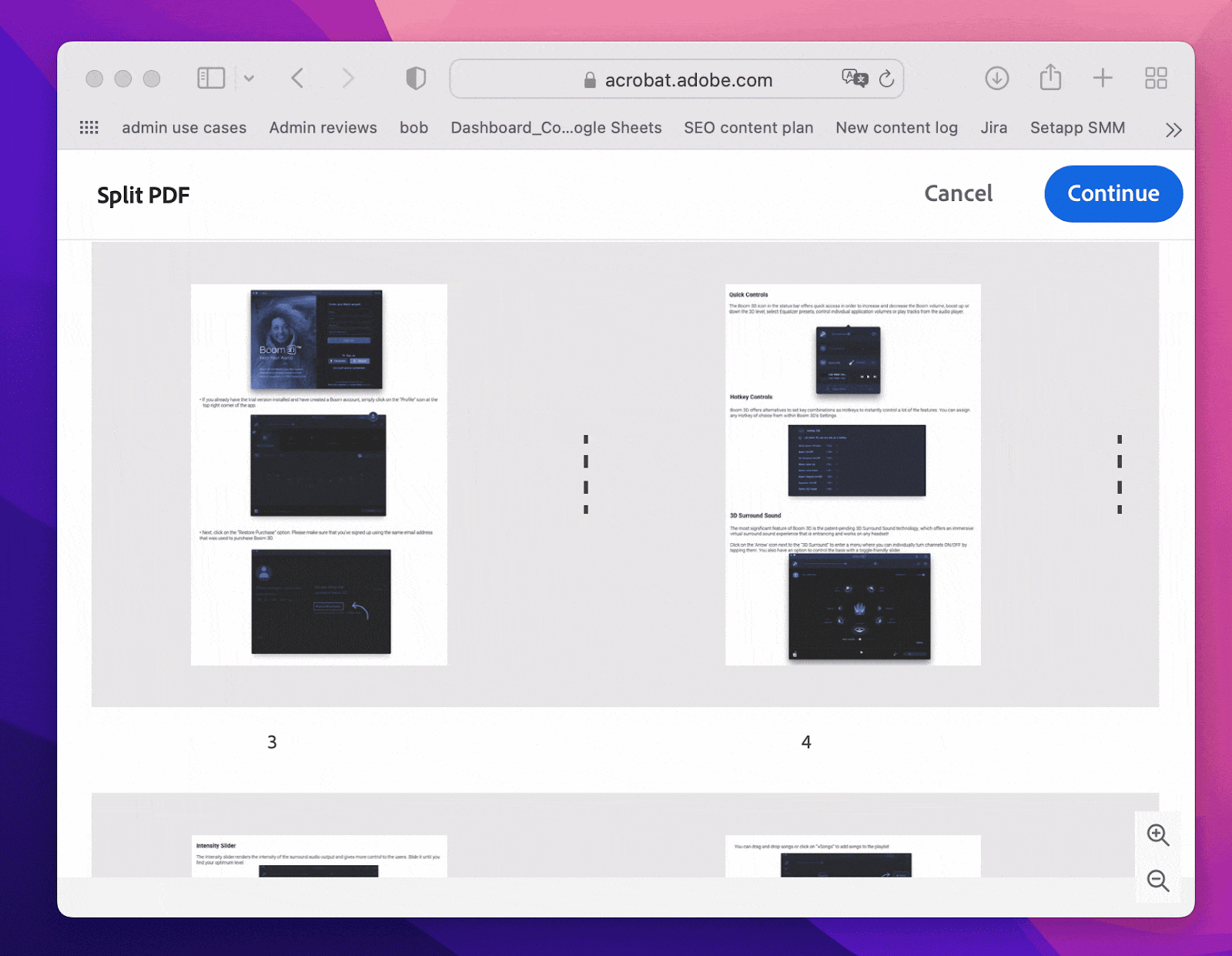
Melden Sie sich bei Setapp an und testen Sie kostenlos ein Profi-PDF-Kit
Welches ist also der effektivste und günstigste PDF-Editor? Sagen wir es mal so: Wenn Sie PDFs nur sehr selten bearbeiten – einmal alle paar Monate oder weniger – brauchen Sie ein sicheres Tool, mit dem Sie alle grundlegenden PDF-Manipulationen durchführen können, von Anmerkungen bis zum Aufteilen. Adobe Acrobat ist eines der besten Programme, das Sie bekommen können, aber es ist wirklich teuer und wird hauptsächlich für professionelle Zwecke verwendet.
Nitro PDF Pro ist ein weiteres fortschrittliches Tool, das Sie neben Apps wie Permute, PDF Squeezer und PDF Search nutzen können, wenn Sie sich über Setapp, ein App-Abonnement für macOS und iOS, anmelden. Das vollständige Kit ist 7 Tage lang kostenlos, danach kostet es $9,99/Monat.
Wenn Sie einen zuverlässigen PDF-Splitter benötigen, empfehlen wir Ihnen Preview. Ohne dass Sie irgendetwas installieren müssen, ist es in der Lage, eine PDF-Datei auf dem Mac aufzuteilen .
So trennt man Seiten in einer PDF-Datei. Ich hoffe, Sie haben die Lösung gefunden, die für Sie funktioniert!