Inhaltsübersicht
VLC ist ein beliebter Media Player, der eine Vielzahl von Video- und Audioformaten abspielen kann. Manchmal treten jedoch unerwartete Probleme auf, z. B. wenn Videos nicht abgespielt werden können.
Es kann zwar einige Zeit dauern, aber die Lösung dieses Problems ist schneller als das Herunterladen und Einrichten eines neuen Media Players. Wenn Sie sich in der gleichen Situation befinden, lesen Sie weiter, um herauszufinden, wie Sie den VLC Media Player unter Windows 11 reparieren können.
1. Überprüfen Sie das Dateiformat
Der VLC Media Player ist mit vielen Videoformaten kompatibel, aber nicht mit allen von ihnen. Wenn Sie versuchen, ein nicht unterstütztes Videoformat mit VLC abzuspielen, wird ein schwarzer Bildschirm oder eine Fehlermeldung angezeigt. Sie können die offizielle Webseite von VLC besuchen, um mehr über die verschiedenen unterstützten Dateiformate zu erfahren.
Wenn VLC das von Ihnen gewählte Videoformat nicht unterstützt, können Sie einen Online-Videokonverter verwenden, um es in das gewünschte Format umzuwandeln.
2. Deaktivieren Sie die Hardware-Beschleunigung in VLC
VLC verfügt über eine Hardware-Beschleunigung, die den Kodierungs- und Dekodierungsprozess für bestimmte Videotypen beschleunigt. Sie kann jedoch auf einigen Computern zu Kompatibilitätsproblemen führen, insbesondere auf solchen mit fehlerhaften Hardware-Treibern.
Wenn Sie also Probleme mit der Videowiedergabe in VLC haben, könnte das Deaktivieren der Hardwarebeschleunigung eine gute Lösung sein. Um diese Funktion zu deaktivieren, führen Sie die folgenden Schritte aus:
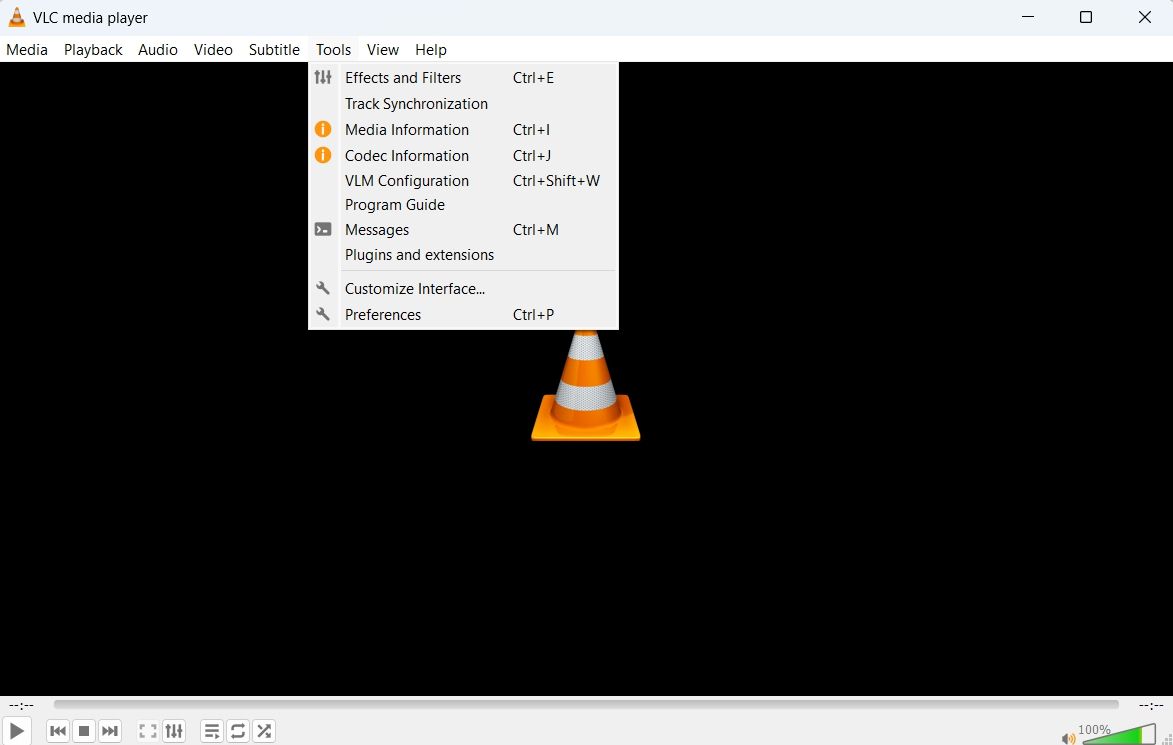
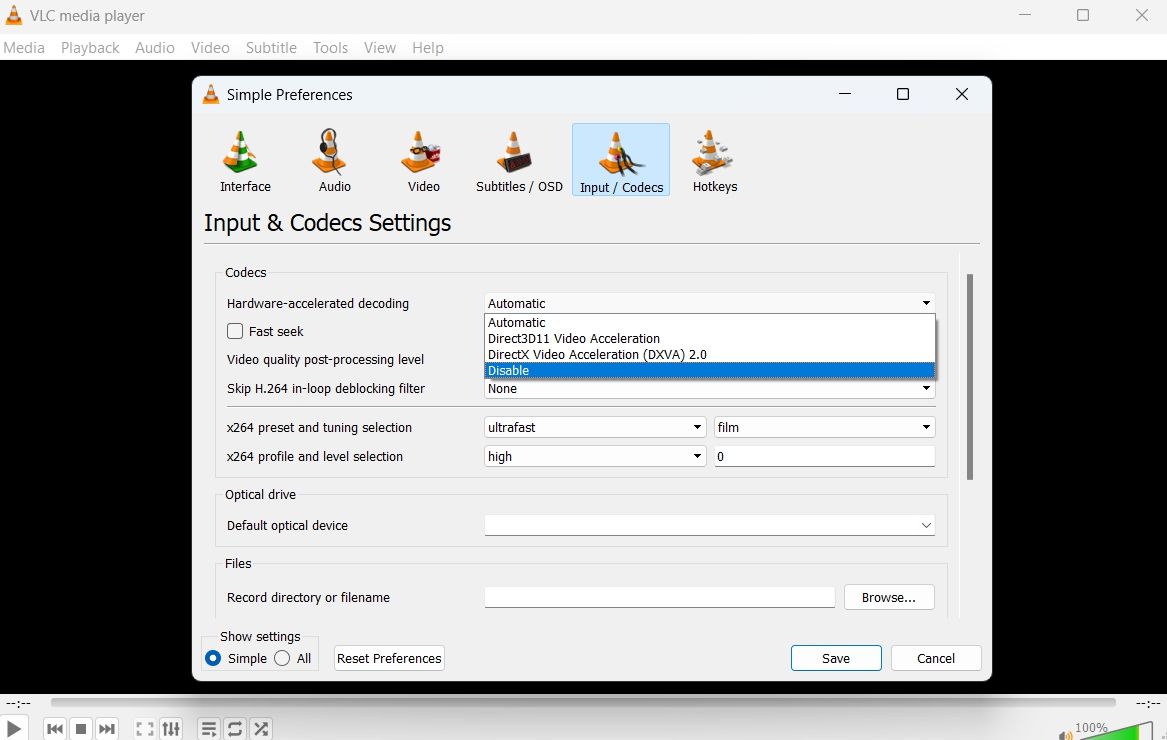
Starten Sie nun den VLC-Medienplayer erneut und überprüfen Sie, ob Sie ein Video abspielen können oder nicht. Wenn nicht, versuchen Sie die nächste Lösung auf der Liste.
3. Ändern Sie die Werte für Datei- und Netzwerk-Catching
Beim Streaming über das Internet speichert VLC eine kleine Menge an Inhalten im System, um die Wiedergabe auch dann fortsetzen zu können, wenn die Verbindung unterbrochen wird. Wenn VLC nicht in der Lage ist, ein Online-Video abzuspielen, kann es sein, dass der aktuelle Netzwerk-Cache nicht groß genug für das Video ist. Diese Situation tritt vor allem dann auf, wenn Sie versuchen, ein großes Video zu streamen.
In diesem Fall besteht die Lösung darin, die Größe des Netzwerk-Caches zu erhöhen. Um die Größe des Netzwerk-Caches in VLC zu erhöhen, folgen Sie den unten stehenden Anweisungen.
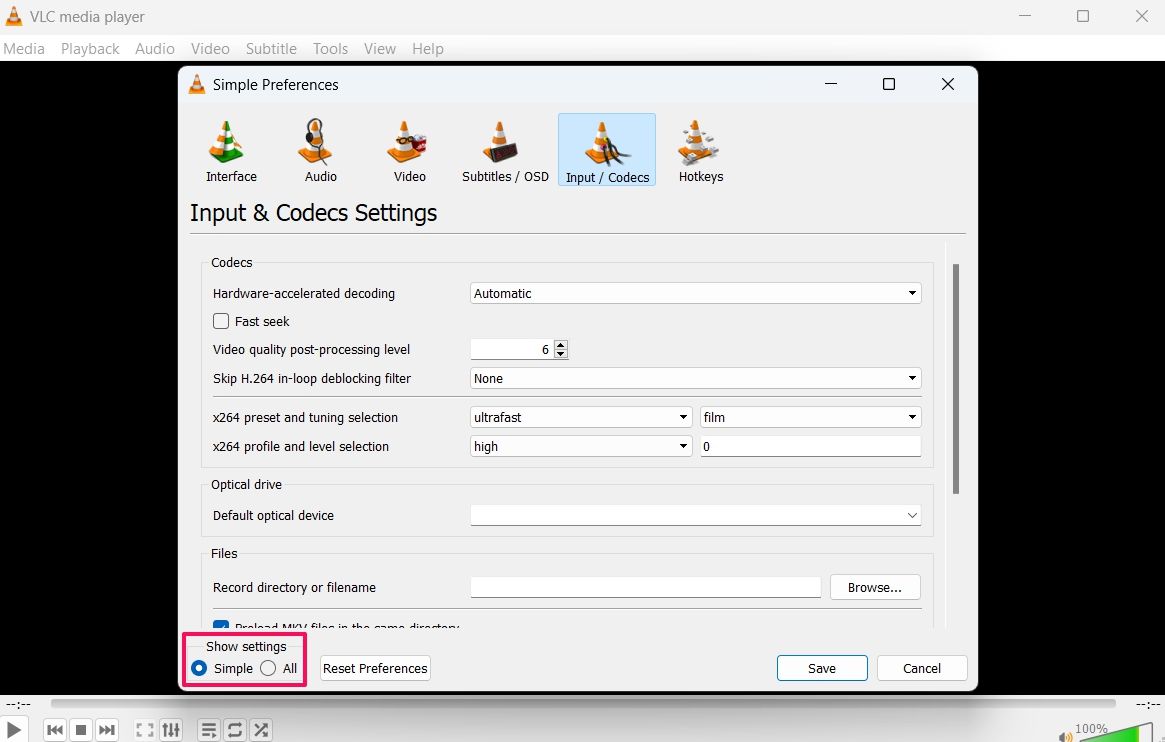
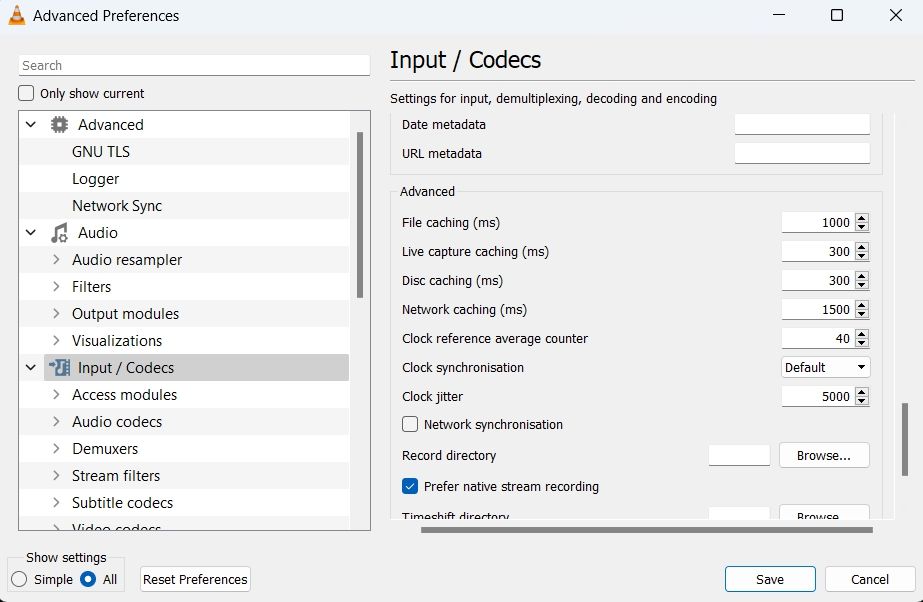
Ein ähnliches Problem kann auch bei Videos auftreten, die auf Ihrer lokalen Festplatte gespeichert sind. Wenn das Video, das Sie abzuspielen versuchen, sehr groß ist (über 15 GB), hat VLC Schwierigkeiten, es zu laden, und verursacht das vorliegende Problem. Das Problem tritt vor allem dann auf, wenn andere Programme oder Betriebssysteme den größten Teil des verfügbaren Speicherplatzes verwenden.
Um dieses Problem zu lösen, müssen Sie die Größe des Dateispeichers in VLC erhöhen. Hier ist, wie man es macht:
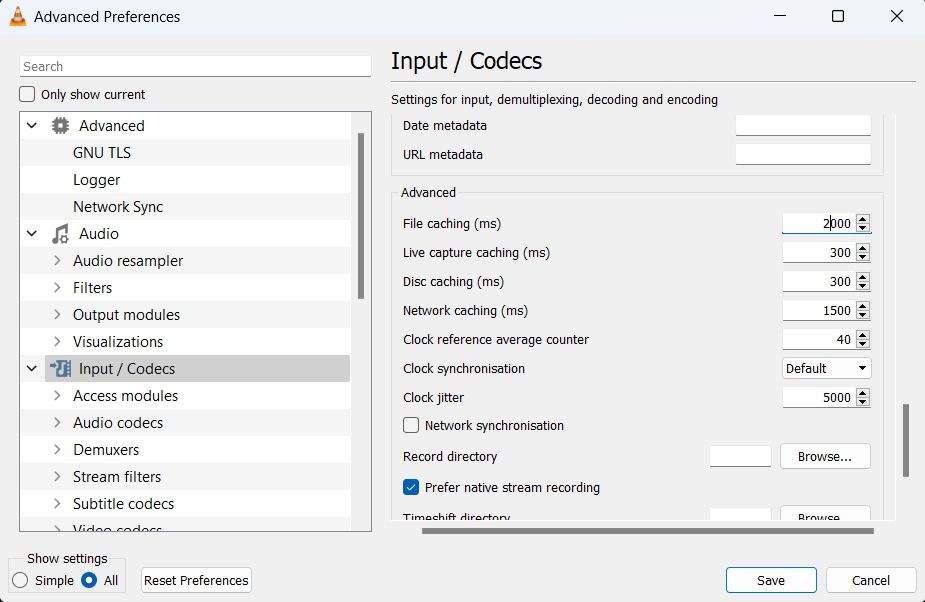
Das war’s. Prüfen Sie, ob das Problem behoben wurde.
4. Wählen Sie DirectX (DirectDraw) als Standard-Videomodus
Standardmäßig hält VLC den Videoausgabemodus auf OpenGL-Videoausgabe für Windows. Aber manchmal kann dieser Ausgabemodus bestimmte Arten von Videos nicht abspielen. Die Lösung in dieser Situation ist, den Ausgabemodus auf DirectX (DirectDraw) zu setzen. Führen Sie dazu die folgenden Schritte aus.
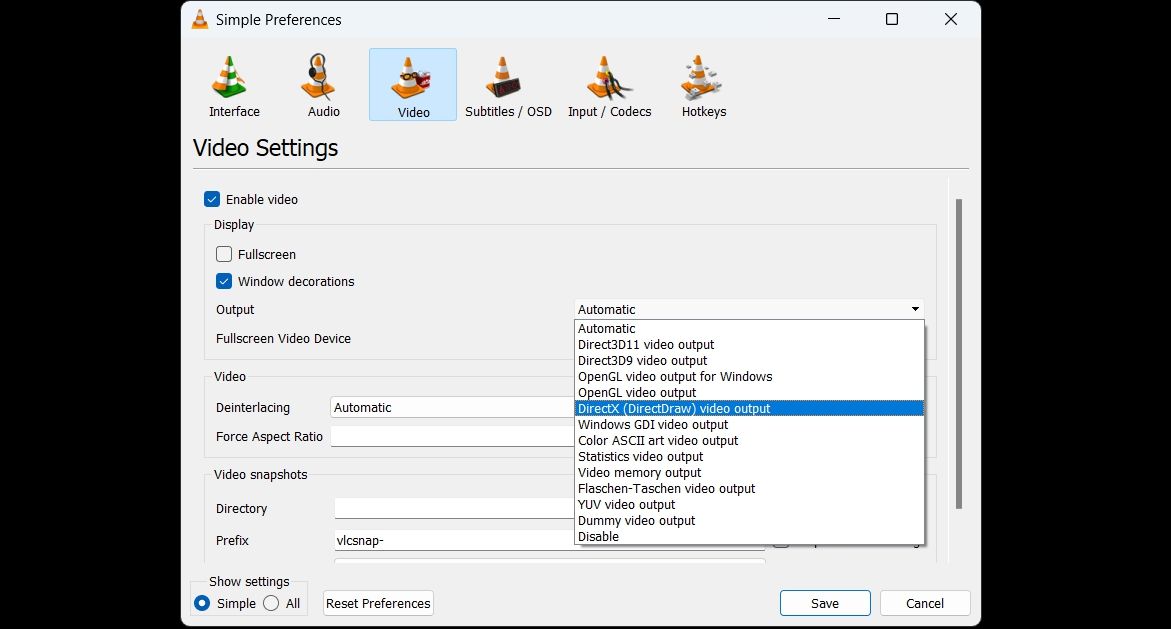
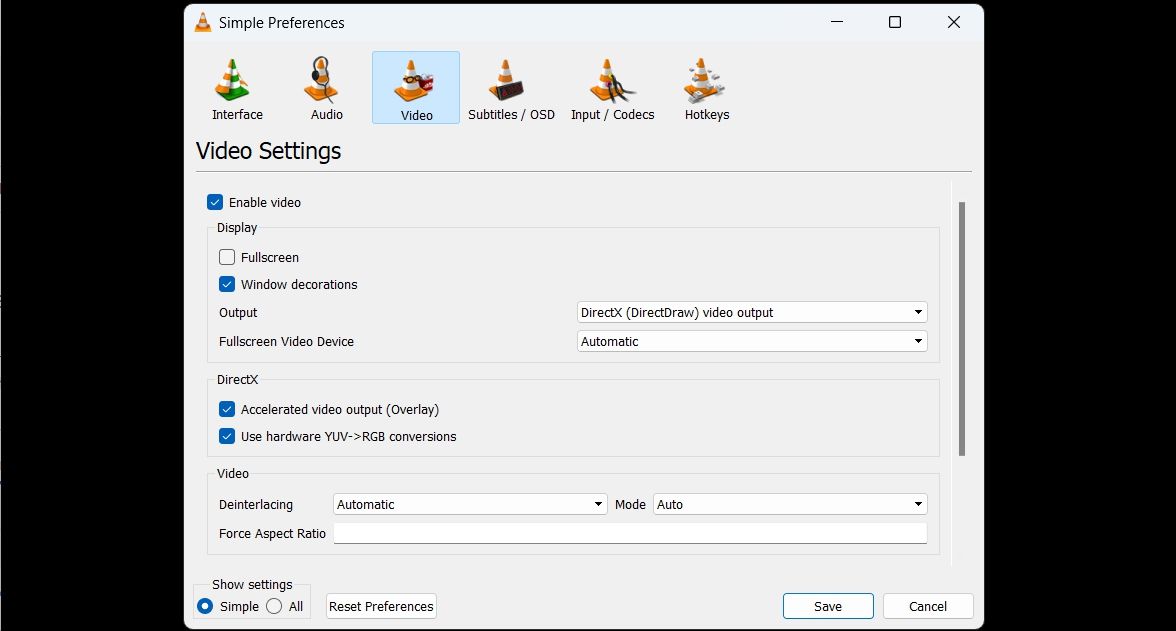
5. Die VLC-Einstellungen zurücksetzen
Die Einstellungsdatei speichert alle wichtigen Einstellungen für VLC. Wenn sie aus irgendeinem Grund beschädigt wurde, wird VLC anfangen, sich abnormal zu verhalten. Es kann sein, dass er keine Videos abspielt oder bestimmte Befehle nicht wie erwartet funktionieren.
Glücklicherweise können Sie VLC schnell in seinen ursprünglichen, gesunden Zustand zurückversetzen, indem Sie die Einstellungsdatei zurücksetzen. Öffnen Sie dazu das Einstellungsfenster und klicken Sie auf Einstellungen zurücksetzen am unteren Rand des Bildschirms. Bestätigen Sie Ihre Auswahl, indem Sie in der daraufhin angezeigten Aufforderung auf die Schaltfläche OK klicken.
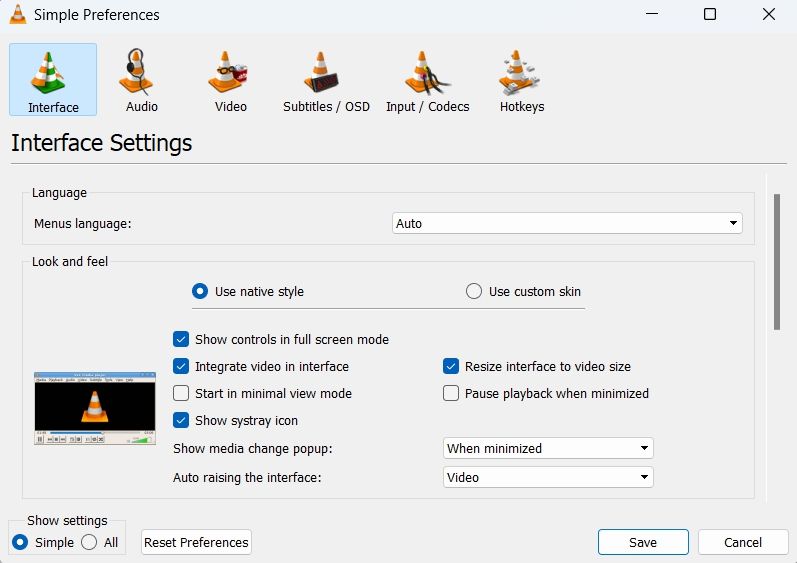
Starten Sie dann den VLC Media Player neu und prüfen Sie, ob Sie das Video abspielen können oder nicht.
6. Das neueste VLC-Update herunterladen
VLC erhält regelmäßig Updates, um Fehler zu beheben, Funktionen hinzuzufügen und vieles mehr. Wenn VLC aufgrund eines In-App-Fehlers keine Videos abspielen kann, kann das Herunterladen des neuesten Updates eine effektive Lösung sein.
Hier erfahren Sie, wie Sie den VLC Media Player aktualisieren können:
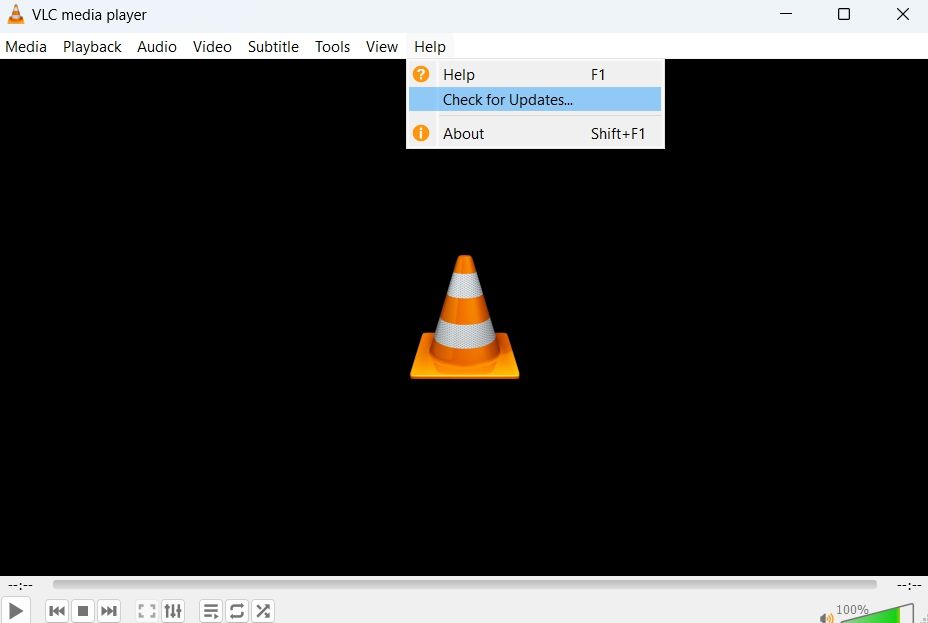
VLC wird nun nach verfügbaren Updates suchen und diese herunterladen.
7. VLC Media Player neu installieren
Wenn keine der Lösungen hilfreich war, gibt es wahrscheinlich einen Fehler in den Installationsdateien. Als Lösung müssen Sie den VLC Media Player neu installieren. Öffnen Sie dazu die Systemsteuerung, und wählen Sie Programm deinstallieren. Klicken Sie mit der rechten Maustaste auf den VLC media player und wählen Sie im Kontextmenü die Option Deinstallieren.
Besuchen Sie jetzt die offizielle Website von VLC' und laden Sie die neueste Version der Anwendung herunter.
Jedes Videoformat mit dem VLC Media Player abspielen
VLC ist einer der besten Medienplayer, die es für Windows gibt. Mit ihm können Sie Videos in fast allen verfügbaren Formaten abspielen, die Lautstärke um über 100 % erhöhen und verschiedene Effekte und Filter zu den Medien hinzufügen.
Wie jede andere Anwendung auch, kann es jedoch von Zeit zu Zeit zu Problemen kommen. Wenn der VLC Media Player unter Windows keine Videos abspielen kann, versuchen Sie die oben genannten Lösungen, um das Problem schnell zu beheben.