Inhaltsübersicht
Für manche Menschen wird macOS Ventura unweigerlich eine große Enttäuschung sein. Bugs und Leistungsprobleme, wie z. B. ein langsamer Mac, könnten dazu führen, dass Sie von Ventura auf Monterey umsteigen möchten. Das ist völlig in Ordnung. Wir führen Sie durch den Prozess.
Bevor Sie downgraden
Bevor wir Ihnen erklären, wie Sie ein Downgrade von macOS durchführen, sollten Sie noch ein paar Dinge klären:
- Haben Sie sich die häufigsten Ventura-Probleme angesehen? Das ist wichtig, wenn Sie mit bestimmten Problemen konfrontiert sind, z. B. wenn bestimmte Apps nicht funktionieren oder Ihr Bluetooth keine Geräte verbindet. Vielleicht gibt es eine einfache Lösung! Hier finden Sie alle bekannten Lösungen für Ventura-Probleme.
- Haben Sie versucht, die Leistung von Ventura zu verbessern? Wenn dein Mac unter macOS 13 unglaublich langsam geworden ist oder einfriert, ist ein Downgrade nicht der einzige Ausweg. Sie können CleanMyMac X verwenden, um Ihre veralteten Apps zu aktualisieren, Unordnung zu entfernen und einige Wartungsaufgaben durchzuführen. Die Chancen stehen gut, dass es die Leistung deines Macs optimiert!
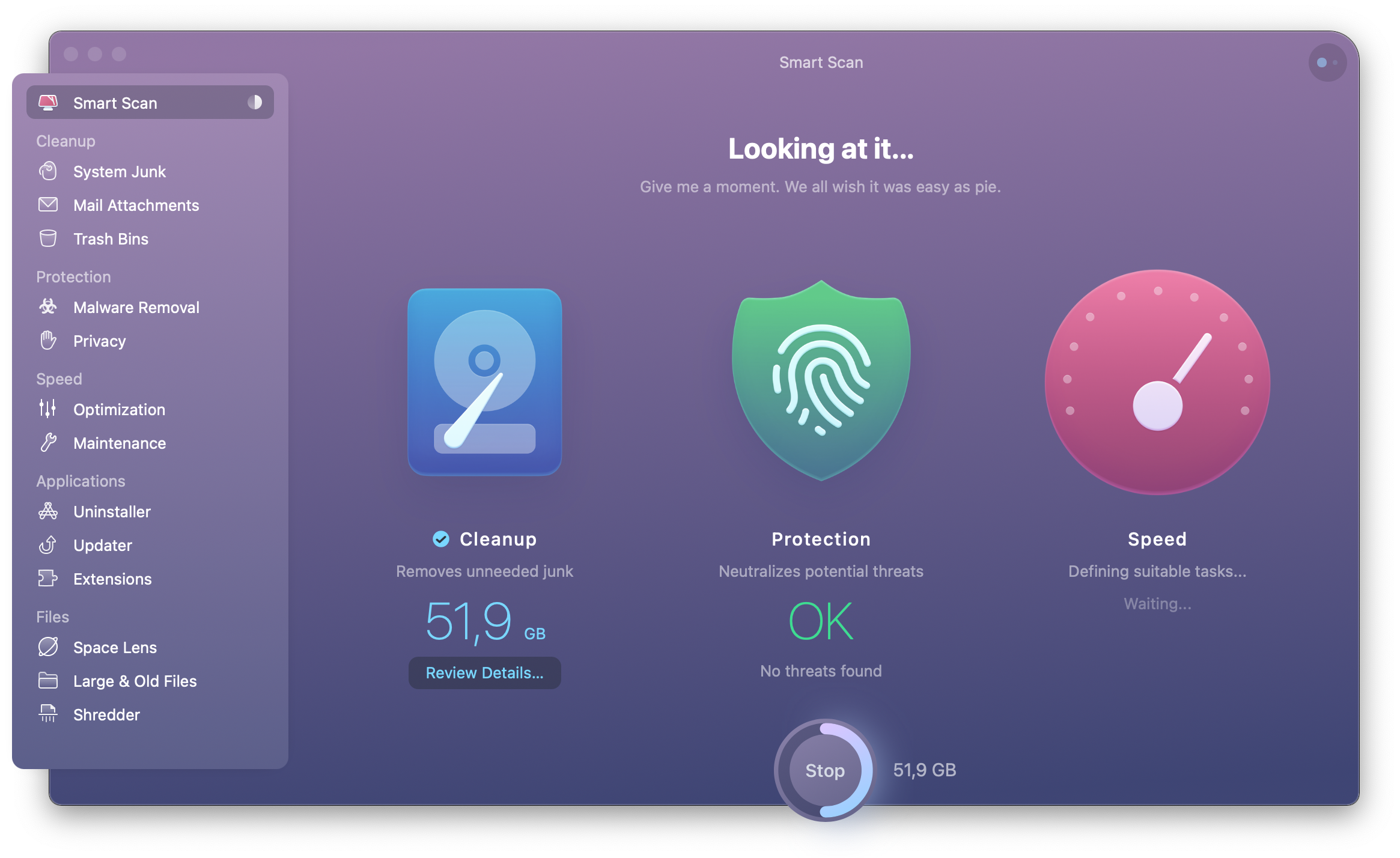
- Haben Sie auf Ventura neue Daten angesammelt? Wenn Sie sich dennoch für ein Downgrade von Ventura entscheiden und Sie Dateien haben, die Sie auf Ihr älteres System mitnehmen möchten, nehmen Sie sich bitte einen Moment Zeit, um diese Dateien zu sichern. Sie können sie mit Dropshare in der Cloud ablegen oder mit Get Backup Pro eine Sicherungskopie auf einer externen Festplatte erstellen.
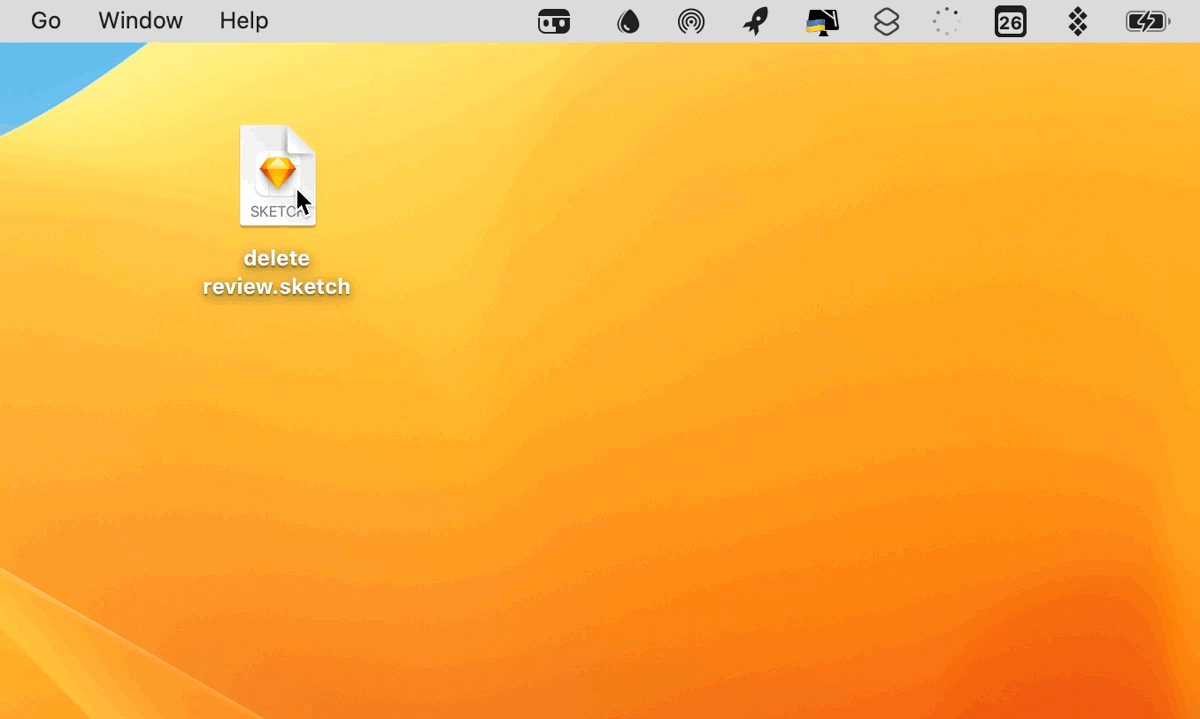
Wie man ein Downgrade von Ventura durchführt — top drei Möglichkeiten
Wenn Sie alle Optionen abgewogen und sich für ein Downgrade von macOS entschieden haben, müssen Sie sich entscheiden, wie Sie das Downgrade durchführen wollen. Es gibt drei Möglichkeiten:
- Time Machine-Sicherung
- macOS Wiederherstellung
- Bootfähiges Installationsprogramm
Schauen Sie sich die einzelnen Abläufe an und wählen Sie denjenigen aus, der für Ihre aktuelle Situation am besten geeignet ist.
Hinweis: Sie werden feststellen, dass es Unterschiede in den Anleitungen zum Downgrade von Ventura auf einem Intel Mac und zum Downgrade von Ventura auf einem Apple Silicon Mac gibt. Wir gehen auf alle Schritte für beide Szenarien ein.
Downgrade auf Monterey mit Time Machine-Sicherung
Bitte sagen Sie uns, dass Sie vor der Installation von Ventura eine Sicherungskopie Ihres Macs erstellt haben. Bitte sehr! Wenn du das getan hast, brauchst du dir keine Sorgen zu machen, denn alle deine Daten sind sicher und warten darauf, auf dein neues macOS zu springen. Übrigens, die Time Machine-Einstellungen sehen unter macOS Ventura so elegant aus!
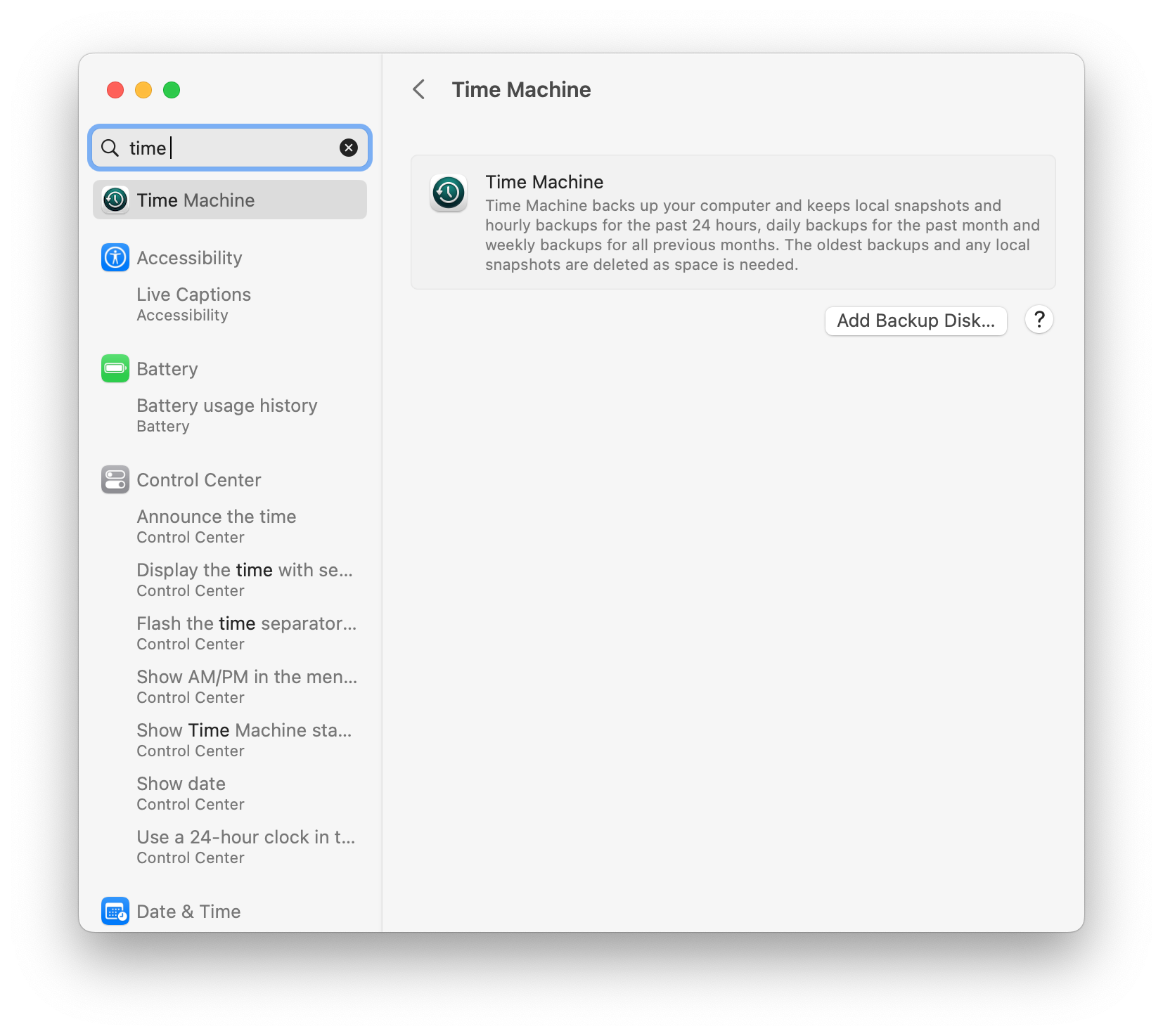
Obwohl Time Machine nicht die optimalste Art der Datensicherung ist und wir Get Backup Pro bevorzugen, haben Time Machine-Benutzer einen großen Vorteil — sie können ein Downgrade auf frühere macOS-Versionen durchführen, indem sie nur dieses Sicherungsprogramm verwenden. So funktioniert es:
Auf einem Intel-Mac: Halten Sie die Befehlstaste R gedrückt, bis Sie das Apple-Logo sehen
Auf einem Apple Silicon Mac: Halten Sie die Einschalttaste gedrückt, bis Sie den Startbildschirm sehen.
Bildschirm. Wählen Sie dann Optionen > Weiter
So deinstallieren Sie macOS Ventura mit Recovery
Es ist in Ordnung, wenn Sie Ihr Backup während des Downgrades nicht wiederherstellen möchten. Sie können immer noch zu Monterey oder einem anderen macOS zurückkehren, das Sie zuvor verwendet haben. Die macOS-Wiederherstellungsoption ist die beste Lösung für dieses Szenario. Bevor du dich darauf einlässt, solltest du sicherstellen, dass du eine stabile Internetverbindung hast.
Downgrade von Ventura mit macOS Recovery:
Befehlstaste R, um zu Ihrem macOS vor Ventura zurückzukehren
Option-Befehl-R, um die neueste Version zu installieren, die mit Ihrem Mac kompatibel ist
Umschalt-Option-Befehl-R, um das macOS zu installieren, mit dem Ihr Mac geliefert wurde, oder die neueste verfügbare Version
Wie immer sollten Sie sich einen Kaffee gönnen, denn Ihr Mac wird einige Zeit brauchen, um den Vorgang abzuschließen.
Wie man mit einem bootfähigen Installationsprogramm zu einem früheren macOS zurückkehrt
Erfahrene Benutzer, die gerne Betas ausprobieren, neigen dazu, Vorsichtsmaßnahmen zu treffen. Eine dieser Vorsichtsmaßnahmen ist, einen USB-Stick mit einem bootfähigen macOS-Installationsprogramm mit sich zu führen. Sollte etwas schiefgehen, können sie jederzeit ihr vorheriges stabiles macOS von diesem USB-Stick aus installieren.
Die gute Nachricht: Sie können ein bootfähiges Monterey-Installationsprogramm erstellen, auch wenn Sie dies vor der Installation von Ventura nicht getan haben. Hier sind die Schritte, die dieser Prozess beinhaltet:
Wenn Sie das Installationsprogramm zur Hand haben, Hut ab! Sie können die ersten drei Schritte überspringen und sofort mit der Installation von Monterey beginnen. Hier ist die vollständige Schritt-für-Schritt-Anleitung
Schritt 1. Laden Sie das macOS Monterey-Installationsprogramm herunter
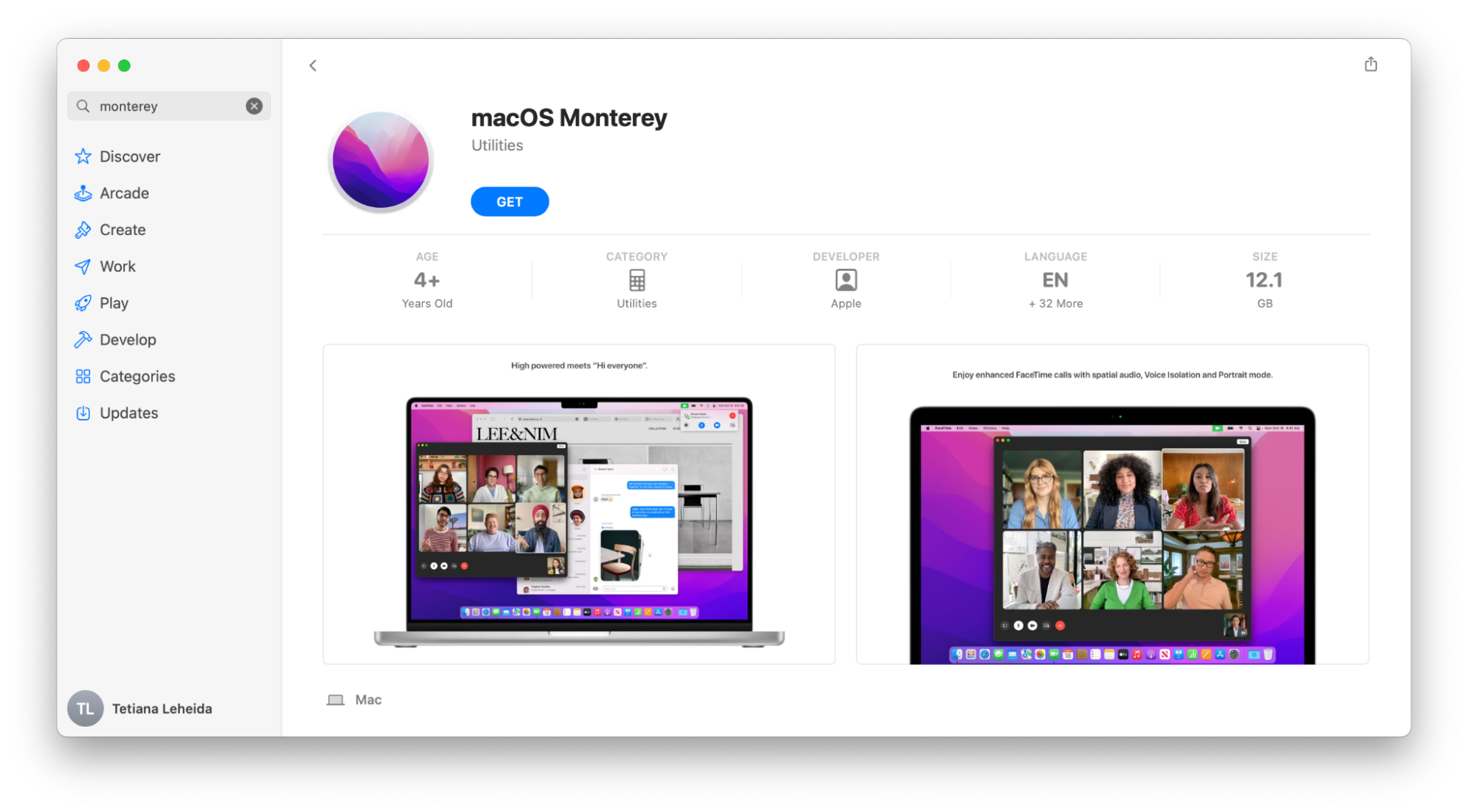
Schritt 2. Formatieren Sie Ihr Laufwerk
Als Nächstes müssen Sie das externe Laufwerk, das als bootfähiges Installationsprogramm verwendet werden soll, formatieren. Das bedeutet, dass Sie es löschen sollten. Auch diesen Schritt können Sie überspringen, wenn Ihr externes Laufwerk bereits formatiert wurde. Andernfalls folgen Sie bitte den Anweisungen:
Schritt 3. Ein bootfähiges Installationslaufwerk erstellen
Jetzt ist es an der Zeit, etwas Terminal-Magie in die Sache zu bringen! Erstellen wir unseren bootfähigen Installer:
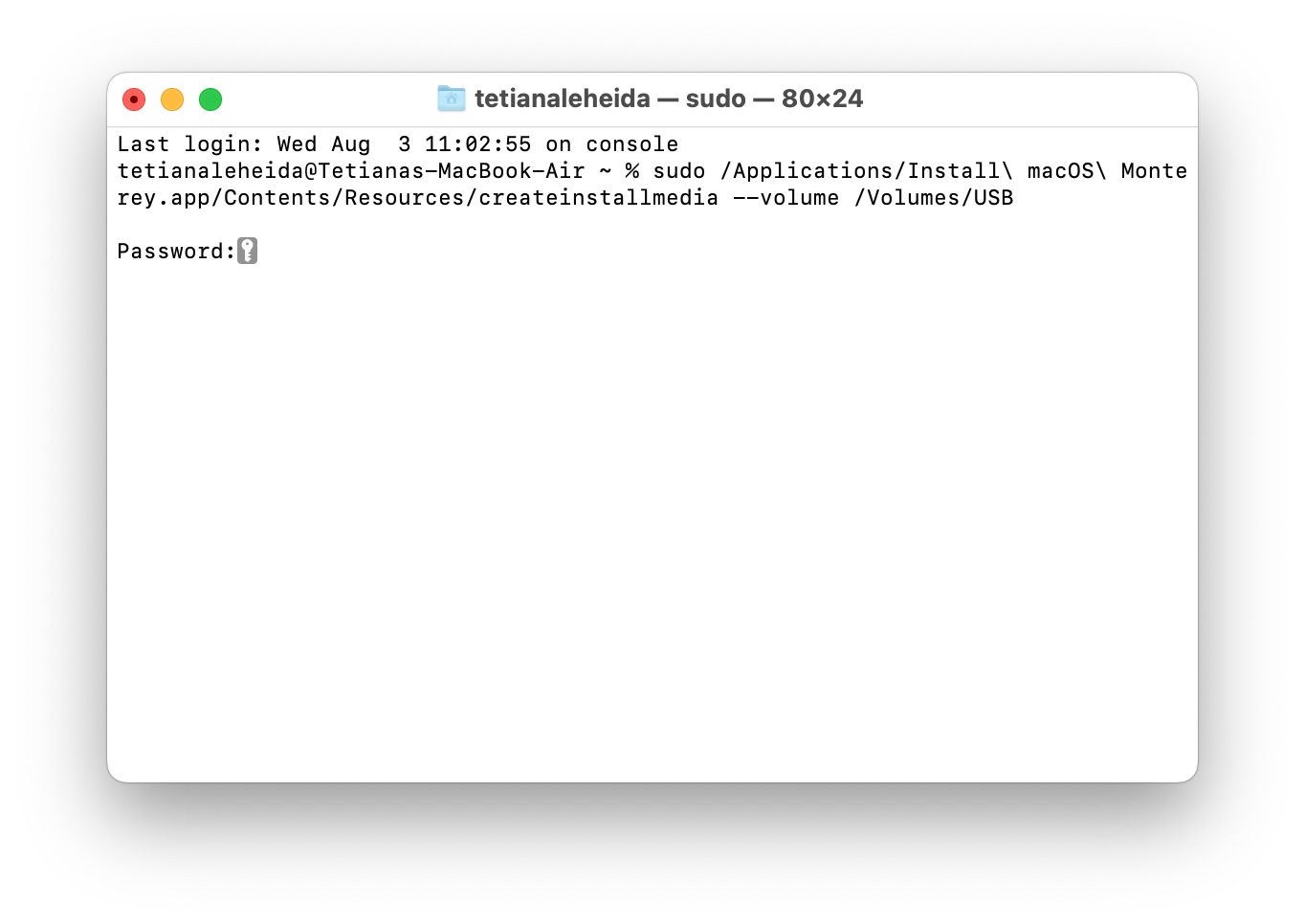
Während Ihr Terminal das Monterey-Installationsprogramm auf das externe Laufwerk kopiert, haben Sie ein oder zwei Minuten Zeit, um einen Blick auf Setapp zu werfen und die Tools zu finden, die Ihnen auf Monterey fehlen könnten. Mit Setapp haben Sie zum Beispiel Zugriff auf Mission Control Plus, Yoink, Workspaces und Mosaic, was das Fehlen des Stage Managers auf Monterey ausgleicht!
Schritt 4. macOS Monterey mit dem bootfähigen Installationsprogramm installieren
Nun gut, wir kommen zum letzten Schritt. Wir werden jetzt unser bootfähiges Installationsprogramm verwenden, um von Ventura auf Monterey zu downgraden.
Hinweis: Möglicherweise müssen Sie zuerst Ihr Startlaufwerk löschen, da einige Laufwerke nicht herabgestuft werden können, wenn Sie sie nicht vorher formatieren. Wenn Sie wichtige Dateien auf Ventura haben, ist dies der beste Zeitpunkt, um sie in Get Backup Pro abzulegen und ein sicheres Backup zu erstellen, das Sie auf einem Ihrer externen Laufwerke speichern.
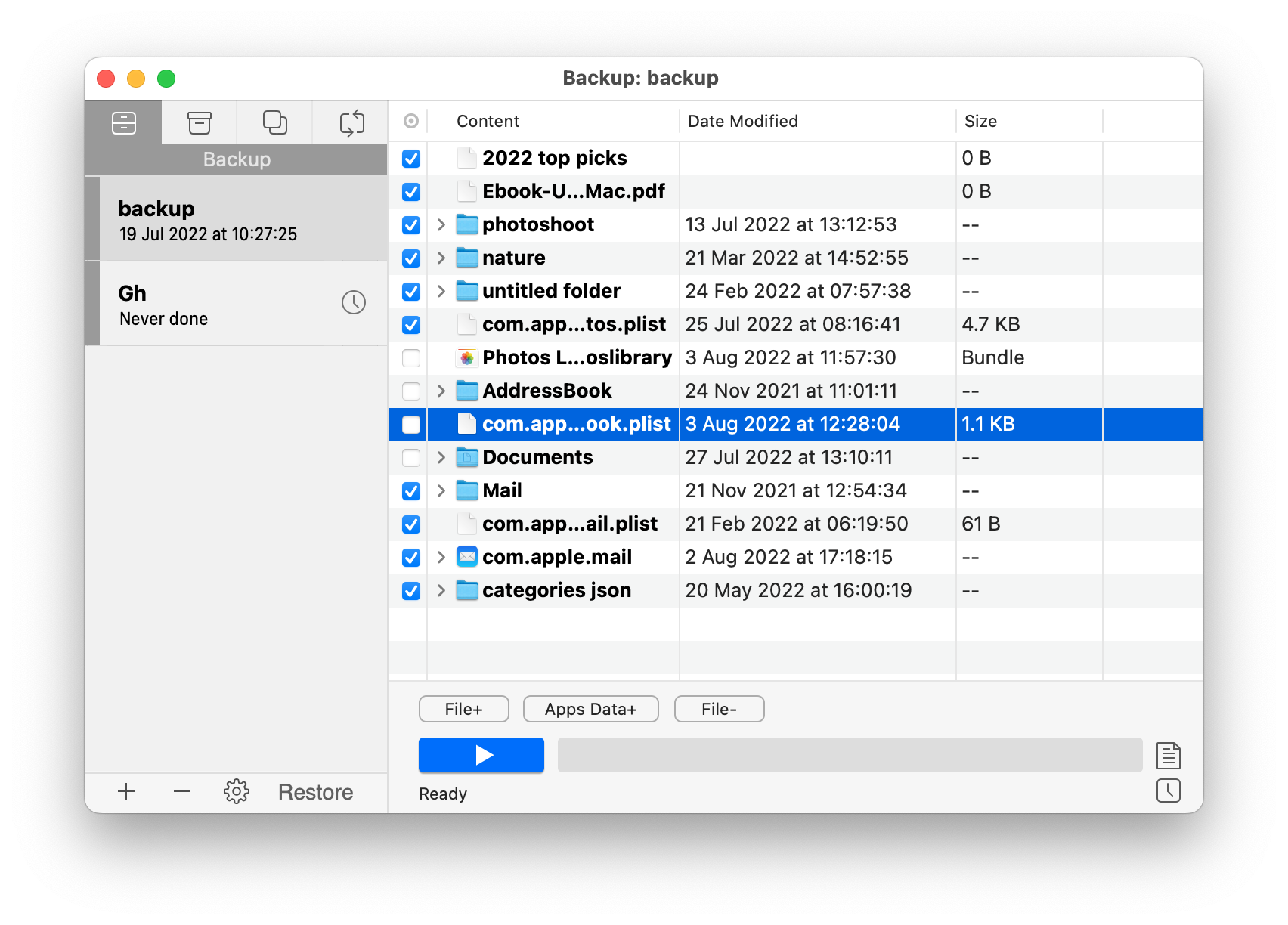
Alles sicher? Installieren wir Monterey jetzt:
Auf einem Apple Silicon Mac: Halten Sie die Einschalttaste gedrückt, bis der Bildschirm "Startoptionen" angezeigt wird. Klicken Sie auf Optionen > Fortfahren
Auf einem Intel-Mac: Halten Sie die Befehlstaste R gedrückt, bis Sie das Apple-Logo sehen
Auf einem Apple Silicon Mac: Starten Sie Ihren Mac und halten Sie dabei die Einschalttaste gedrückt
Auf einem Intel-Mac: Starten Sie Ihren Mac bei gedrückter Option
Nach ein paar Tassen Tee können Sie Ihr gutes altes Monterey wieder genießen!
Wichtige Tools für ein sicheres Downgrade auf Monterey
Jetzt, wo Sie wissen, wie Sie ein Downgrade von Ventura durchführen können, sollten Sie die Tools loben, die den Prozess so reibungslos machen — Get Backup Pro, Dropshare und CleanMyMac X, die in diesem Artikel erwähnt werden, können Ihnen dabei helfen, wichtige Dateien zu sichern, Speicherplatz freizugeben und die Leistung Ihres Macs in jedem Stadium zu überprüfen. Alle drei Apps sind Teil eines einzigen App-Abonnements, Setapp, und mit einer kostenlosen 7-Tage-Testversion erhältlich.
Nach dem Downgrade auf Monterey sind diese Anwendungen immer noch nützlich! Öffnen Sie zum Beispiel nach dem Downgrade CleanMyMac X und führen Sie eine umfassende Überprüfung Ihres Systems durch — von Malware-Bedrohungen über die CPU-Auslastung bis hin zur Festplattenaktivität. So können Sie feststellen, ob Monterey wirklich besser funktioniert als Ventura.