Inhaltsübersicht
Ihr PC enthält viele Daten, einschließlich Ihrer persönlichen Informationen und wichtigen Dateien. Windows bietet seinen Nutzern eine Passwortschutzfunktion, um ihre Daten und Dateien vor neugierigen Blicken zu schützen. Daher werden Sie jedes Mal, wenn Sie Ihren PC starten, den Bildschirmschoner deaktivieren oder den Benutzer wechseln, aufgefordert, ein Passwort auf Ihrem Windows 10-PC einzugeben.
Es gibt mehrere Benutzer, die das Passwort von ihrem Windows 10 PC entfernen möchten. So, hier sind wir mit einigen der besten Methoden, die Sie verwenden können, um das Passwort von Ihrem Windows 10 PC zu entfernen.
Egal, ob Sie ein lokales oder ein Microsoft-Konto verwenden, in dieser Anleitung erfahren Sie, wie Sie sich automatisch anmelden oder ein Anmeldekennwort von einem Windows 10-Gerät entfernen können. Falls Sie nicht die neueste Version von Windows haben, können Sie Windows 10 kostenlos herunterladen.
So entfernen Sie das Passwort aus Windows 10
Methode 1: Richten Sie die automatische Anmeldung ein.
Schritt 1- Suchen Sie imStartmenü nach "netplwiz" und öffnen Sie es.
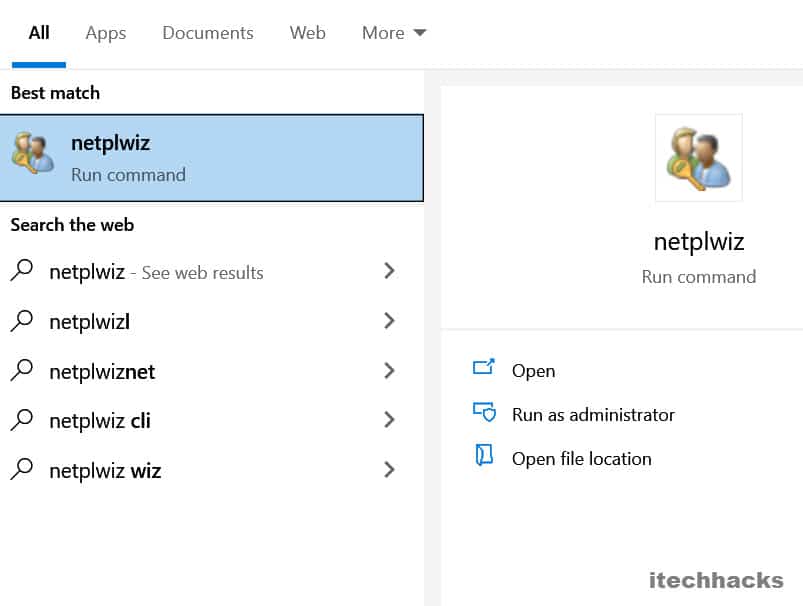
Schritt 2- Wählen Sie das Konto aus der Liste "Benutzer für diesen Computer", dessen Kennwort Sie entfernen möchten.
Schritt 3- Deaktivieren Sie das Kontrollkästchen für die Option "Benutzer muss einen Benutzernamen und ein Passwort eingeben, um diesen Computer zu verwenden" und klicken Sie auf die Schaltfläche "Übernehmen".
Schritt 4- Auf Ihrem Bildschirm erscheint ein Dialogfeld, in dem Sie aufgefordert werden, den Benutzernamen und das Passwort des Kontos einzugeben, für das Sie eine automatische Anmeldung einrichten möchten. Geben Sie die erforderlichen Informationen ein und klicken Sie auf dieSchaltfläche ‘OK ‘.
Schritt 5- Starten Sie "Einstellungen" auf Ihrem PC und gehen Sie zu Konten >> Anmeldungsoptionen.
Schritt 6- Klicken Sie hier auf den Abwärtspfeil im Abschnitt "Anmeldung erforderlich" und wählen Sie im Dropdown-Feld "Nie".
Jetzt müssen Sie nicht mehr jedes Mal ein Passwort eingeben, wenn Sie Ihren Windows 10-PC hochfahren, neu starten oder den Bildschirmschoner beenden. Er meldet Sie automatisch an.
ALSO CHECK: Wie man Microsoft Office 365 kostenlos bekommt
Methode 2: Verwenden Sie ein lokales Konto.
Schritt 1- Starten Sie "Einstellungen" auf Ihrem Windows 10 PC.
Schritt 2- Gehen Sie zu Konten >> Ihre Daten. Klicken Sie hier auf die Option "Stattdessen mit einem lokalen Konto anmelden".
Schritt 3- Geben Sie das Passwort für Ihr Microsoft-Konto ein und klicken Sie auf die Option "Weiter".
Schritt 4- Jetzt werden Sie aufgefordert, einen Benutzernamen und ein Passwort für Ihr lokales Konto zu erstellen. Geben Sie einen Benutzernamen Ihrer Wahl ein und lassen Sie das Textfeld für "Neues Passwort" und "Passwort bestätigen" leer.
Schritt 5- Klicken Sie auf "Weiter", um die soeben vorgenommenen Änderungen zu speichern und zu übernehmen.
Jetzt werden Sie nicht mehr aufgefordert, ein Passwort auf Ihrem Windows 10 PC einzugeben.
Methode 3: Ändern Sie das Passwort für Ihr lokales Konto.
Schritt 1- Starten Sie "Einstellungen" auf Ihrem Windows 10 PC.
Schritt 2- Gehen Sie zu Konten >> Ihre Daten. Klicken Sie hier auf die Option "Kennwort" unter dem Abschnitt "Verwalten, wie Sie sich bei Ihrem Gerät anmelden".
Schritt 3- Klicken Sie auf die Option "Ändern" und geben Sie Ihr aktuelles Passwort in das Textfeld ein, das auf Ihrem Bildschirm erscheint.
Schritt 4: Lassen Sie das Textfeld für "Neues Passwort" und "Passwort bestätigen" leer und klicken Sie auf dieSchaltfläche"Weiter ".
Schritt 5: Klicken Sie abschließend auf "Fertig stellen", um die soeben vorgenommenen Änderungen zu speichern und anzuwenden.
Das neu geänderte Kennwort sorgt dafür, dass das zuvor festgelegte Kennwort von Ihrem PC entfernt wird.
ALSO CHECK: How To Fix Windows 10 Suche nicht funktioniert
Einige häufig gestellte Fragen:
Q1. Sollte ich meinen Windows 10 PC mit einem Passwort verwenden?
Die Verwendung eines Passworts auf einem Windows 10 PC ist optional. Es wird jedoch für Personen empfohlen, die ihre Laptops mit sich führen oder für jene Computer, auf die mehrere Personen Zugriff haben.
Q2. Wie kann ich das Passwort auf meinem Windows 10 PC entfernen?
Es gibt eine Reihe von Methoden, die Sie verwenden können, um das Passwort auf Ihrem Windows 10 PC zu entfernen. Einige der nützlichsten Methoden sind oben im Detail aufgeführt.
Q3. Ist es möglich, das Passwort zu aktivieren, nachdem es für Windows 10 PC entfernt wurde?
Ja. Die Aktivierung des Passworts ist für Windows 10 PC sehr einfach. So können Sie das Passwort aktivieren, wann immer Sie wollen.
Schlussfolgerung:
Dies sind einige der besten Methoden, die Sie verwenden können, um das Passwort von Windows 10 PC zu entfernen. Allerdings ist es nicht für Benutzer empfohlen, die ihre Laptops herumtragen oder mehrere Personen haben, die den gleichen Desktop verwenden.
Die Schritte zum Entfernen des Passworts auf einem Windows 10 PC sind einfach zu verstehen und auszuführen. Es ist auch nicht schwierig, das Passwort auf Ihrem Windows 10 Computer zu aktivieren. Wenn wir andere Methoden zum Entfernen von Passwörtern aus Windows 10 verpasst haben, lassen Sie es uns bitte in den Kommentaren unten wissen.