Inhaltsübersicht
Das ist uns allen schon passiert. Sie entfernen Ihr Speichermedium aus dem System, und schwupps! Die Dateien sind beschädigt, oder schlimmer noch, das Laufwerk selbst muss formatiert werden. Und das, obwohl Sie genau wissen, dass Sie die Hardware sicher entfernt haben.
Wie für die meisten Dinge in Windows gibt es Optionen für leistungsfähigere und sicherere Tools. Und eines dieser Tools ist USB Safely Remove.
Was ist USB Safely Remove?
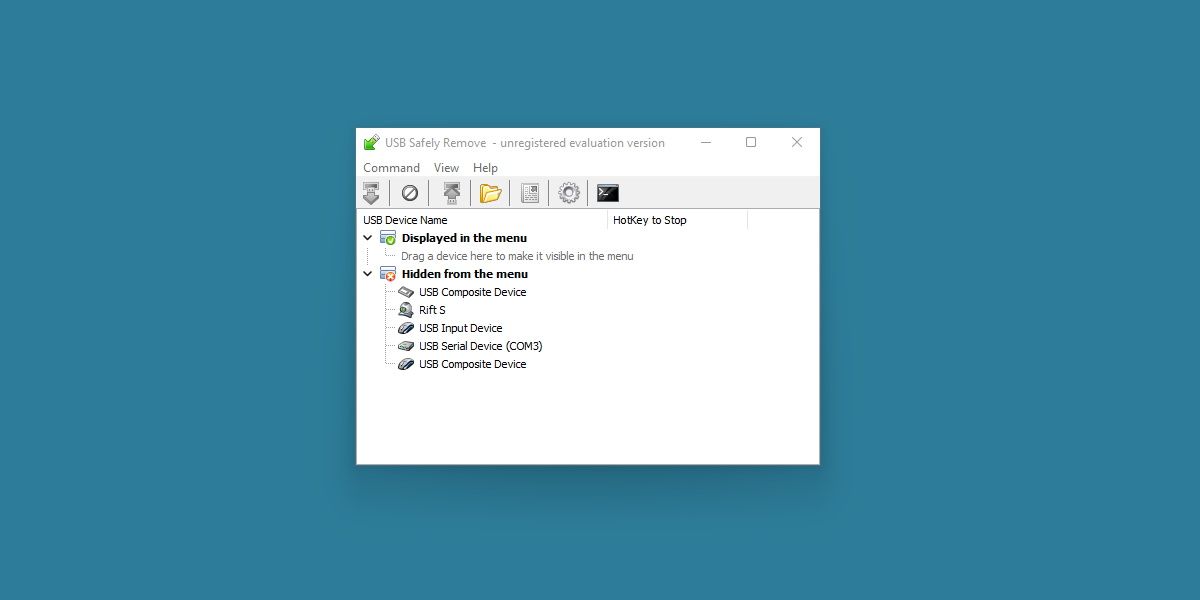
USB Safely Remove ist ein Premium-Programm mit einem treffenden Namen, das die Arbeit des integrierten Windows-Tools zum sicheren Entfernen übernimmt.
Obwohl es sich um eine einfache Funktion handelt, stößt Windows manchmal auf überraschende Schwierigkeiten, wenn es versucht, ein Speichermedium zu entfernen. Werfen Sie einfach einen Blick auf unseren Artikel über alle Tricks, die Sie anwenden können, wenn Windows sich weigert, Ihr USB-Laufwerk auszuwerfen, und Sie werden anfangen zu verstehen.
USB Safely Remove ist eine alternative Lösung für Benutzer, die mehr Kontrolle über den Entfernungsprozess von Speichergeräten benötigen.
Sie können das Programm auf der Homepage von USB Safely Remove herunterladen. Eine lebenslange Lizenz für das Programm kann für $44.90 USD erworben werden.
Funktionen von USB Safely Remove im Vergleich zum integrierten Windows-Tool
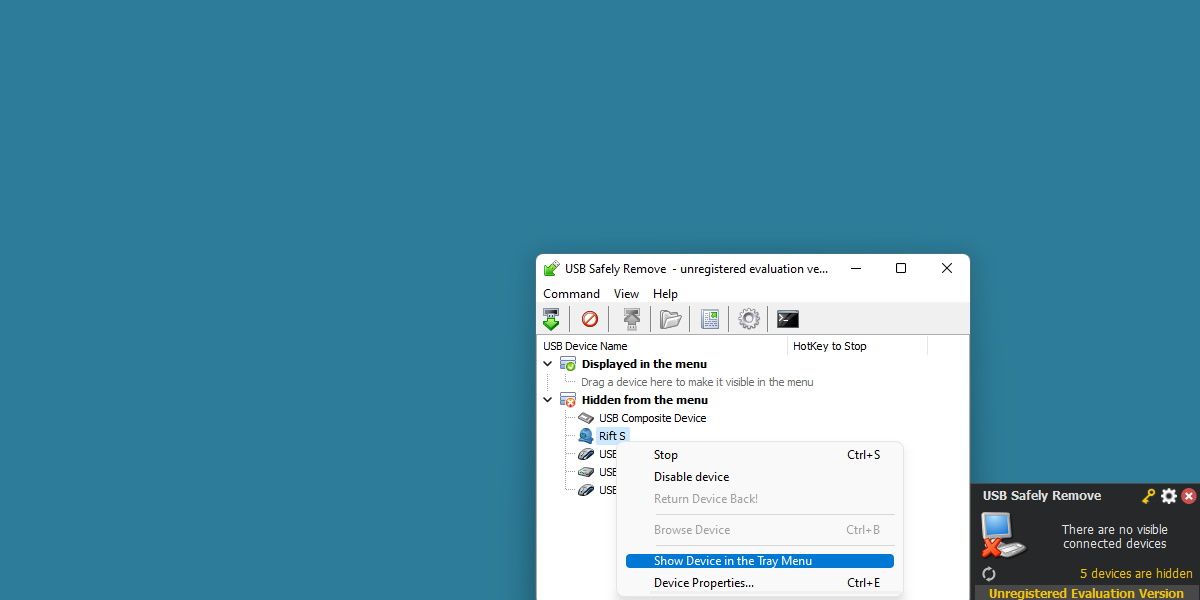
Nun gut, ein komplettes Programm für das Auswerfen von USB-Geräten mag unnötig erscheinen. Was kann USB Safely Remove wirklich leisten?
Hier ist ein kurzer Überblick über die Möglichkeiten von USB Safely Remove.
- Geräteorganisation. Umbenennen, Kennzeichnen und Ausblenden von Geräten aus dem Gerätemenü.
- Detaillierte Informationen darüber, welche Programme das Entfernen eines Geräts verhindern.
- Tastaturkurzbefehle! Legen Sie eigene Tastenkombinationen fest, um ein Gerät schnell auszuwerfen.
- Funktionen zum automatischen Starten von Programmen. Automatischer Start von Sicherungsanwendungen vor dem Entfernen von Geräten.
- Befehlszeilen-Eingabeaufforderungen zur Automatisierung der Arbeit!
- Kompatibilität mit allen Hot-Plug-Geräten, einschließlich SATA.
- Viele weitere Funktionen für Power-User.
Für ein Programm, das eine so einfache Funktion erfüllt, ist USB Safely Remove vollgepackt mit Funktionen. Dies allein könnte den Preis für einige rechtfertigen.
Für andere ist diese Liste vielleicht zu umfangreich. Nicht jeder Benutzer benötigt z. B. Tastenkombinationen, um ein Gerät schnell auszuwerfen, oder Befehlszeilenaufforderungen, um den Prozess weiter zu automatisieren.
Wenn das für Sie nützlich sein könnte, sollten Sie das Programm mit unserer Anleitung zur Verwendung von Windows-Batch-Dateien kombinieren.
Das Programm bietet eine Testphase, es kann also nicht schaden, es zu installieren und zu sehen, ob es etwas für Sie ist.
Wie Sie USB Safely Remove einrichten und verwenden
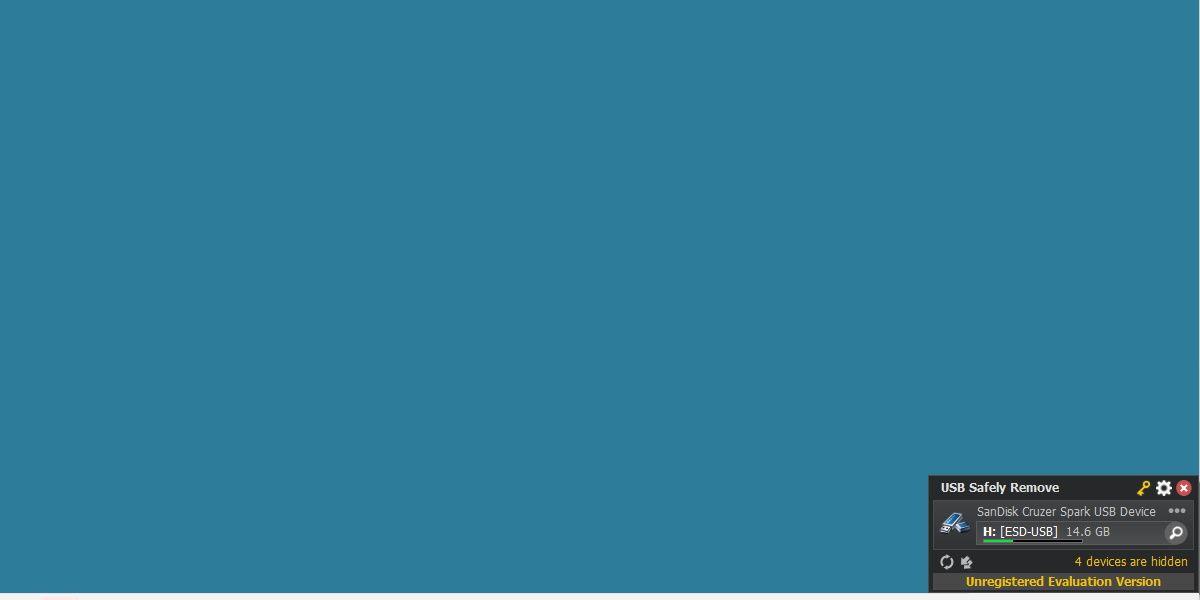
Nach der Installation wird USB Safely Remove standardmäßig beim Systemstart gestartet. Es ist ein unauffälliges Programm, das ein Ecksymbol in der Taskleiste einnimmt und sonst nichts.
Wenn Sie USB Safely Remove wie das integrierte Entfernungsprogramm verwenden, werden Sie nur dann einen Unterschied feststellen, wenn Sie ein USB-Gerät einstecken oder entfernen.

Ein kleines, schwarzes Fenster wird angezeigt, wenn ein USB-Gerät angeschlossen oder entfernt wird. Um die gesamte Benutzeroberfläche anzuzeigen, klicken Sie mit der rechten Maustaste auf das Ecksymbol und wählen Sie Hauptfenster anzeigen.
Von hier aus müssen Sie nur noch mit der rechten Maustaste auf das Gerät klicken, das Sie auswerfen möchten, und auf Stopp klicken.

Soweit es um das sichere Entfernen von USB-Geräten geht, ist das alles. Aber was kann das Programm sonst noch tun?
Nehmen wir an, Sie haben ein USB-Gerät bereits sicher entfernt, aber das Gerät noch nicht physisch entfernt. Klicken Sie erneut mit der rechten Maustaste darauf, und wählen Sie diesmal Gerät zurückgeben!

Windows wird das USB-Gerät neu initialisieren und Ihnen erlauben, erneut Änderungen vorzunehmen. Das ist ziemlich praktisch, aber vielleicht nicht so nützlich. Wie wäre es damit? Klicken Sie mit der rechten Maustaste auf Ihr Laufwerk und wählen Sie Laufwerkseigenschaften.
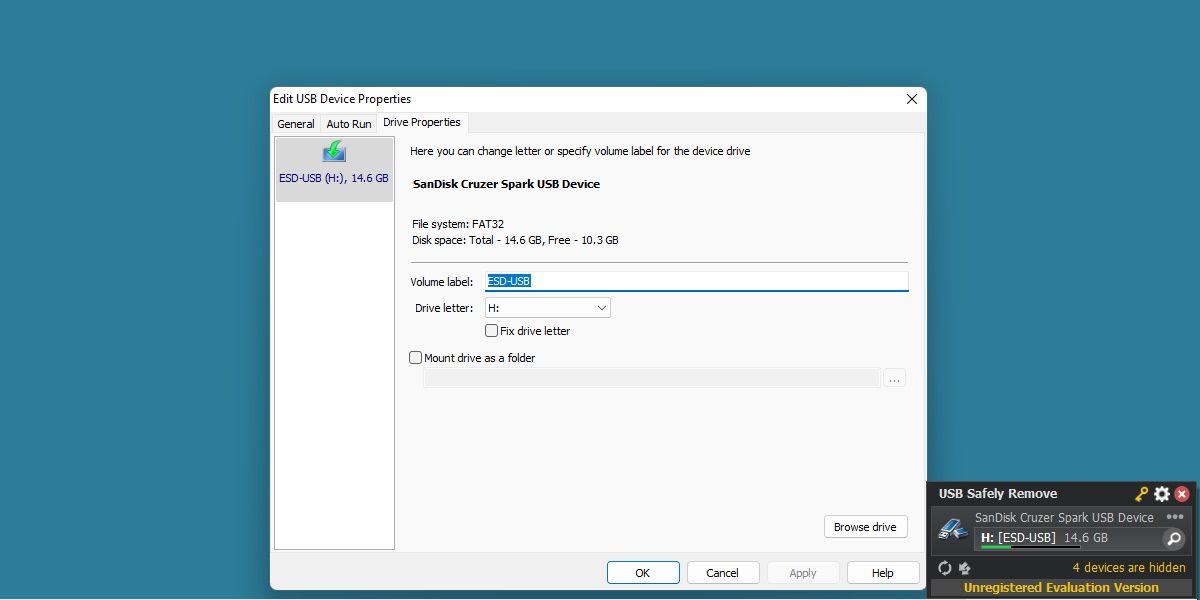
In diesem Fenster können Sie einige Dinge tun, wie z. B. das Laufwerk umbenennen, das Laufwerk als permanenten Ordner einbinden und sogar den Laufwerksbuchstaben sofort ändern. Das ist richtig, anstatt die in Windows eingebaute Methode zum Ändern von Laufwerksbuchstaben zu verwenden, können Sie all das einfach von diesem Programm aus erledigen.
Eine weitere praktische Funktion, die Ihnen vielleicht sofort auffällt, ist die Option "Gerät aus dem Tray-Menü ausblenden", die auch durch Rechtsklick auf ein Gerät verfügbar ist. Drücken Sie diese Option, und Ihr USB-Gerät wird sicher außerhalb der üblichen Geräteoberfläche gespeichert. Dies verhindert, dass Sie – oder andere – versehentlich ein wichtiges Gerät abtrennen.
Der Umfang dieses Programms ist überraschend, und Sie können mehr über viele seiner fortgeschrittenen Funktionen lesen, indem Sie das Online-Handbuch auf der Homepage von USB Safely Remove' besuchen.
Die Pflege Ihrer Geräte
Inzwischen haben Sie wahrscheinlich entschieden, ob dieses Programm etwas für Sie ist. Wenn Sie ein Gelegenheitsnutzer sind, der nur selten Daten durch das eingebaute Entfernungstool verliert, wird USB Safely Remove wahrscheinlich zu viel für Sie sein. Ich meine, Befehlszeilen-Eingabeaufforderungen, wirklich?
Andererseits könnte dieses Programm genau das sein, was Sie brauchen, wenn Sie ein Power-User sind, der regelmäßig mit der Fehlverwaltung Ihrer Geräte durch Windows zu kämpfen hat.