Inhaltsübersicht
Wussten Sie, dass einige Windows-Benutzer stolz darauf sind, das Betriebssystem zu verkleinern? Es ist wahr; ein winziges Windows-Installationspaket zu erstellen, das man fast überall aufbewahren kann, ist das Ziel. Für andere ist das Gerät, das sie verwenden, entscheidend für die Größe des Betriebssystems.
Es gibt Tools, mit denen Sie Windows 10 zurücksetzen können. Einige Tools entfernen Bloatware. Andere schränken die scheinbar nutzlosen Dienste ein, die nur unter bestimmten Umständen benötigt werden.
Schauen wir uns an, wie Sie Ihre Windows 10-Installation auf ein Minimum reduzieren können.
Wie viel Platz braucht Windows 10?
Bei der Einführung war Windows 10 kleiner als sein Vorgänger, Windows 8. Dieser Status hat sich längst geändert, aber dazu gleich mehr.
Die Entwicklungszeit zwischen den beiden Betriebssystemen gab Microsoft Zeit, um Aspekte des Codes zu optimieren, den Übergang zu vollziehen und neue Funktionen einzuführen, um den Platzbedarf des Betriebssystems zu verringern. Obwohl Windows 10 mit einer Fülle neuer Funktionen aufwarten konnte, lag der Schwerpunkt auf der Arbeit mit mobilen Geräten mit begrenzter Kapazität.
Einige der Kürzungen kamen bei Desktop- und Laptop-Benutzern jedoch nicht sofort gut an. Während es beispielsweise sinnvoll war, Funktionen wie die standardmäßige Erstellung von Wiederherstellungsimages für mobile Geräte zu entfernen (und gleichzeitig die Bootzeit um einige Sekunden zu verlängern), hätten diejenigen, die Laptops oder Desktops verwenden, es wahrscheinlich vorgezogen, wenn dies beibehalten worden wäre.
Das heißt, es kommt auf die Vorlieben des Benutzers an. Ich habe eine 1 TB Festplatte und eine 500 GB NVMe-SSD in meinem Laptop installiert. Das Betriebssystem ist auf der SSD installiert, so dass es schneller startet als Usain Bolt aus den Blöcken springt, aber ich habe auch den zusätzlichen Platz, den ich für Wiederherstellungs-Backups brauche. Ein Benutzer mit einer einzigen 64-GB-Festplatte in einem Tablet wird wahrscheinlich nicht dasselbe empfinden.
Wie groß ist Windows 10?
Das Windows 10-Update vom Mai 2019 brachte einige unangenehme Neuigkeiten mit sich. Microsoft nutzte das Update, um die Installationsgröße von Windows 10 von 16 GB für 32-Bit und 20 GB für 64-Bit auf 32 GB für beide Versionen zu erhöhen.
Der drastische Anstieg der Größe steht im Zusammenhang mit einer Änderung des Windows 10-Updateprozesses. Zuvor musste ein Update warten, bis genügend Speicherplatz auf dem Host-Gerät zum Herunterladen und Installieren vorhanden war. Das Windows 10 Mai 1903 Update reserviert jedoch permanent 7 GB Speicherplatz, um sicherzustellen, dass zukünftige Updates ohne Fehler durchgeführt werden können.
Für die meisten Desktop- und Laptop-Benutzer wird die erforderliche Größe kein Problem darstellen. Für mobile Nutzer mit begrenztem Speicherplatz ist dies jedoch sehr wohl der Fall, zumal der Speicherplatz vieler mobiler Geräte so gut wie unmöglich zu ersetzen oder aufzurüsten ist.
Was bedeutet das für Windows 10-Nutzer, die Geräte mit kleinerem Speicherplatz verwenden?
Leider werden Sie für den Rest der unterstützten Lebensdauer von Windows 10 Version 1809 festsitzen. Der Support für Windows 10 Version 1809 endete am 12. Mai 2020. Jetzt gibt es auch einen langfristigen Wartungszweig für 1809, der Fehlerbehebungen und Sicherheitsupdates bis Januar 2024 liefert, und dann nur noch Sicherheitsbehebungen bis Januar 2029, aber das ist nur ein schwacher Trost für diejenigen, die auf 1809 festsitzen.
Eine flüchtige Internetsuche nach "Steckengeblieben bei Windows 10 Version 1809" zeigt Beiträge aus dem Microsoft Answers Forum, TenForums, Reddit und anderen Orten, an denen frustrierte Windows 10-Nutzer Hilfe gesucht haben. Der häufigste Ratschlag für Benutzer, die mit Windows 1809 feststecken, ist, eine neuere Version von Windows 10 zu installieren und 1809 durch die neueste Version zu ersetzen.
Finden Sie zunächst heraus, wie Sie Windows 10-Installationsmedien erstellen, um sicherzustellen, dass Sie die neueste Version herunterladen und installieren. Als Nächstes erfahren Sie, wie Sie Windows 10 von einem bootfähigen USB-Laufwerk installieren können.
Wie spart Windows 10 Speicherplatz?
Bei seiner Veröffentlichung verkündete Microsoft stolz, dass Windows 10 einen effizienten Komprimierungsalgorithmus zur Komprimierung von Systemdateien nutzt." Die Komprimierung des Betriebssystems brachte "ca. 1,5 GB Speicherplatz für 32-Bit und 2,6 GB Speicherplatz für 64-Bit-Windows."
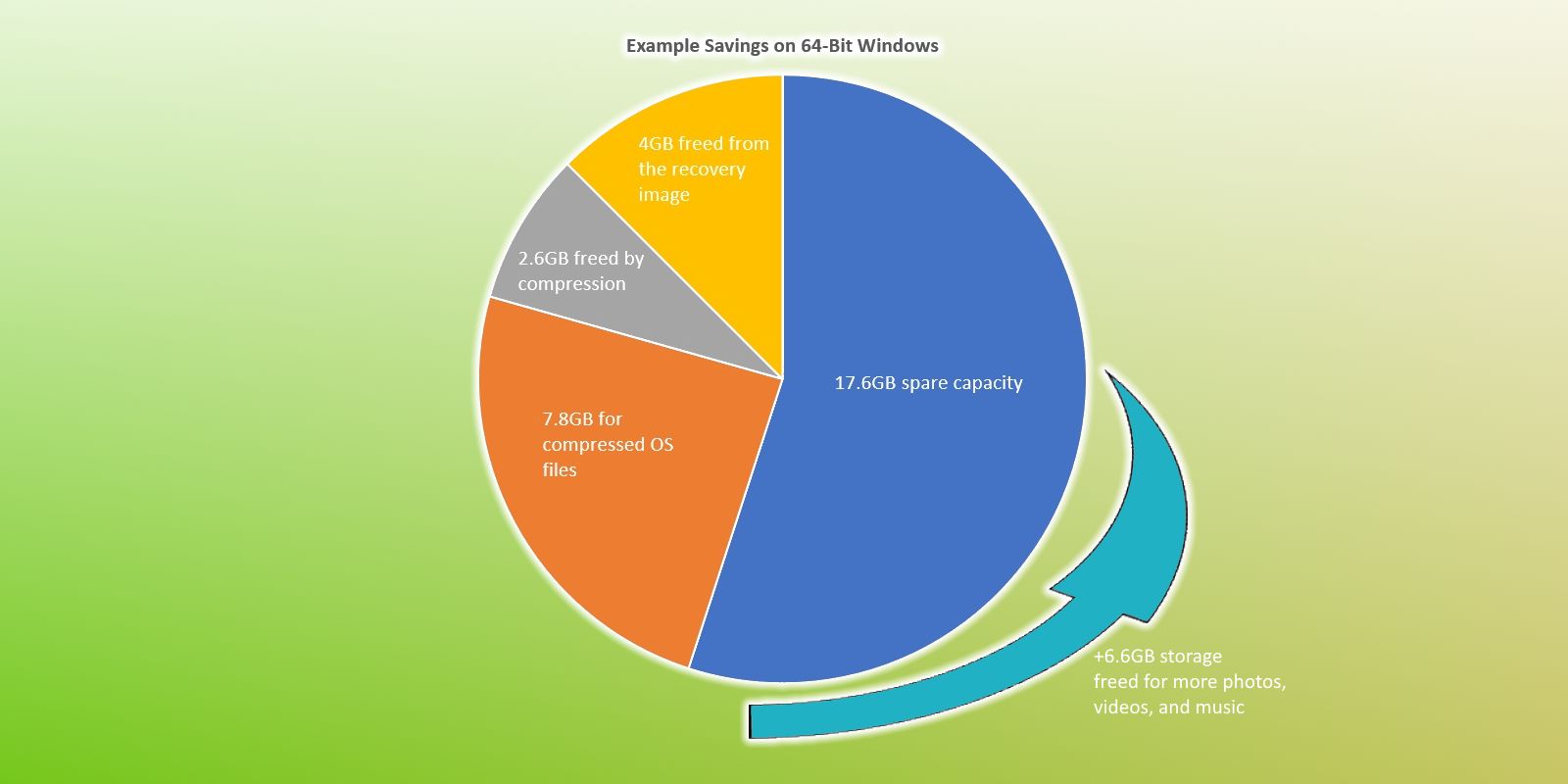
Microsofts System arbeitet mit Ihrer Hardware. Anstatt eine standardisierte Dateiliste zu komprimieren, verwendet Windows 10 die Menge des installierten Arbeitsspeichers, um zu bestimmen, wie oft eine Datei wahrscheinlich abgerufen werden wird. Wenn Ihr System über eine schnelle CPU verfügt, komprimiert Windows 10 von vornherein mehr Dateien, was zu weiteren Platzeinsparungen führt.
Kompaktes Betriebssystem und WIMBOOT
Ein Teil der Komprimierung von Windows 10 für kleinere Geräte geht auf Updates für WIMBOOT (Windows Image Boot) zurück. WIMBOOT war ursprünglich in Windows 8.1 enthalten und ermöglichte es speziell vorbereiteten Windows 8.1-Geräten, alle Vorteile eines effizienten Komprimierungsalgorithmus zu nutzen, ohne die Reaktionsfähigkeit zu beeinträchtigen." Allerdings war nur eine kleine Anzahl von Windows 8.1-Geräten für WIMBOOT vorbereitet.
Das hat sich mit Windows 10 geändert. Der WIMBOOT-Komprimierungsalgorithmus ist vollständig in Windows 10 integriert. Er hat auch einen neuen Namen: CompactOS. Die größte potenzielle Einsparung, die CompactOS bringen kann, ist der Wegfall der Wiederherstellungspartition, die etwa 4 GB Platz benötigt. Wenn Hersteller jedoch eine benutzerdefinierte Wiederherstellungspartition einbauen, ist diese oft mit Bloatware beladen und raubt noch mehr wertvollen Speicherplatz.
Möchten Sie mehr erfahren? Hier erfahren Sie, wie Sie mit CompactOS unter Windows 10 noch mehr Speicherplatz sparen.
Verkleinerung der Windows 10-Installationsgröße
Schauen wir uns ein paar andere einfache Methoden zur Verringerung der Installationsgröße von Windows 10 an.
Windows 10 Bloatware entfernen
Windows 10 wird mit einer angemessenen (oder auch unangemessenen) Menge an Bloatware geliefert. Zu den vorinstallierten Apps in Windows 10 gehören Microsoft 3D Builder, Candy Crush Saga, Groove Music, Money, Weather, Music, Sport und so weiter. Natürlich werden die meisten Windows 10-Nutzer eine andere Vorliebe für diese Apps haben. Nichtsdestotrotz bündelt Microsoft sie.
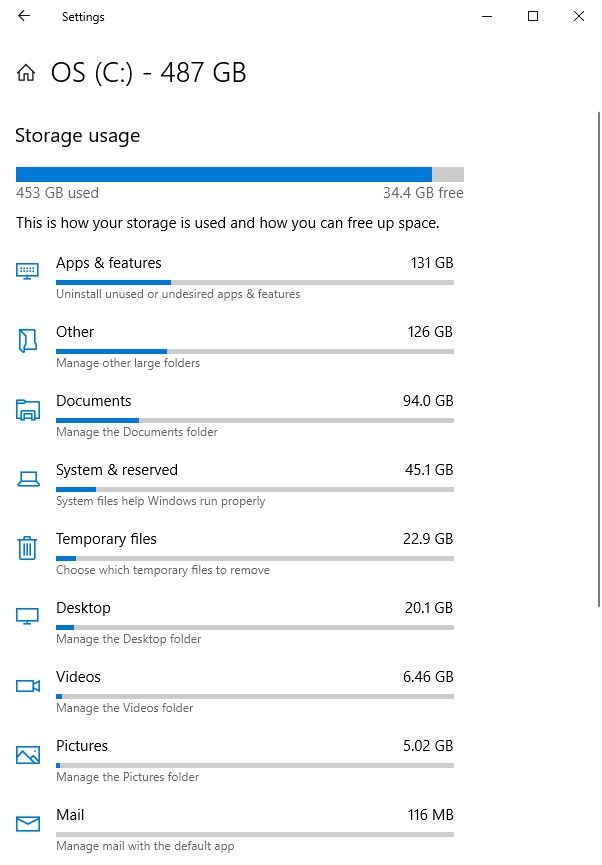
Außerdem ist das Entfernen der Bilder zeitaufwändig und bringt nur einen Bruchteil des Platzes zurück.
Wir haben detailliert beschrieben, wie Sie Windows 10 Bloatware-Apps einfach entfernen können, zusammen mit vielen anderen Windows-Apps, die Sie entfernen können, um Platz zu sparen.
Hiberfil.sys verkleinern oder entfernen
Windows 10 wird mit einem standardmäßig aktivierten Ruhezustand auf Ihrem System installiert. Das ist nicht unbedingt eine schlechte Sache, vor allem nicht für diejenigen, die viel Speicherplatz haben. Hiberfil.sys ist die Hibernationsspeicherdatei, die Ihre Systemvitalien im Auge behält. Die Datei speichert wichtige Einstellungen, die das Betriebssystem benötigt, um schnell aus dem Ruhezustand wiederhergestellt zu werden.
Die Größe der Datei hiberfil.sys steht in direktem Zusammenhang mit der Größe des installierten Systemspeichers. Sie kann auch bis zu 75 % dieses Speichers belegen. Wenn Sie beispielsweise 8 GB RAM installiert haben, kann die Datei "hiberfil.sys" bis zu 6 GB Speicherplatz belegen (Festplattenspeicher, nicht den RAM). Je mehr RAM Sie haben, desto mehr Speicherplatz wird die Datei hiberfil.sys verbrauchen.
Möchten Sie es ausschalten?
- Geben Sie die Eingabeaufforderung in die Suchleiste des Startmenüs ein, klicken Sie mit der rechten Maustaste auf den besten Treffer und wählen Sie Als Administrator ausführen.
- Geben Sie nun powercfg /hibernate off ein. Das war’s; der Ruhezustand ist ausgeschaltet.
- Um ihn wieder einzuschalten, geben Sie powercfg /hibernate on ein. Das war’s schon wieder.
Wenn Sie den Ruhezustand ausschalten, sollte die Datei hiberfil.sys sofort verschwinden, wodurch Speicherplatz frei wird.
Optimieren Sie Ihren Windows 10 Auslagerungsdatei-Speicher
Windows hat eine eingebaute Funktion namens Auslagerungsdatei. Sie funktioniert ähnlich wie eine virtuelle Speichererleichterung.
Ihr System verfügt über eine bestimmte Menge an installiertem RAM. Sie können die in Ihrem System installierte Menge an RAM nicht überschreiten. Die installierte Menge ist die Grenze. Es kann jedoch vorkommen, dass Ihr System an die Menge des installierten Arbeitsspeichers stößt.
Wenn dies geschieht, versucht Windows, die Auslagerungsdatei zu verwenden, um vorübergehend Abhilfe zu schaffen. Einige der wichtigen Informationen, die sich derzeit im Arbeitsspeicher befinden, werden vorübergehend in eine Datei auf Ihrer Festplatte übertragen. Da der Festplattenspeicher viel langsamer ist als der superschnelle Arbeitsspeicher (selbst SSDs sind langsamer), dauert der Abruf dieser Informationen länger. Außerdem wird die Festplatte stärker beansprucht, da Ihr System mehr Lese- und Schreibvorgänge durchführt.
Sie können die Größe der Auslagerungsdatei steuern oder sie ganz entfernen.
- Gehen Sie zur Systemsteuerung > System und Sicherheit > System.
- Wählen Sie in der linken Leiste die Option Erweiterte Systemeinstellungen. Wählen Sie die Registerkarte Erweitert. Wählen Sie unter Leistung die Option Einstellungen.
- Wechseln Sie zur Registerkarte Erweitert. Sie sollten nun ein Feld für virtuellen Speicher sehen. Wählen Sie Ändern.
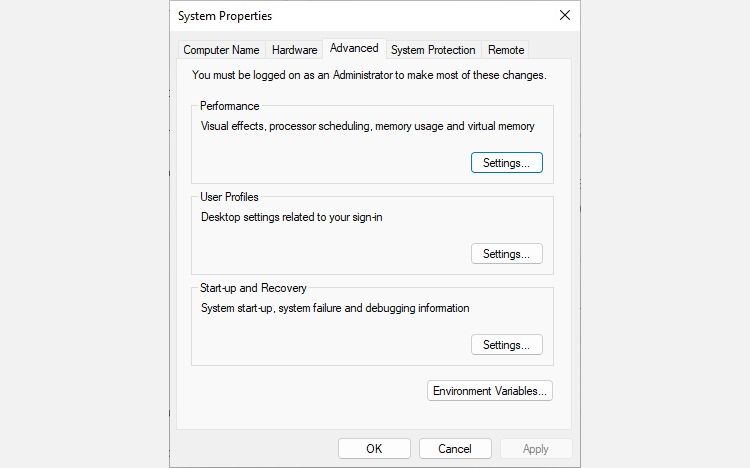
Sie haben nun drei Möglichkeiten:
- Benutzerdefinierte Größe
- Vom System verwaltete Größe
- Keine Auslagerungsdatei
Sie können die Auslagerungsdatei eliminieren, aber das würde ich nicht empfehlen. Obwohl die Auslagerungsdatei vorhanden ist, benötigt sie nicht unbedingt Speicherplatz, insbesondere wenn Sie nicht den gesamten RAM-Speicher Ihres Systems nutzen. Wenn Sie möchten, können Sie die Größe der Auslagerungsdatei verringern.
Windows.old löschen
Wenn Microsoft ein größeres Update veröffentlicht, erstellt Windows 10 einen Ordner Windows.old. Der Ordner Windows.old enthält Ihre alten Systemeinstellungen, für den Fall, dass mit der neuen Version etwas schiefgeht. Das ist ein praktisches System. Aber der Ordner Windows.old kann tagelang auf Ihrer Festplatte liegen und wertvollen Speicherplatz belegen, bevor er sich schließlich selbst zerstört. Aus verschiedenen Gründen hatte ich einmal drei Windows.old-Dateien, die sehr viel Platz beanspruchten.
Sie können den Ordner Windows.old jedoch auch manuell löschen. Aber das bringt die Warnung mit sich, dass er, wenn er einmal weg ist, nicht mehr zurückkommt, da er normalerweise zu groß ist, um in den Papierkorb zu wandern. Wenn Sie innerhalb von zehn Tagen aus irgendeinem Grund zur vorherigen Version von Windows 10 zurückkehren müssen, löschen Sie Windows.old nicht. Sie enthält Ihre Systemeinstellungen und alte Dateien, und wenn Sie sie ohne eine ordnungsgemäße Sicherung löschen, kann das zu allen möglichen Problemen führen.
Der beste Weg, die Datei Windows.old zu entfernen, ist die Verwendung des in Windows integrierten Tools zur Datenträgerbereinigung.
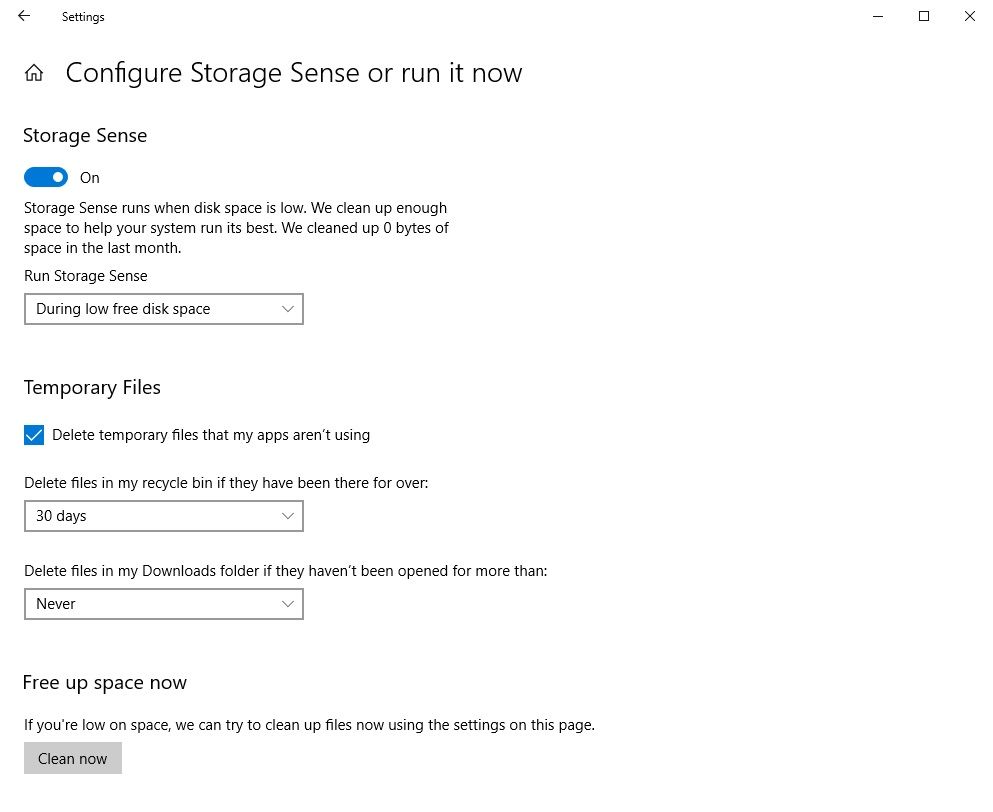
- Drücken Sie die Windows-Taste I, um das Menü Einstellungen zu öffnen. Geben Sie Speichereinstellungen in das Suchfeld ein und wählen Sie Speichereinstellungen aus der Dropdown-Liste.
- Wählen Sie unter Speicher die Option Storage Sense konfigurieren oder jetzt ausführen.
- Wählen Sie anschließend Speicherplatz jetzt freigeben. Windows 10 berechnet automatisch, wie viele temporäre Dateien Sie löschen können, einschließlich Ihres Windows.old-Ordners. Stellen Sie sicher, dass Sie das Kontrollkästchen Windows-Update-Bereinigung aktivieren. Sie können auch die Windows-Upgrade-Protokolldateien löschen, da diese zusätzlichen Speicherplatz beanspruchen können.
Verringern Sie den Speicherplatz von Windows 10 mit WinReducer EX-100 weiter
WinReducer EX-100 ist ein Drittanbieter-Tool, mit dem Sie die Größe Ihrer Windows 10-Installation weiter verringern können. WinReducer ist ein bekanntes Tool für Windows-Installationsminimalisten. Es ermöglicht Ihnen, die Installation zu verkleinern und Dienste und Dienstprogramme zu entfernen, wie Sie es für richtig halten.
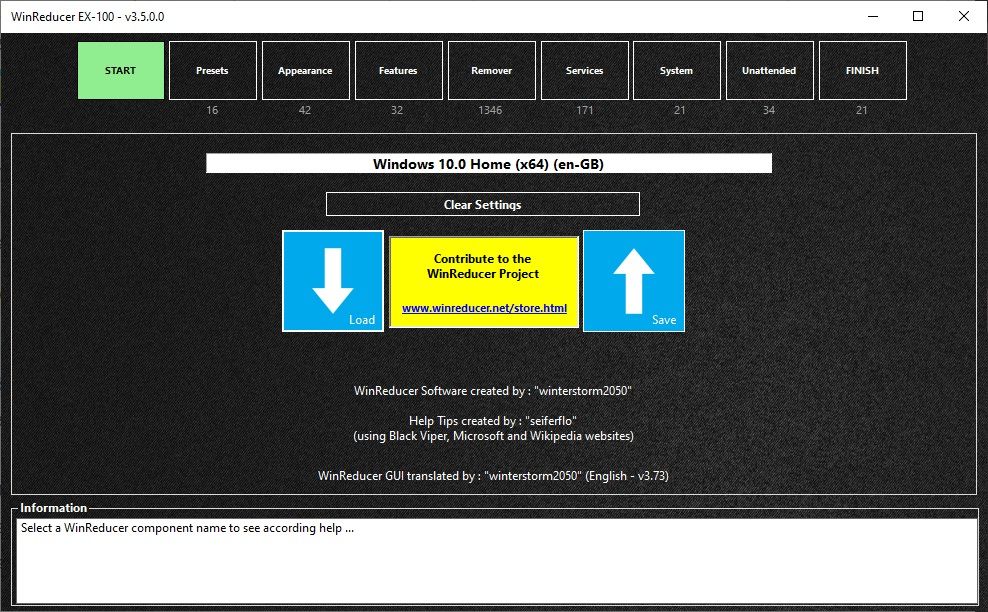
Stellen Sie nur sicher, dass Sie wissen, was Sie entfernen. Einige Windows-Dienste sind von anderen abhängig. Nach der Installation stellen Sie vielleicht fest, dass etwas, das Sie für harmlos hielten, für ein Tool, das Sie ausführen möchten, unerlässlich ist. WinReducer EX-100 wird mit einer Reihe praktischer Tooltips und einer Informationstafel geliefert, die Ihnen einen Überblick verschaffen. Wenn Sie sich jedoch unsicher sind, suchen Sie im Internet, um herauszufinden, ob das Entfernen eines Tools Windows 10 in der Folge beeinträchtigt.
Anfängern der Windows 10-Installationsreduzierung würde ich raten, sich an die WinReducer-Voreinstellungen auf der ersten Registerkarte zu halten. Bitte beachten Sie auch, dass Sie eine Windows 10 ISO benötigen, um mit dem Strippen von Dateien zu beginnen. Ohne diese können Sie WinReducer nicht verwenden. Auch wenn die Verkleinerung von Windows 10 Spaß macht, sollten Sie Ihre bestehende Windows 10-Installation nicht sofort damit ersetzen. Testen Sie es in einer virtuellen Maschine oder auf separater Hardware, falls verfügbar, um sicherzustellen, dass Ihre Änderungen stabil sind.
Windows 10 kann nicht mehr kleiner werden
Ab dem Update 1903 benötigt Windows 10 pauschal 32 GB Speicherplatz. Wenn Ihr Gerät über eine 32-GB-Festplatte verfügt, gibt es für Sie keine Möglichkeit, genügend Platz für Windows 10 1903 zu schaffen. Leider gibt es keine Anzeichen dafür, dass diese Größenanforderung in Zukunft sinken wird. Außerdem können Sie selbst auf einem Gerät mit mehr Speicherplatz zusätzliche Anwendungen löschen, Bloatware zerstören, Ihre temporären Dateien sauber halten und vieles mehr, aber Sie werden immer noch Schwierigkeiten haben, mehr als 4 GB zu speichern.
Windows 10 wird nicht kleiner. Obwohl Microsoft während der Entwicklung rationalisiert, wächst mit den Anforderungen an das Betriebssystem auch dessen Größe.