Inhaltsübersicht
Ein Thema, das sehr häufig aufkommt, ist die Möglichkeit, Windows auf einem M1-basierten Mac auszuführen. Auch wenn viele Leute auf macOS schwören, scheint Bootcamp und Windows auf einem Mac immer noch eine weit verbreitete Option zu sein. Da diese M1-basierten Geräte eine andere Architektur verwenden: ARM, sind sie nicht kompatibel mit Mac’s bisheriger und meistgenutzter Architektur für Windows-basierte Computer: x86. Das bedeutet, dass Sie, wenn Sie Windows auf einem M1-Gerät ausführen möchten, im Grunde zwei Möglichkeiten haben: Eine ARM-basierte Version von Windows verwenden oder einen x86-64-basierten Rechner emulieren und eine reguläre Windows-Version ausführen. In diesem Artikel werde ich Windows 11 für ARM mit Hilfe von UTM auf einem M1 MacBook Air zum Laufen bringen.
Einführung
Wie bereits erwähnt, gibt es zwei Möglichkeiten, Windows auf einem Apple M1-basierten Gerät zum Laufen zu bringen. Die erste beinhaltet die Virtualisierung, da wir Windows (noch) nicht nativ auf einem M1-basierten Gerät ausführen können. Die zweite ist die Emulation, bei der wir Anweisungen zwischen dem laufenden Betriebssystem (in diesem Fall Windows) und der Hardware übersetzen. Beide Methoden haben ihre Vor- und Nachteile. Die Emulation bietet maximale Kompatibilität, da sie keine speziell für ARM geschriebene Software erfordert, aber sie ist ziemlich langsam. Virtualisierung ist schnell(er), erfordert aber Software, die für die Hardwareplattform geschrieben wurde, auf der sie läuft.
Beide Methoden können mit UTM (https://github.com/utmapp/UTM) durchgeführt werden. UTM bietet QEMU-basierte Virtaluzierung und Emulation mit einer praktischen Benutzeroberfläche für IOS und macOS. Da es unter der Haube QEMU verwendet, ist es in der Lage, verschiedene Prozessorarchitekturen (wie x86-64) zu emulieren, aber es kann auch Virtualisierung für die gleiche Architektur wie die des Hosts durchführen.
Nach einem kurzen Test, über den ich in Zukunft einen detaillierteren Artikel verfassen möchte, scheint die Verwendung von Emulationen eine Menge Overhead zu verursachen und zu langsam zu sein, um derzeit nutzbar zu sein, so dass nur die Virtualisierung als echte Option bleibt. Der Nachteil dieses Ansatzes ist, dass es derzeit keine offizielle Möglichkeit gibt, eine Lizenz für eine ARM-basierte Version von Windows zu erwerben. Microsoft hat entschieden, dass diese nur für Systementwickler erhältlich ist. Ein weiterer Nachteil ist, dass es nur sehr wenige Anwendungen gibt, die für eine ARM-basierte Windows-Version kompiliert wurden. Glücklicherweise ist es möglich, die meisten 32-Bit-basierten Windows-Anwendungen auf der ARM-Version von Windows auszuführen, die für die meisten Anwendungen verfügbar sind.
Für diesen Artikel verwende ich ein 2020 M1-basiertes MacBook Air, aber dies sollte genauso für einen iMac, Mac Mini, MacBook Pro und sogar für die kürzlich angekündigten M1 Max und M1 Pro Geräte funktionieren.
Installieren von Windows für ARM auf Ihrem M1-Gerät
Schritt 1) Erstellen einer ISO-Datei von Windows 11 für ARM
Als erstes benötigen wir ein Installationsmedium für die ARM-basierte Version von Windows 11. Wenn Sie am Windows-Insider-Programm teilnehmen, steht eine Version als VHDX-Datei zum Download bereit. Leider ist es mir nicht gelungen, diese Datei richtig zum Laufen zu bringen, und meine VM blieb beim ersten Start immer in einem “Gestartet-Bildschirm stecken.
Da dies nicht funktionierte, beschloss ich, die UUP-Dump-Methode zu verwenden. UUP steht für Unified Update Platform. Dabei handelt es sich im Grunde um eine von Microsoft vor einigen Jahren eingeführte Bereitstellungsmethode, die eine Art inkrementeller Updates für Teile von Windows ermöglicht, anstatt jedes Mal alles komplett neu bereitzustellen. Auf der UUP-Dump-Website können Sie ein Skript generieren, das diese UUPs von Microsoft herunterlädt und sie in einer funktionierenden ISO-Datei zusammenfasst.
Um dies alles zusammen zu bekommen, navigieren Sie zunächst zur Website von UUP dump: https://uupdump.net/. Wählen Sie dort die arm64-Version des neuesten Beta-Channel-Builds:
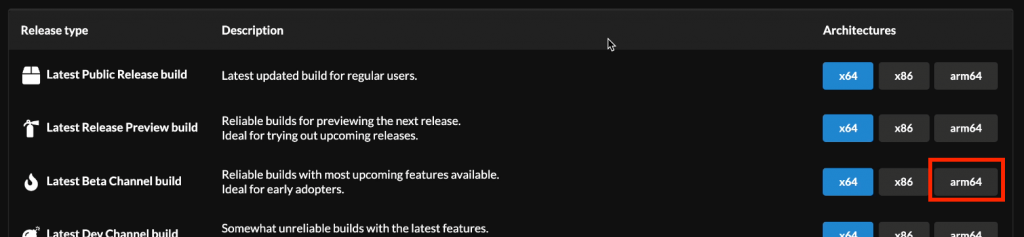
Auf der nächsten Seite wählen Sie die Version von Windows 11. Zum Zeitpunkt der Erstellung dieses Artikels war dies 10.0.22000.160.

Als nächstes habe ich das Häkchen bei “Aktualisierungen einbeziehen” entfernt, aber das ist nicht unbedingt notwendig. Klicken Sie dann auf “Downloadpaket erstellen”:
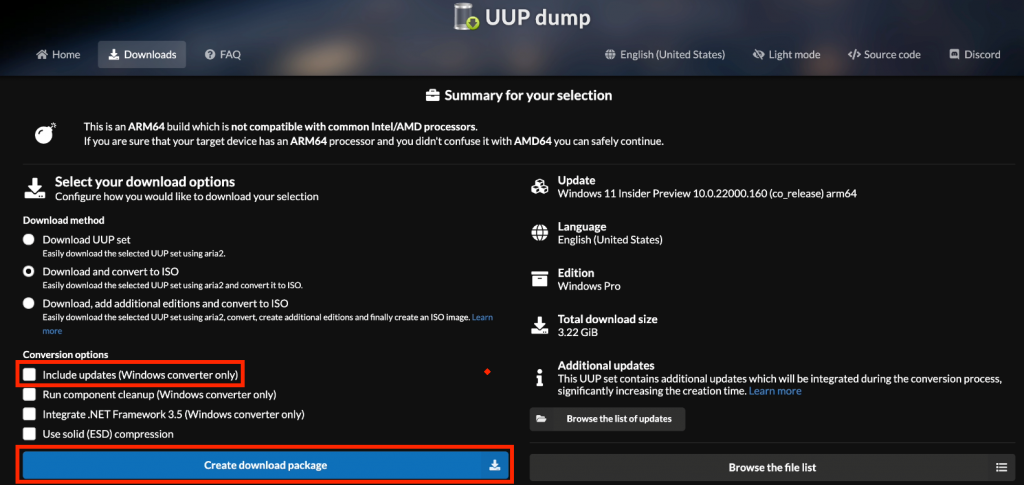
Wie Sie sehen werden, wird dabei eine Zip-Datei mit einigen Skripten heruntergeladen. Das Skript uup_download_macos.sh ist dasjenige, das wir ausführen müssen:
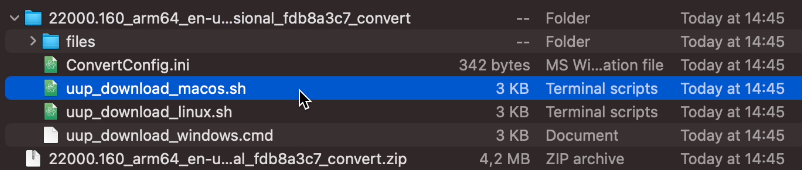
Bevor wir das Skript ausführen können, müssen wir zunächst ein paar Tools auf unserem Mac installieren. Die einfachste Methode dazu ist die Verwendung von Homebrew. Gehen Sie zunächst auf die Homebrew-Website (https://brew.sh/) und kopieren Sie den unter “Install Homebrew” aufgeführten Befehl:

Öffnen Sie ein Terminalfenster, fügen Sie den Befehl ein und drücken Sie die Eingabetaste. Wenn Sie dazu aufgefordert werden, geben Sie das Passwort Ihres Benutzers ein:
/bin/bash -c \"$(curl -fsSL https://raw.githubusercontent.com/Homebrew/install/HEAD/install.sh)
Zu diesem Zeitpunkt ist Homebrew auf Ihrem Mac installiert, aber Sie müssen es zu Ihrem PATH hinzufügen, wie in der letzten Ausgabe des vorherigen Befehls vorgeschlagen:
echo \’eval \"$(/opt/homebrew/bin/brew shellenv)\"\’
Nachdem dies erledigt ist, können wir mit Homebrew die erforderlichen Tools installieren, um das UUP-Dump-Skript auszuführen:
brew tap sidneys
Wie Sie feststellen, kann das Tool chntpw nicht installiert werden, da es einen Fehler auslöst. Die OpenSSL-Anforderung ist das Problem, aber die Fehlermeldung weist uns auch auf die Lösung hin, die darin besteht, OpenSSL selbst zu bauen. Weitere Details finden Sie auf dem Github-Link, den wir oben angegeben haben. Im Wesentlichen ist dies die Vorgehensweise, die ausgeführt werden muss:
Als Ergebnis sollten Sie eine ISO-Datei in dem Verzeichnis vorfinden, in dem Sie das Skript ausgeführt haben:
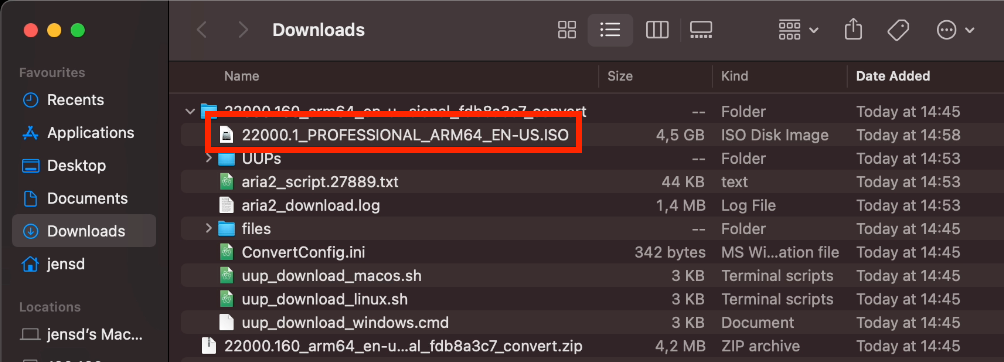
Sie können diese Datei an einen beliebigen Ort verschieben, solange Sie sich den Ort für die nächsten Schritte merken.
Schritt 2) Herunterladen und Installieren von UTM
Da wir nun die ISO-Datei haben, mit der wir Windows installieren wollen, brauchen wir eine Möglichkeit, eine virtuelle Maschine zu erstellen, in der wir das Installationsprogramm ausführen können. Hierfür gibt es mehrere Möglichkeiten. Die bekannteren wie Parallels oder VMWare Fusion zum Beispiel. Leider sind diese nicht kostenlos, aber sie sollten auch funktionieren. Stattdessen werde ich mich für UTM entscheiden.
UTM bietet, wie eingangs erwähnt, QEMU-basierte Virtaluzierung und Emulation sowohl für IOS als auch für macOS. Ich habe versucht herauszufinden, wofür die Abkürzung UTM steht, aber ich konnte sie nicht finden.
Sie können UTM von Github herunterladen unter: https://github.com/utmapp/UTM/releases/latest/download/UTM.dmg
Nach dem Herunterladen öffnen Sie einfach die .dmg-Datei mit einem Doppelklick und verschieben Sie UTM.app mit dem Finder in Ihren Anwendungsordner:
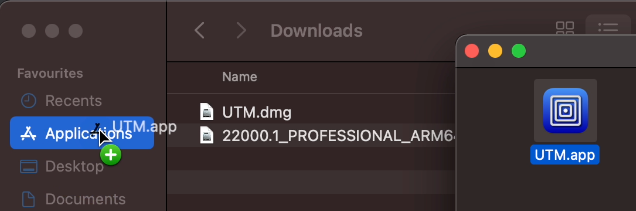
Starten Sie dann UTM, indem Sie es einfach wie jede andere Anwendung auf Ihrem Mac starten.
Schritt 3) Erstellen Sie eine VM für Ihre Windows 11 ARM-Installation
Zu diesem Zeitpunkt haben wir sowohl die ISO-Datei für die Installation von Windows als auch unseren Hypervisor, UTM, fertig. Nun müssen wir eine neue virtuelle Maschine mit UTM für den nächsten Schritt erstellen.
Starten Sie UTM und klicken Sie auf “Eine neue virtuelle Maschine erstellen”:
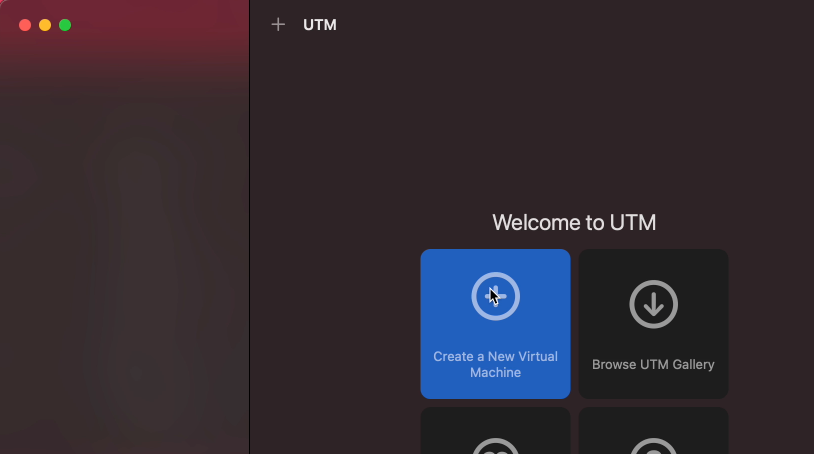
Auf der ersten Registerkarte: Informationen, wählen Sie einen Namen für Ihre VM und optional ein passendes Symbol aus:
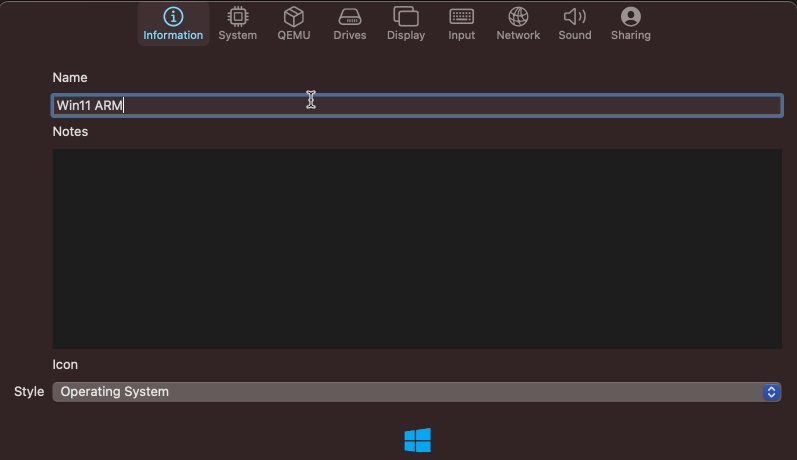
Navigieren Sie zur zweiten Registerkarte: System und wählen Sie ARM64 (aarch64) als Architektur. Dies entspricht der Architektur des M1-Chips, so dass wir keine Emulation verwenden werden. Ändern Sie den Schieberegler für den Speicher auf mindestens 4 GB. Ich habe festgestellt, dass etwas mehr wirklich besser ist (ich habe hier zum Beispiel 6 GB genommen). Klicken Sie optional auf “Erweiterte Einstellungen anzeigen” und stellen Sie eine Anzahl von CPU-Kernen ein (ich habe hier 4 gewählt) und aktivieren Sie “Force Multicore”:
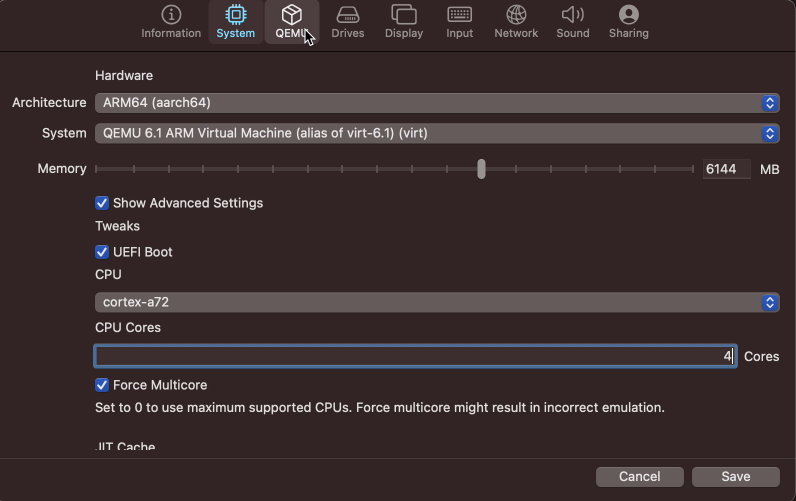
Navigieren Sie nun zur Registerkarte Laufwerke, klicken Sie auf “Neues Laufwerk” und ändern Sie die Schnittstelle in NVMe und geben Sie eine Größe von mindestens 55 GB an. Klicken Sie dann erneut auf “Neues Laufwerk”, aktivieren Sie die Option Wechseldatenträger und wählen Sie “Keine (Erweitert)” als Schnittstelle:
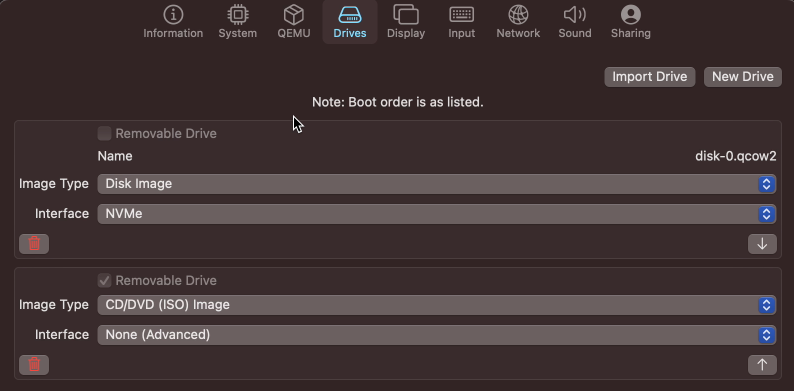
Die Auswahl von None als Schnittstelle ist aufgrund eines Problems/Fehlers in QEMU erforderlich. Ich habe dieses Problem auf der UTM-Github-Seite aufgedeckt, aber bis jetzt ist noch ein Workaround erforderlich. Der Typ None ermöglicht die Angabe der erforderlichen Parameter, um eine Schnittstelle für unser virtuelles CD/DVD-Laufwerk zu erhalten.
Navigieren Sie dazu zur Registerkarte QEMU und scrollen Sie in der Liste ganz nach unten, bis Sie die letzte Zeile New… erreichen, und fügen Sie dann zwei Zeilen wie folgt hinzu:
-deviceusb-storage,drive=drive1,removable=true,bootindex=1,bus=usb-bus.0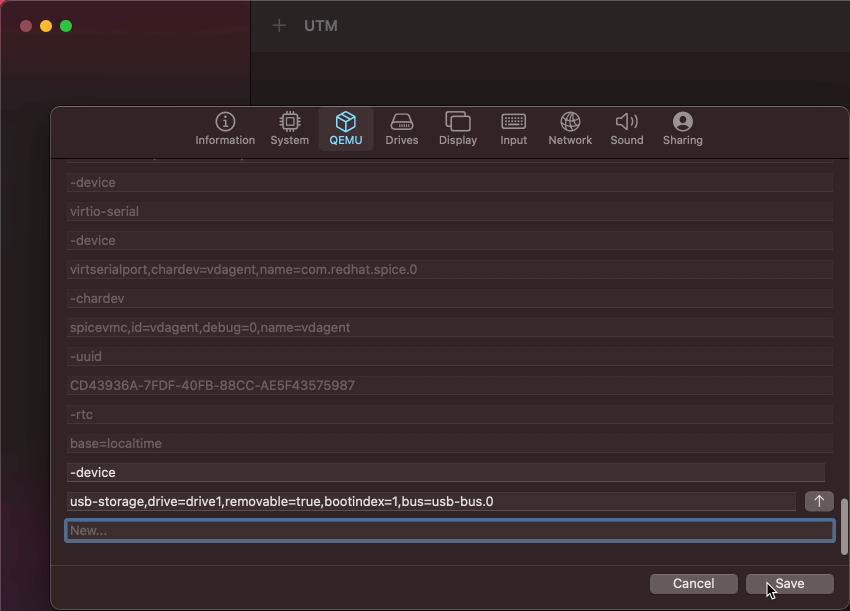
Nach all diesen Schritten klicken Sie auf Speichern, um die neue VM in UTM zu erstellen.
Jetzt müssen Sie nur noch die Windows 11 ARM-Installations-ISO, die wir im ersten Schritt erstellt haben, in die VM einbinden. Wählen Sie dazu die soeben erstellte VM aus der Liste aus und wählen Sie in der Dropdown-Liste CD/DVD die Option Durchsuchen:
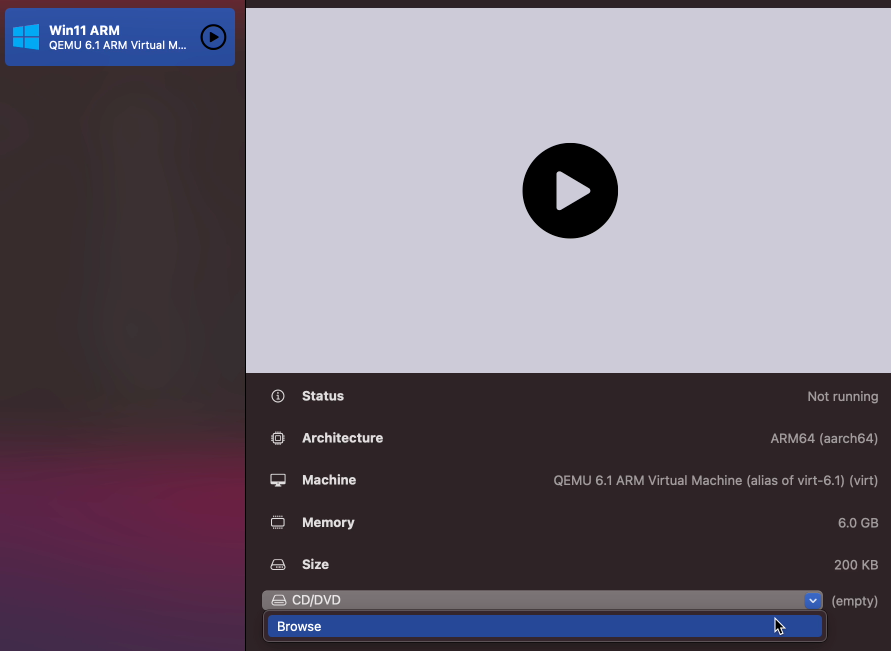
Navigieren Sie dann zu Ihrem Downloads-Ordner (oder einem anderen Ort, an den Sie die ISO-Datei anschließend verschieben) und wählen Sie die in Schritt 1 erstellte ISO-Datei aus:

Schritt 4) Installieren Sie Windows 11 ARM auf Ihrem M1-basierten Gerät
Nachdem wir nun unsere VM erstellt haben, können wir sie starten und die Installation von Windows 11 durchführen.
Starten Sie die VM, indem Sie auf das große Play-Symbol klicken (siehe die beiden vorherigen Bilder). Die VM wird gebootet und Sie sollten ein großes UTM-Logo sehen.
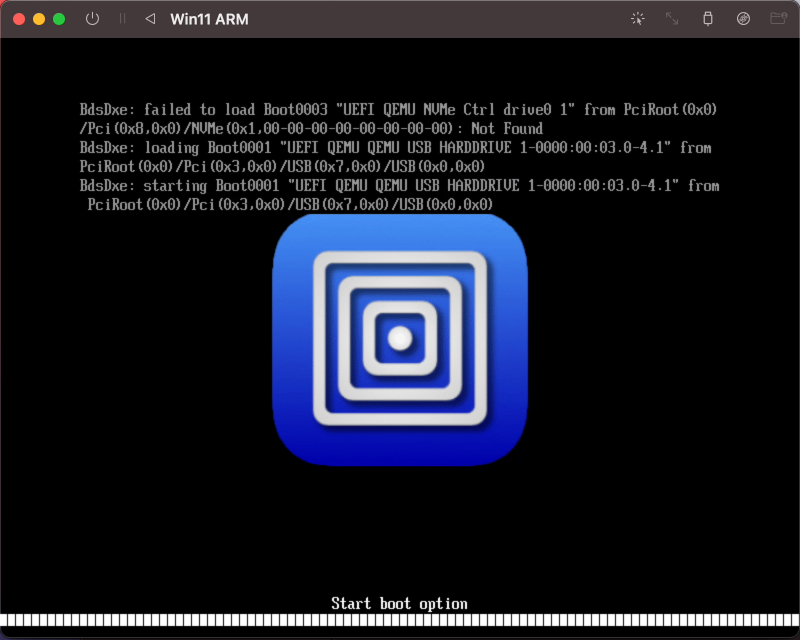
Stellen Sie sicher, dass Sie sofort in die VM klicken, da Sie aufgefordert werden, eine Taste zu drücken, um von der ISO zu booten:

Nach dem Drücken einer beliebigen Taste startet das Installationsprogramm von der ISO-Datei. Wenn alles gut geht, sollten Sie das Standard-Installationsprogramm von Windows 11 sehen, in dem Sie eine Sprache, ein Gebietsschema und Tastatureinstellungen auswählen können:
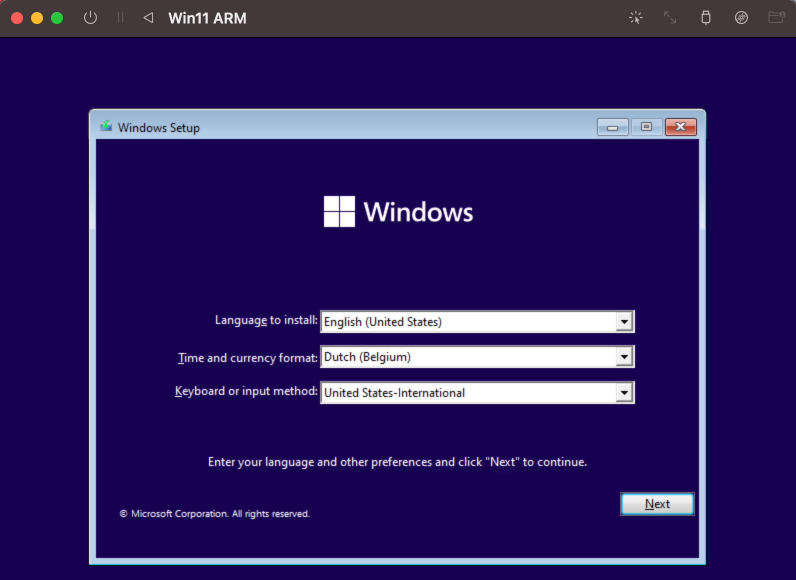
Stellen Sie diese wie gewünscht ein und klicken Sie auf Weiter.
Auf dem nächsten Bildschirm müssen wir einige Änderungen vornehmen, bevor wir auf “Jetzt installieren” klicken können. Windows 11 hat einige strenge Anforderungen an die Hardware, auf der es laufen darf. Da unser Macbook und die VM weder Secure Boot noch TPM haben, müssen wir das umgehen, indem wir einige Schlüssel im Register hinzufügen.
Drücken Sie also auf dem Bildschirm, auf dem Sie Jetzt installieren sehen, die Umschalttaste F10. Möglicherweise müssen Sie Fn F10 verwenden, je nachdem, wie Sie Ihre Funktionstasten konfiguriert haben. Daraufhin sollte eine Eingabeaufforderung erscheinen, in der wir regedit öffnen können:
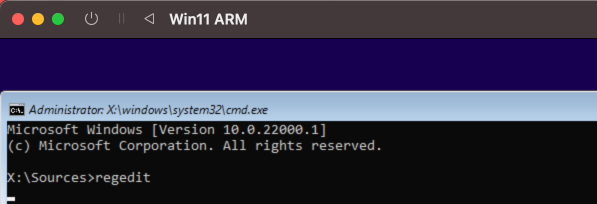
Navigieren Sie im Registrierungseditor zu: Computer\\HKEY_LOCAL_MACHINE\\SYSTEM\\Setup und fügen Sie dort einen neuen Schlüssel namens LabConfig hinzu. Klicken Sie dazu mit der rechten Maustaste auf "Setup" und wählen Sie "Neuer > Schlüssel":
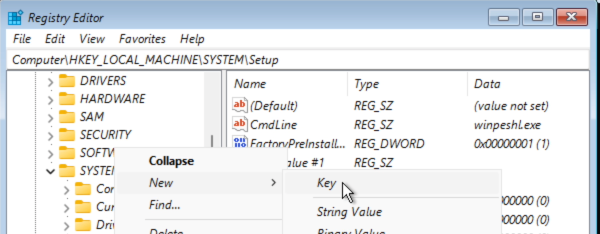
Geben Sie ihm den Namen LabConfig und wählen Sie im Schlüssel mit der rechten Maustaste Neu – DWORD (32-bit) Wert:
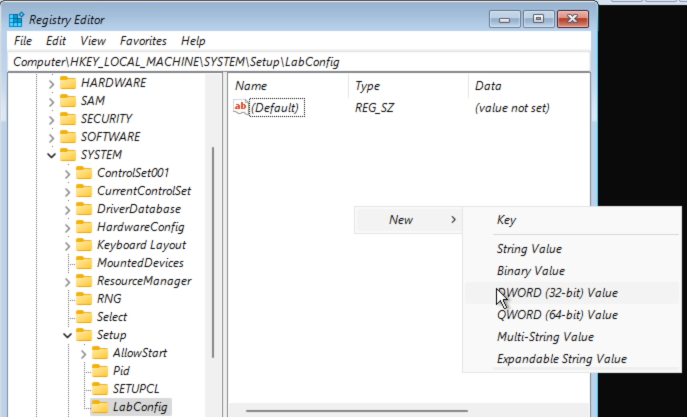
Geben Sie diesem DWORD den Namen BypassTPMCheck. Wiederholen Sie diese Schritte ein zweites Mal, aber geben Sie jetzt den Namen BypassSecureBootCheck. Doppelklicken Sie dann auf jedes dieser beiden DWORDs und ändern Sie den Wert auf 1. Als Ergebnis sollten Sie das Folgende erhalten:
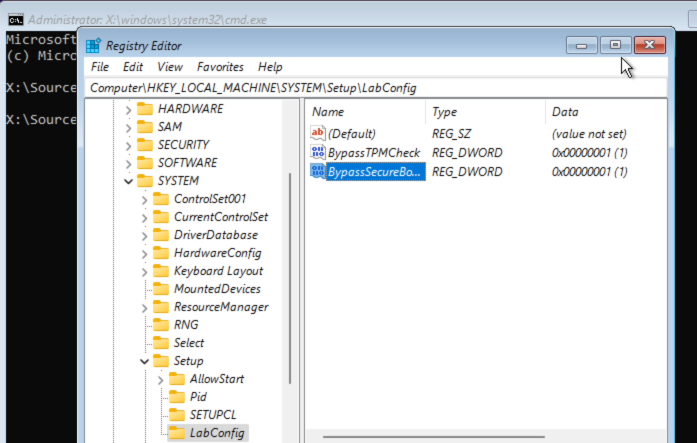
Jetzt können wir den Registrierungseditor und die Eingabeaufforderung schließen und mit der Installation fortfahren, indem wir auf “Jetzt installieren” klicken:
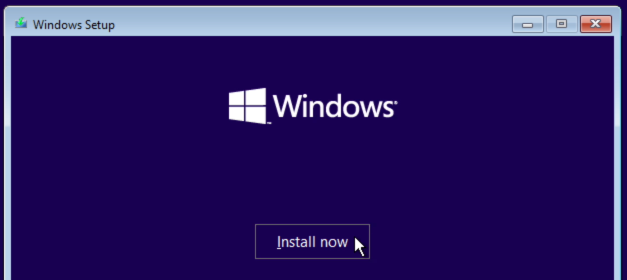
Wählen Sie auf den nächsten Bildschirmen: “Ich habe keinen Produktschlüssel”, akzeptieren Sie die Lizenz und wählen Sie für: “Benutzerdefiniert: Nur Windows installieren (erweitert)”. Sie sollten nun das Dialogfeld “Wo möchten Sie Windows installieren?” sehen:
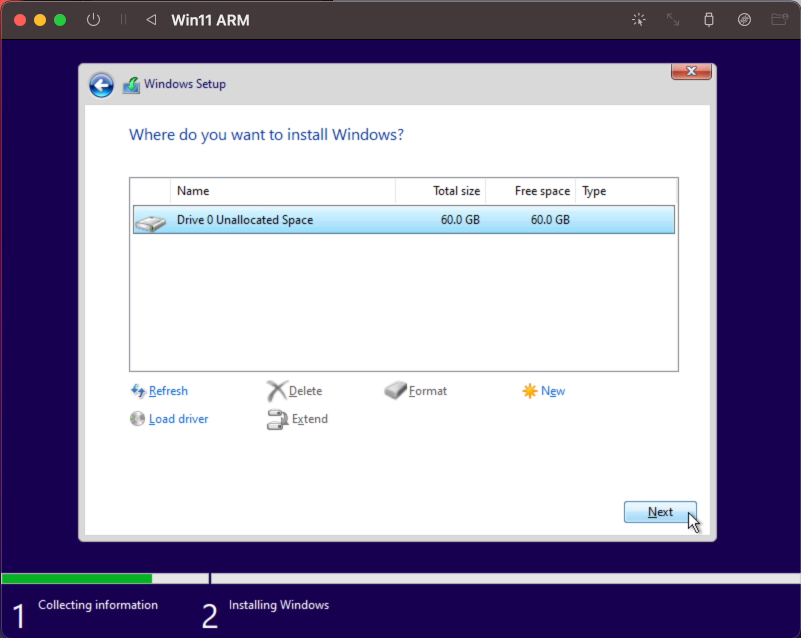
Hier können Sie einfach auf "Weiter" klicken und das Installationsprogramm die erforderlichen Datenträger auf dem virtuellen Laufwerk erstellen lassen, das wir in UTM hinzugefügt haben. Danach sollte Windows die Dateien auf das Laufwerk kopieren und die Installation fortsetzen:
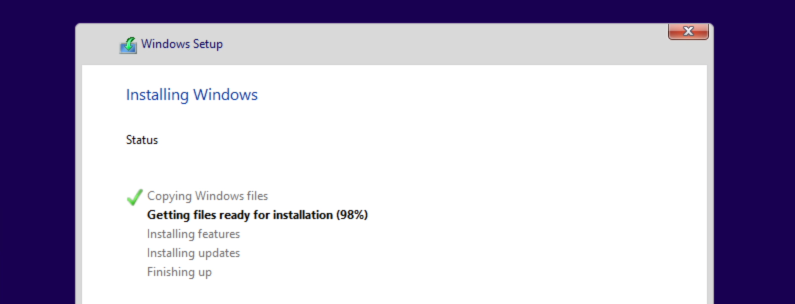
Falls Sie während der “Dateien für die Installation einlesen” auf ein Problem stoßen und das Installationsprogramm mit einer Fehlermeldung wie 0x800701B1 (Windows kann erforderliche Dateien nicht installieren. Stellen Sie sicher, dass alle für die Installation erforderlichen Dateien verfügbar sind.), starten Sie die VM neu und versuchen Sie es erneut. Dieses Problem ist der Hauptgrund für die benutzerdefinierten QEMU-Parameter für das über USB angeschlossene virtuelle CD/DVD-Laufwerk. Sie scheinen zu helfen, aber das Problem tritt in einigen Fällen immer noch auf. Maximal zwei Versuche sollten es normalerweise tun.
Sobald dies alles abgeschlossen ist, wird die VM neu gestartet und Sie sollten mit dem folgenden Dialog begrüßt werden, in dem Sie die Fragen zu Standort, Tastaturlayout, Benutzername, Passwort und Datenschutzeinstellungen beantworten müssen:
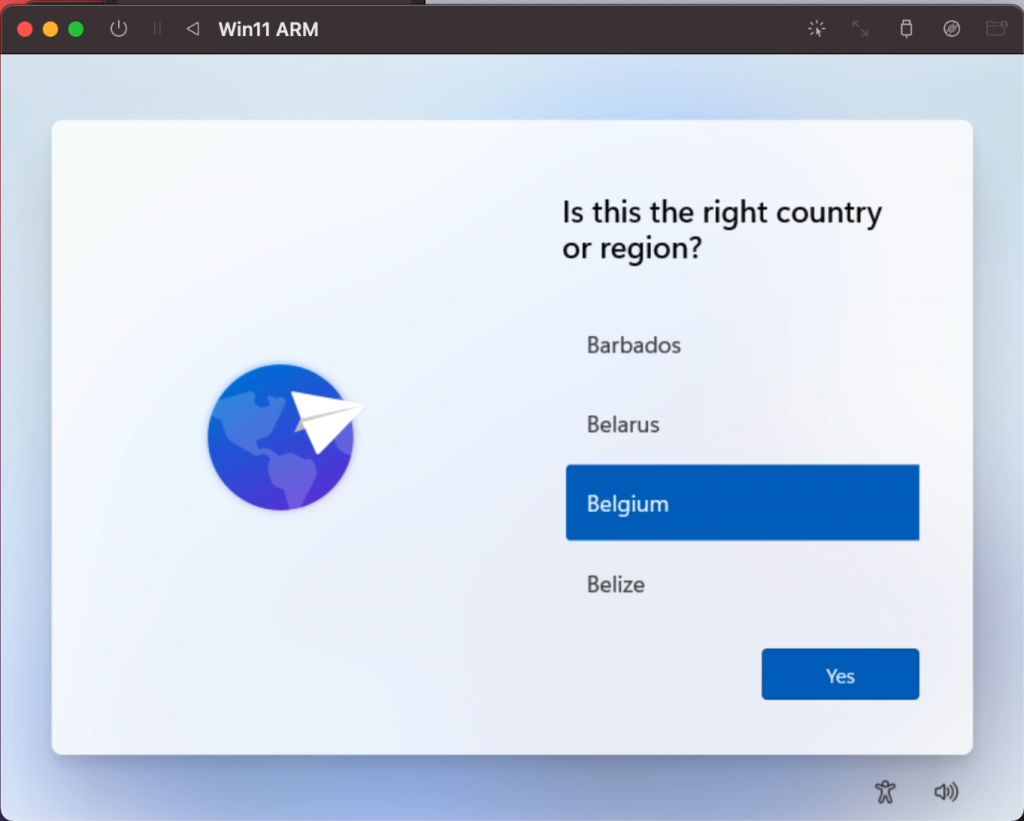
Nach Beantwortung dieser Fragen wird die Installation abgeschlossen:

und schon sollten Sie Ihren neuen Windows 11 ARM-Desktop haben:
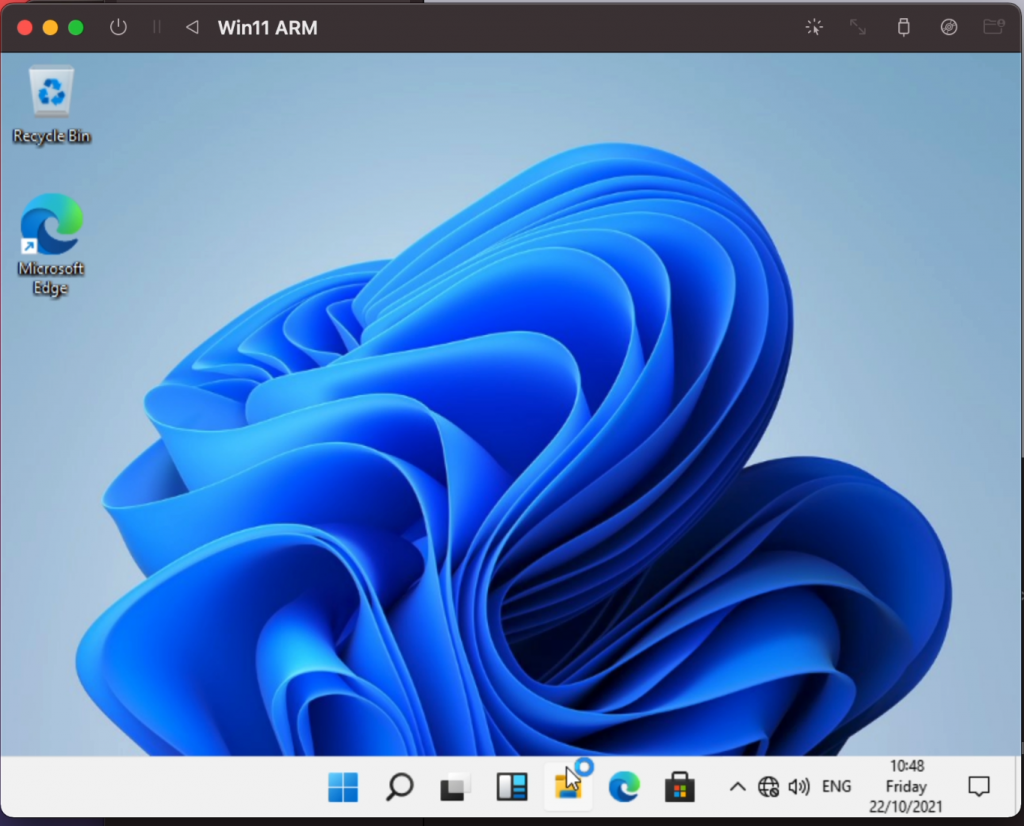
Schritt 5) Führen Sie einige Nachinstallationsaufgaben durch
In den vorherigen Schritten haben wir es geschafft, eine funktionierende Windows 11-Installation auf dem M1-basierten Gerät zu erhalten. Aber wenn Sie ein wenig damit arbeiten, werden Sie feststellen, dass das System noch nicht optimal funktioniert. Es gibt keine Netzwerk-/Internetkonnektivität und die Auflösung bleibt bei 800
Beide Probleme können durch die Installation der SPICE Guest Tools und der QEMU-Treiber behoben werden. Diese können aus dem Support-Bereich der UTM-Website heruntergeladen werden:
Öffnen Sie Ihren Browser unter macOS, navigieren Sie zu https://mac.getutm.app/support/ und laden Sie die Gast-Tools und Treiber herunter:
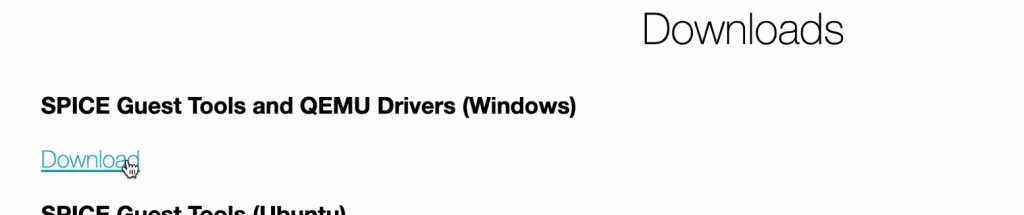
Gehen Sie dann in UTM zu Ihrer VM in der Liste, wählen Sie sie aus und ändern Sie das ISO für das virtuelle CD/DVD-Laufwerk in das heruntergeladene ISO:
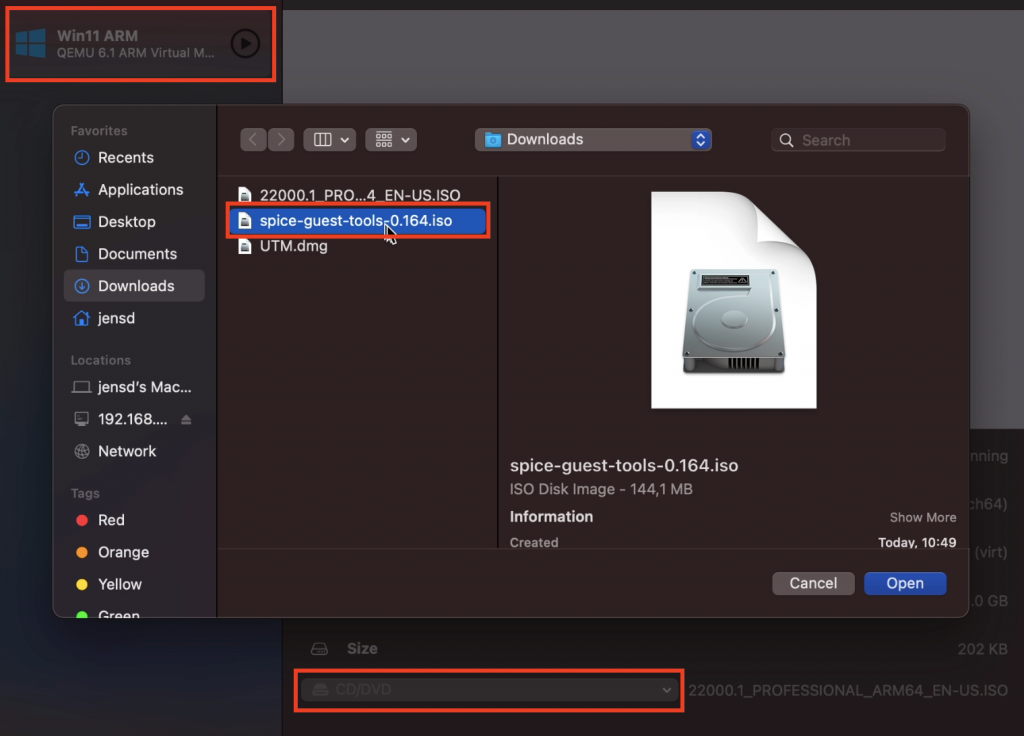
Navigieren Sie dann in Ihrer Windows 11-VM zum CD/DVD-Laufwerk und führen Sie spice-guest-tools.0.164 (oder die Version, die Sie heruntergeladen haben) aus:
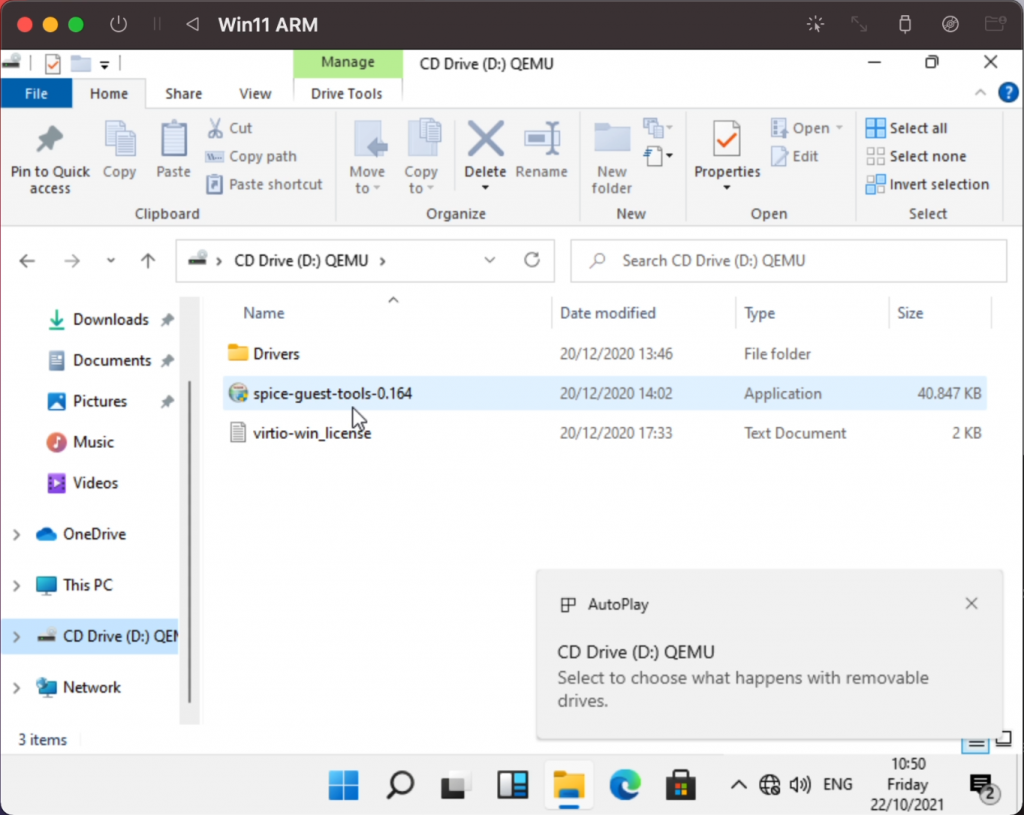
Danach werden Sie feststellen, dass der Netzwerkadapter verfügbar und verbunden ist:
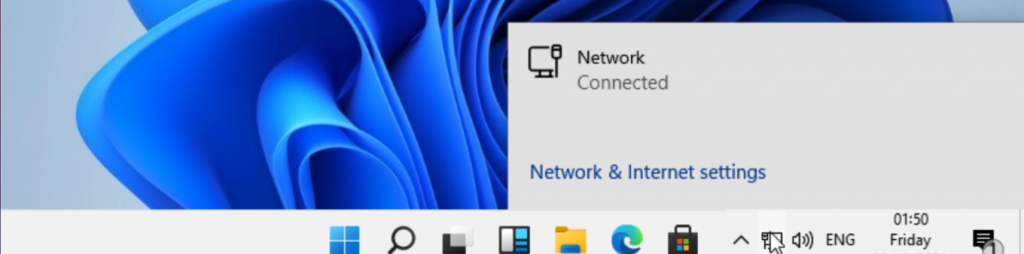
Nach diesem Schritt können Sie auch die Auflösung und Größe der VM ändern. Klicken Sie dazu mit der rechten Maustaste auf den Desktop und wählen Sie “Anzeigeeinstellungen”. Sie werden sehen, dass Sie jetzt einen zusätzlichen virtuellen Bildschirm haben. Hier müssen Sie nach unten scrollen und “Nur auf 1” anzeigen wählen:
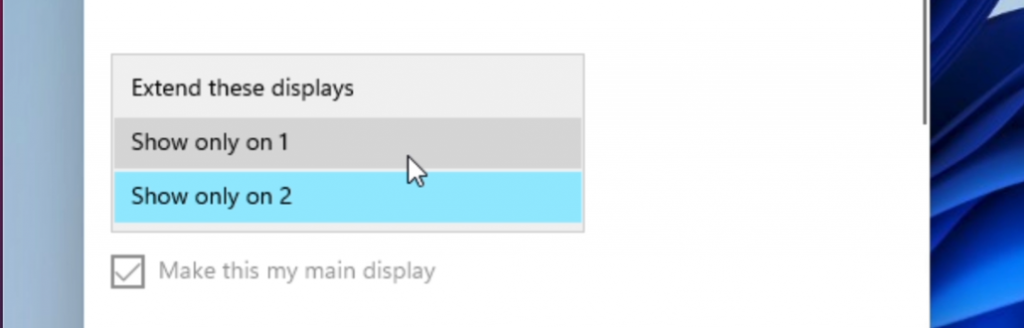
Die Anzeige wird flackern und Sie sollten bereits eine bessere Auflösung haben. Wenn Sie gefragt werden, wählen Sie, die Änderungen beizubehalten. Wenn Sie möchten, können Sie die Auflösung auf einen höheren Wert ändern, aber Sie könnten feststellen, dass es Probleme mit dem Mauszeiger geben kann, der falsch ausgerichtet ist.
Das Beste, was Sie in diesem Stadium tun können, ist ein Neustart. Wenn Sie mit der Maus nicht weiterkommen, drücken Sie einfach Alt F4 und starten Sie neu.
Schritt 6) Profitieren Sie!
Die direkte Verwendung der VM gibt Ihnen vielleicht nicht das erwartete Gefühl. Sie fühlt sich etwas sperrig/langsam an, obwohl die Leistung gar nicht so schlecht ist. Meiner Meinung nach funktioniert es viel besser, wenn Sie den Remotedesktop aktivieren und sich stattdessen von macOS aus mit Microsoft Remote Desktop verbinden.
Aktivieren Sie zunächst den Fernzugriff auf Ihrer VM:
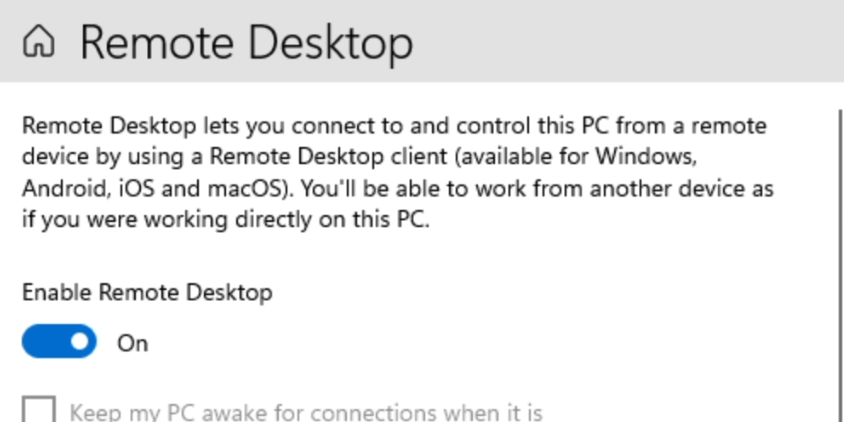
Finden Sie die IP-Adresse, die Ihre VM erhalten hat. Sie können dies tun, indem Sie eine Eingabeaufforderung öffnen und “ipconfig” ausführen oder die Einstellungsdialoge verwenden:
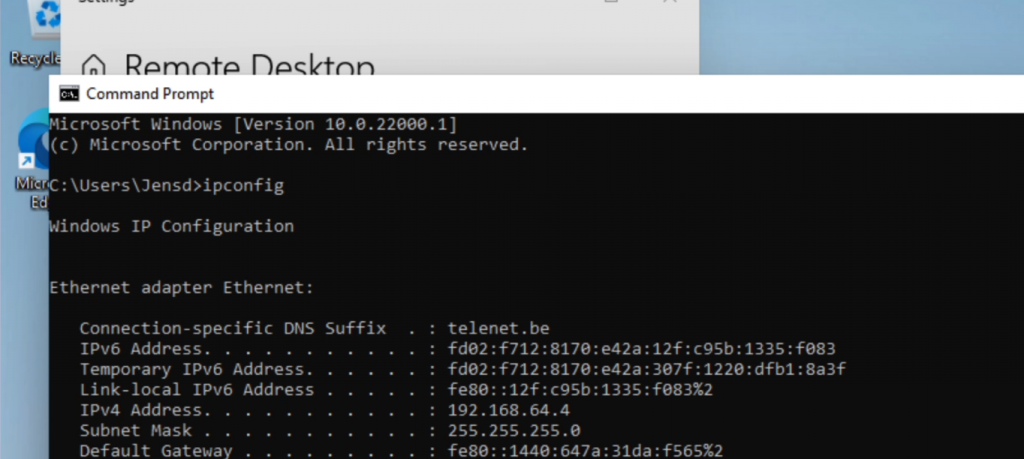
Installieren Sie unter macOS den Microsoft Remote Desktop, den Sie im App Store finden, und fügen Sie einen PC mit der IP-Adresse hinzu, die Sie gefunden haben (in meinem Fall 192.168.64.4):
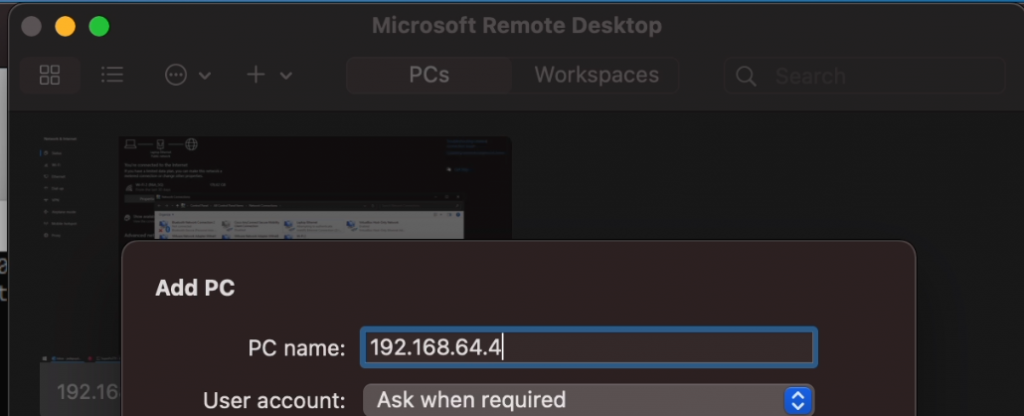
Verbinden Sie sich mit der IP-Adresse der VM’ über Microsoft Remote Desktop und geben Sie Ihren Windows-Benutzernamen und Ihr Passwort ein. So erhalten Sie eine gut aussehende Windows 11-Vollbilddarstellung:
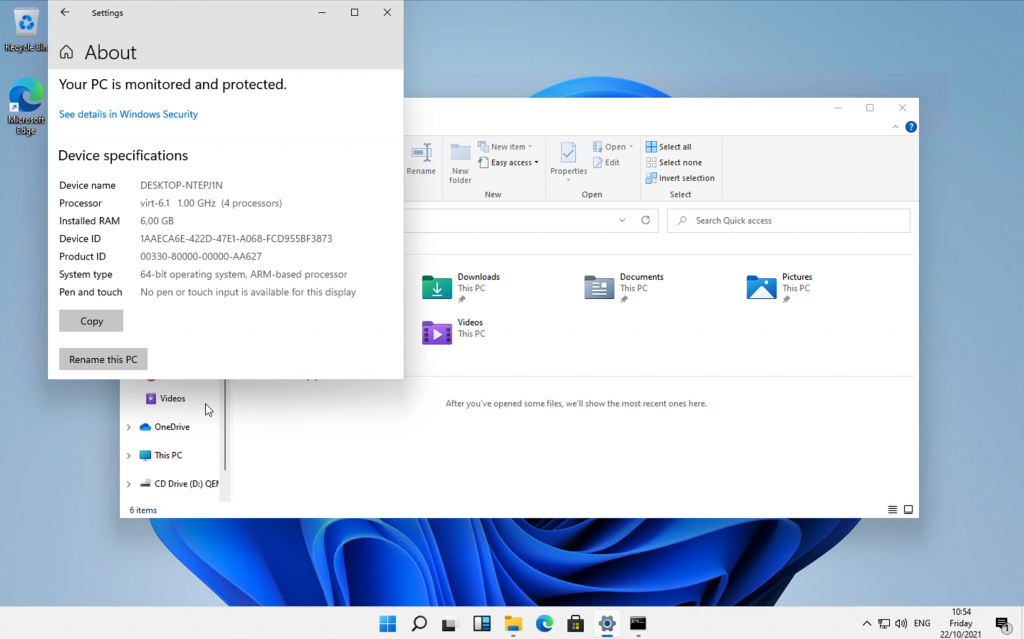
Ein kurzer Blick auf die Leistung: Mit den 4 Kernen, die für die VM reserviert sind, und 6 GB RAM liegen die Ergebnisse, die ich bei einigen grundlegenden Benchmarks erzielen konnte, wirklich über den Erwartungen.
Ich werde wahrscheinlich einen anderen Beitrag gehen ein bisschen tiefer in die Leistung, aber das ist, was ich sah für Geekbench 5 zum Beispiel, die in der Lage, auf AArch64 nativen Test ist:
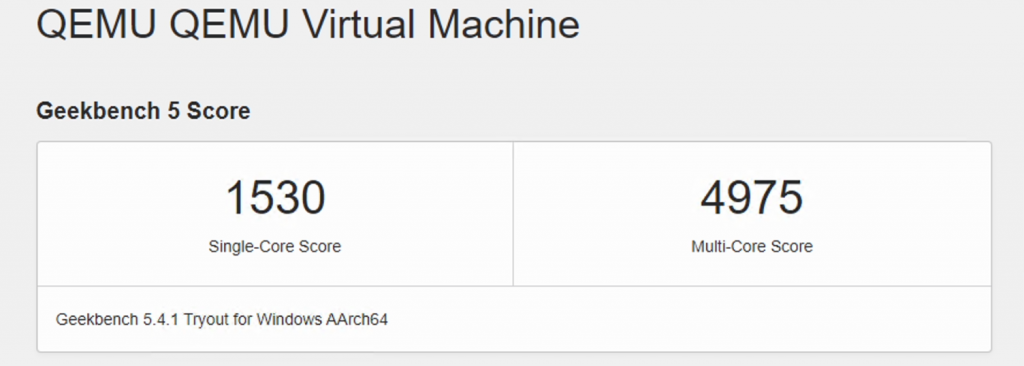
Auch Browserbench lieferte ein gutes Ergebnis:
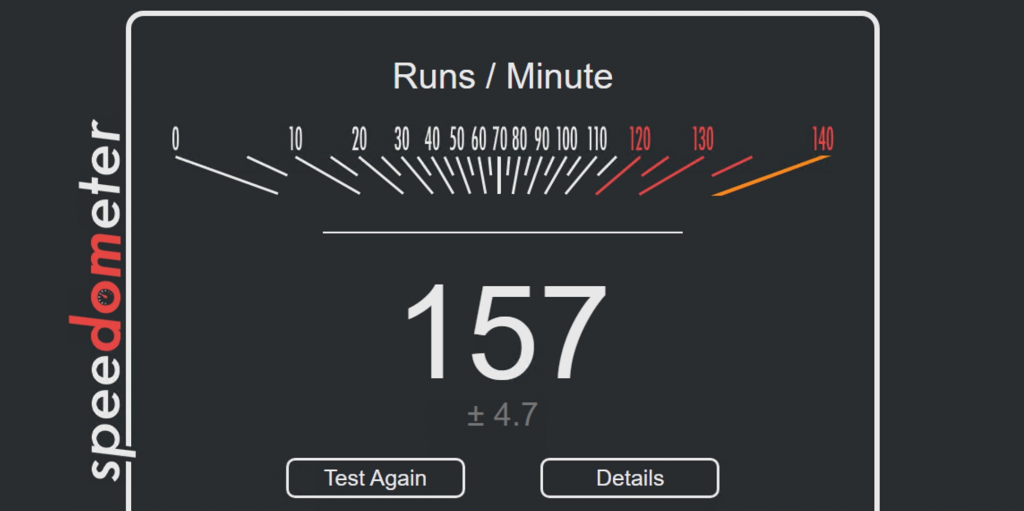
Wie Sie sehen können, ist eine Maschine mit diesen Werten sicher keine Strafe für die Arbeit.
Obwohl es einige Schritte und Zeit in Anspruch nimmt, sollte dieser Prozess es Ihnen ermöglichen, eine Windows 11 ARM-basierte VM auf Ihrem M1-basierten Gerät zu erhalten.