Inhaltsübersicht
Lässt sich Ihr Windows 11 überhaupt nicht mehr starten? Es gibt viele Möglichkeiten, den PC wieder zu starten und die Hilfe von Drittanbietern zu eliminieren. Natürlich hat Microsoft genügend Tools zur Verfügung gestellt, um das beschädigte Betriebssystem zu reparieren, aber das reicht nicht aus, wenn es das Werk einer Bedrohung war. Wir werden tiefer in das Thema eintauchen und herausfinden, was den Windows 11-Rechner daran hindert, zu starten, und es sofort beheben.
Was tun Sie, wenn der Windows 11-Computer nach dem Einschalten nicht hochfährt?
Gehen Sie nicht weiter und setzen Sie fortgeschrittene Lösungen ein, da es sich um ein kleines Problem handeln könnte, das den Startvorgang behindert.
Entfernen Sie externe Laufwerke aus dem Windows 11 PC.
Windows 11 erfordert einen Trusted Platform Module (TPM)-Chip in der Hauptplatine, der über die Hauptplatine aktiviert werden muss.
Windows 11 lässt sich nicht starten? Wege zum erneuten Booten
UEFI BIOS ist erforderlich und aktiviert Secure Boot im PC.
Ich konnte Windows 11 installieren und verwenden, ohne Secure Boot zu aktivieren, aber das Valorant-Spiel forderte mich auf, es zu aktivieren, was mich zwang, ins BIOS zurückzugehen und es zu aktivieren.
Stellen Sie sicher, dass Sie TPM und Secure Boot im BIOS aktivieren. Aufgrund der unterschiedlichen BIOS-Schnittstellen kann ich Ihnen keine Anleitung zeigen.
Trennen Sie Wechseldatenträger
USB-Geräte und externe Laufwerke, die an den PC angeschlossen sind, verursachen Boot-Probleme. Die Boot-Priorität erkennt angeschlossene Laufwerke zuerst, und es kann sich um jedes beliebige Speicherlaufwerk handeln, und dann erhalten Sie die Fehlermeldung "kein bootfähiges Laufwerk".

Entfernen Sie USB-Flash-Laufwerke, externe SSDs, externe Festplatten und andere Speichergeräte von Windows 11-PCs. Viele Computer haben ein sekundäres Laufwerk im System, und Sie können es entfernen, um auf der sicheren Seite zu sein.
Ziehen Sie das Stromkabel des sekundären Laufwerks ab, um die Verbindung zwischen dem Laufwerk und dem PC zu trennen. Sie müssen nicht das gesamte Laufwerk auseinandernehmen und nur den Netzstecker abziehen, der zum Netzteil führt.
Aktivieren von TPM und Secure Boot
Die neueren Windows 11-Updates verändern das Betriebssystem und seine Funktionsweise rapide. Die Systemanforderungen wurden jedoch schon vor langer Zeit genannt, so dass jeder sein Gerät vorbereiten kann, um solche Probleme zu vermeiden.
- Nehmen Sie Ihr Smartphone zur Hand und suchen Sie nach einer Anleitung für Ihr Motherboard.
- Öffnen Sie einen mobilen oder Desktop-Browser.
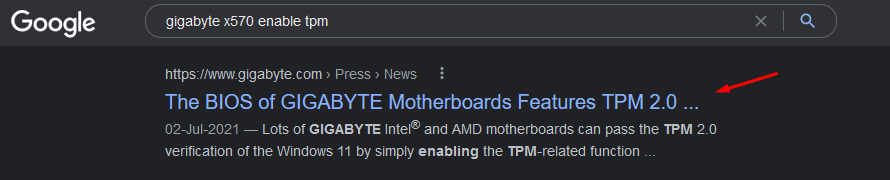
- Suchen Sie nach "gigabyte x570 enable TPM" und ersetzen Sie die Marke & board model durch Ihre.
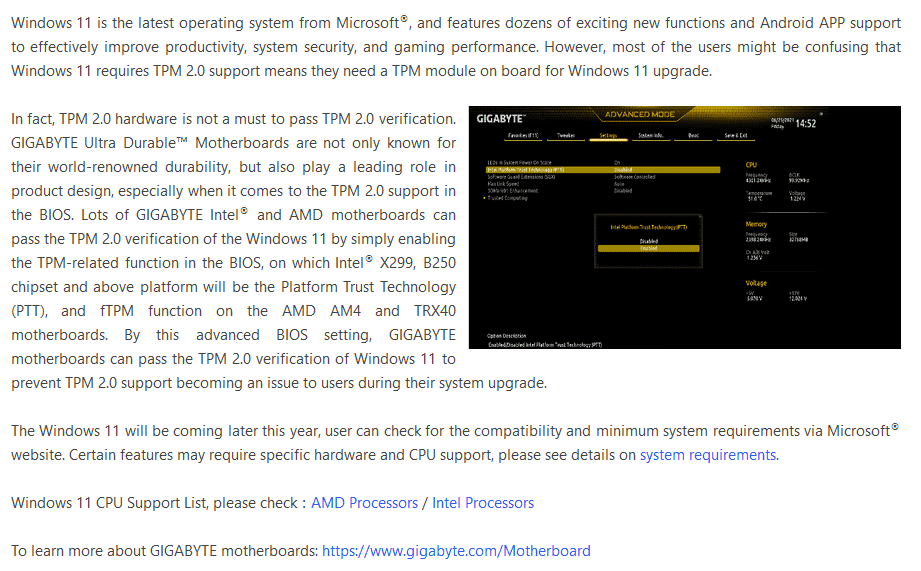
- Wir haben auf der offiziellen Gigabyte-Seite nachgesehen, und die Anweisungen waren dort zu finden.
Suchen Sie auch nach dem BIOS-Schlüssel des Motherboards, indem Sie googeln.
Tun Sie, was ich getan habe, um Anleitungen für TPM und Secure Boot zu finden, und schließlich werden Sie den Weg finden, um die wichtigen Funktionen auf dem Board zu aktivieren.
ALSO READ: Wie man eine vollständige Systemsicherung in Windows 11 erstellt
Windows 11 Startup-Reparatur
Microsoft hat die Oberfläche der erweiterten Optionen nicht verändert, und sie sieht ähnlich aus wie in Windows 10. Nichtsdestotrotz können Sie viele Aktionen durchführen und notwendige Maßnahmen ergreifen, um den PC wieder in einen funktionierenden Zustand zu bringen.
Wenn Ihr PC zwar funktioniert, aber gelegentlich Probleme macht, gehen Sie zu Schritt eins oder zu Schritt zwei über.
- Starten Sie den PC neu, während Sie die Umschalttaste gedrückt halten.
- Wählen Sie "Problembehandlung", wenn Sie die Wiederherstellungsoption auf dem Bildschirm sehen.
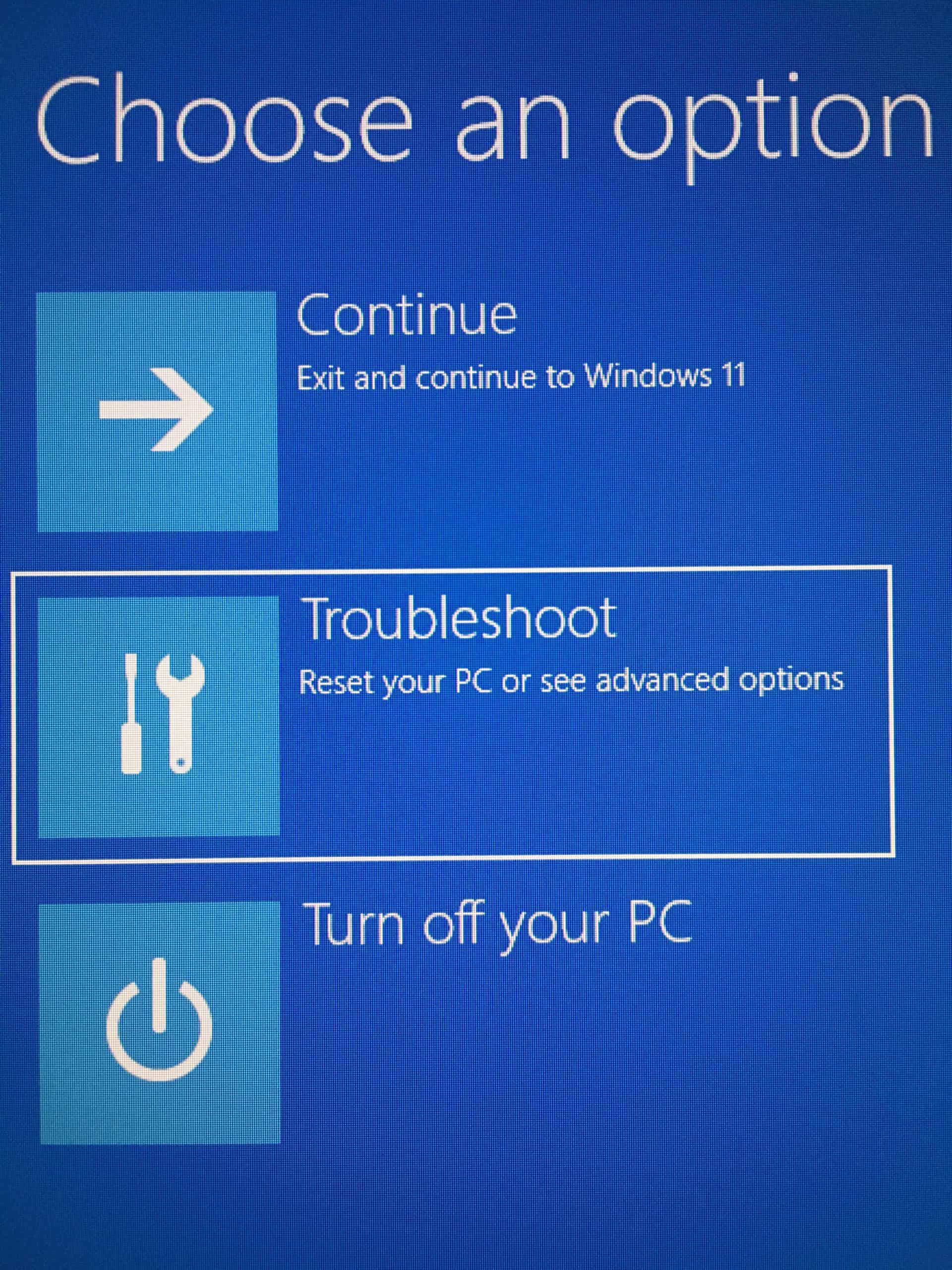
- Wählen Sie "Erweiterte Optionen", um fortzufahren.
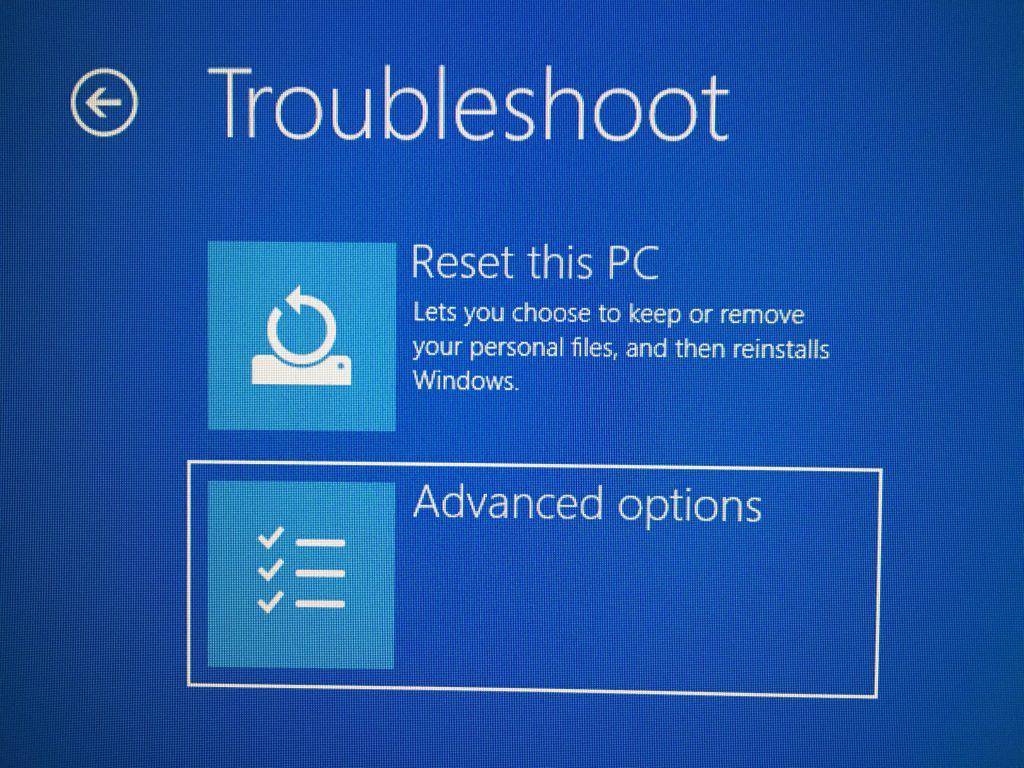
- Wählen Sie "Startup Repair", um fortzufahren.
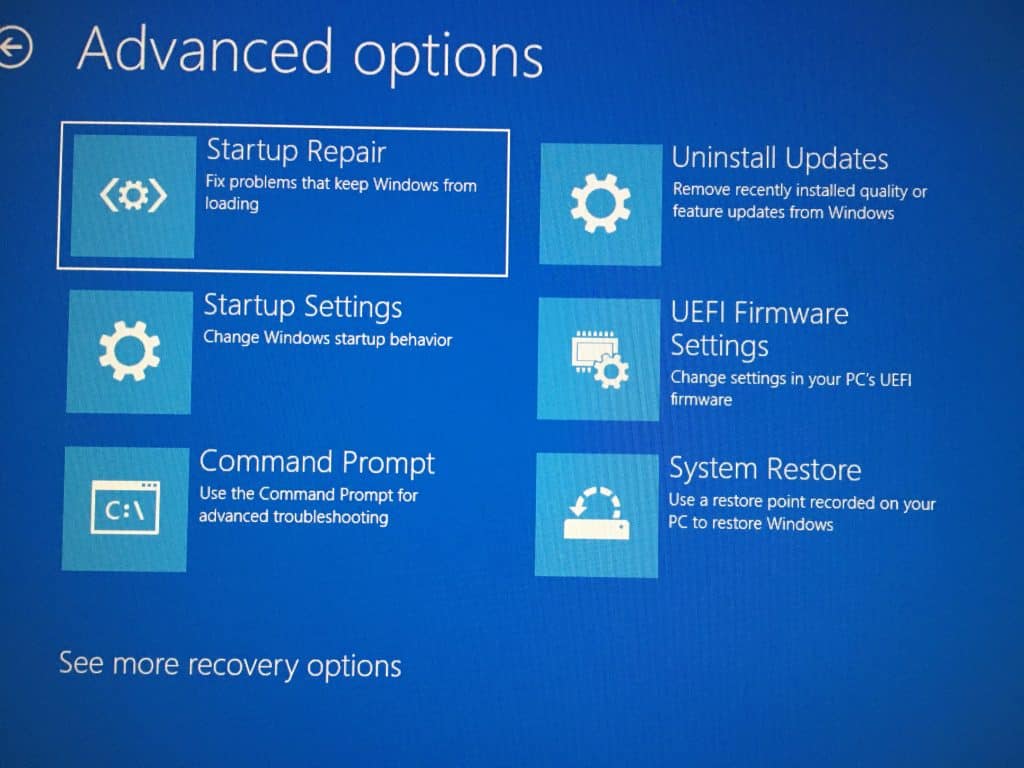
- Ihr PC wird neu gestartet und die Diagnosesequenz beginnt.
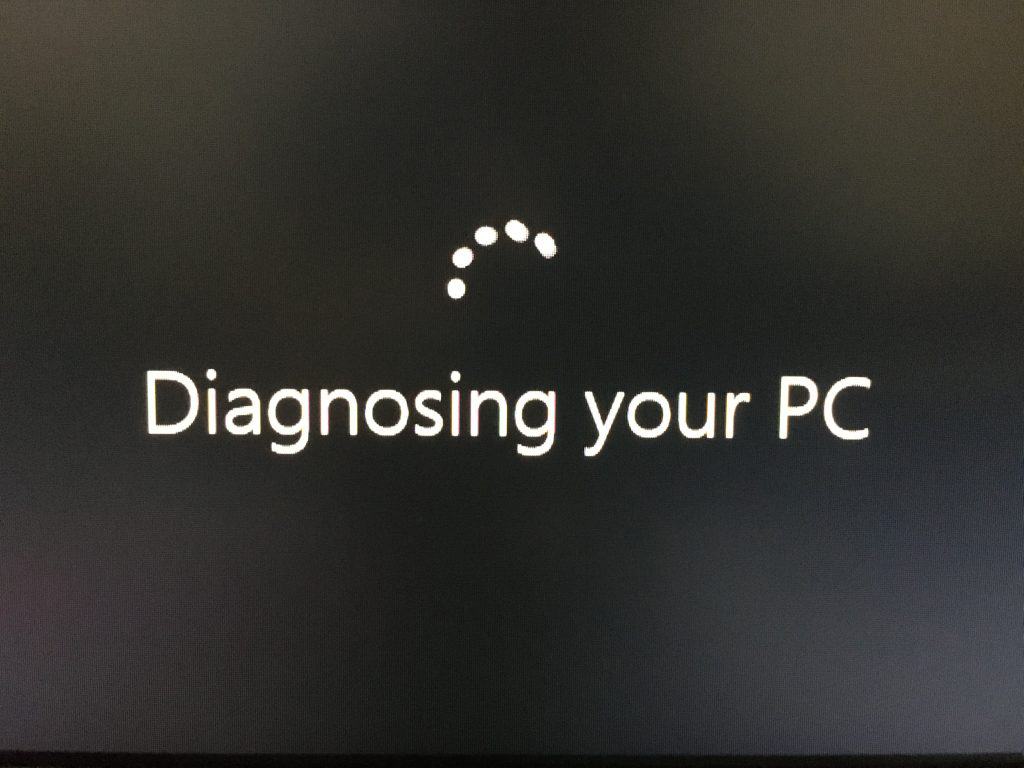
- Die PC-Diagnose dauert bis zu zehn Minuten, um den gesamten Rechner zu scannen und die defekten Teile zu reparieren.
- Die Startup-Reparatur konnte nicht meine Windows 11-Kopie sein.
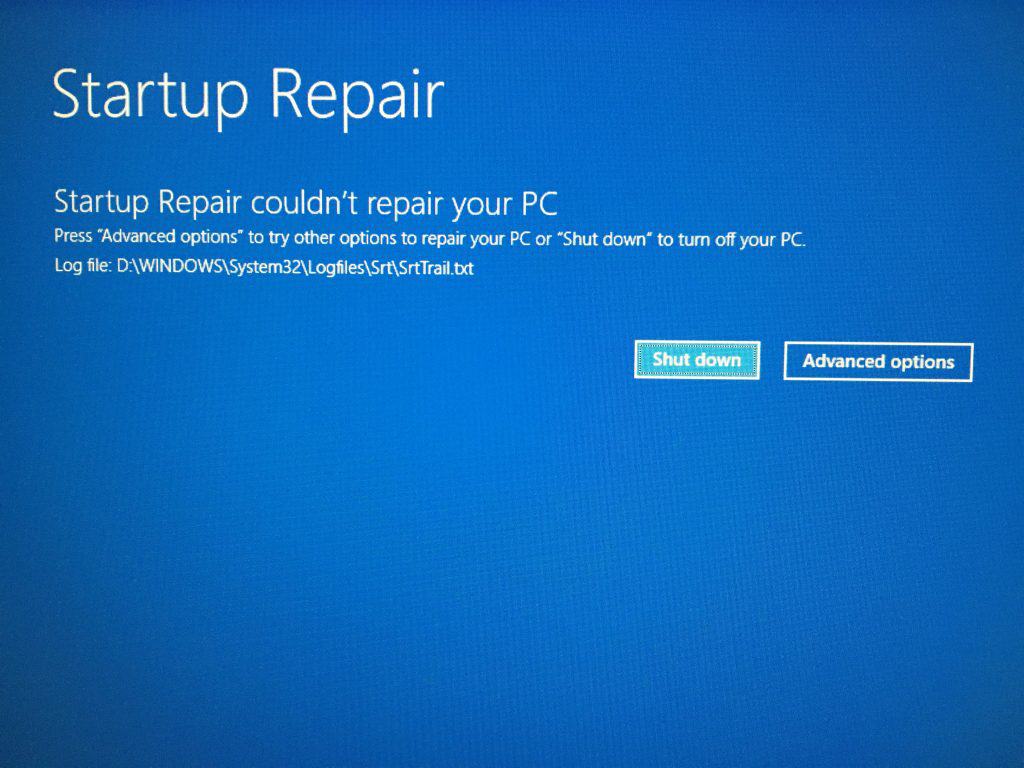
Ich weiß nicht, warum die Startup-Reparatur meinen Rechner nicht reparieren konnte, wenn er von Anfang an keine Probleme hatte. Vielleicht sollte Microsoft die Wiederherstellungsoptionen und weitere Updates überarbeiten, um das Problem zu beheben.
Deinstallieren aktueller Windows 11-Updates
Windows 11-Updates können die Software durcheinander bringen, und Sie können die jüngsten Updates vom Rechner deinstallieren. Der Wiederherstellungsmodus hilft in der Tat beim Entfernen der Software-Updates, die von Microsoft-Servern stammen, und beseitigt problematische Treiber oder Qualitätsupdates.
Schritt 1: Starten Sie den PC neu, während Sie die Umschalttaste gedrückt halten.
Schritt 2: Wählen Sie "Troubleshoot", wenn Sie die Wiederherstellungsoption auf dem Bildschirm haben.
Schritt 3: Wählen Sie "Erweiterte Optionen", um fortzufahren.
Schritt 4: Wählen Sie "Updates deinstallieren", um fortzufahren.
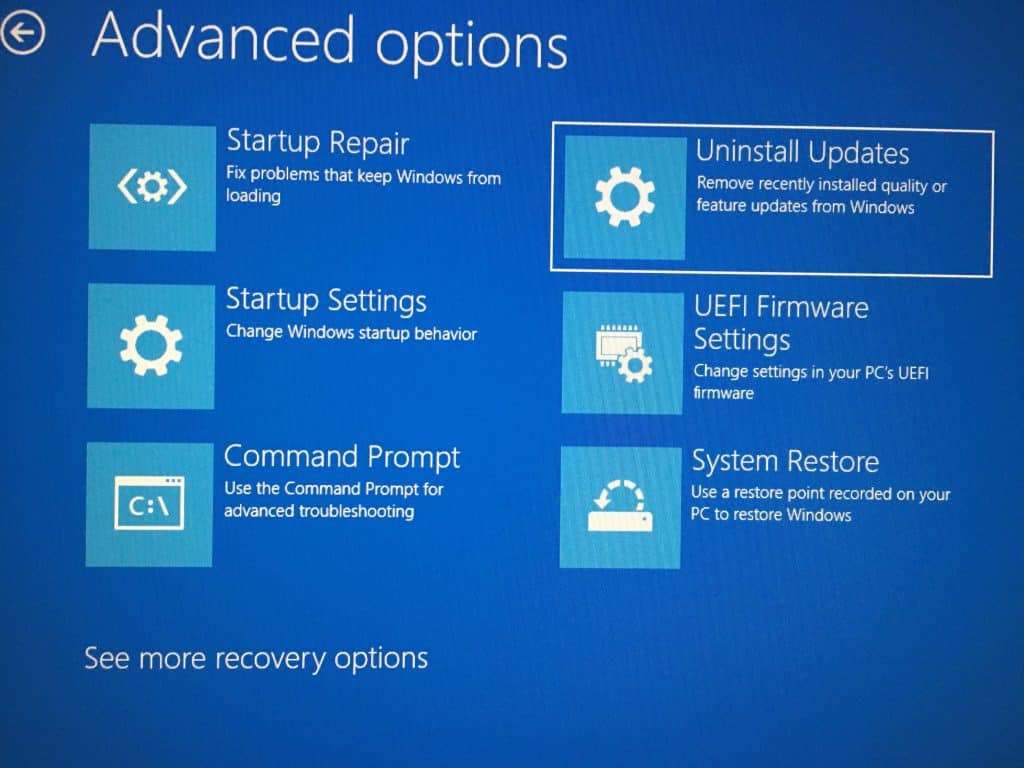
Schritt 5: Sie haben zwei Optionen auf dem Bildschirm und versuchen, Updates von beiden Seiten zu deinstallieren.
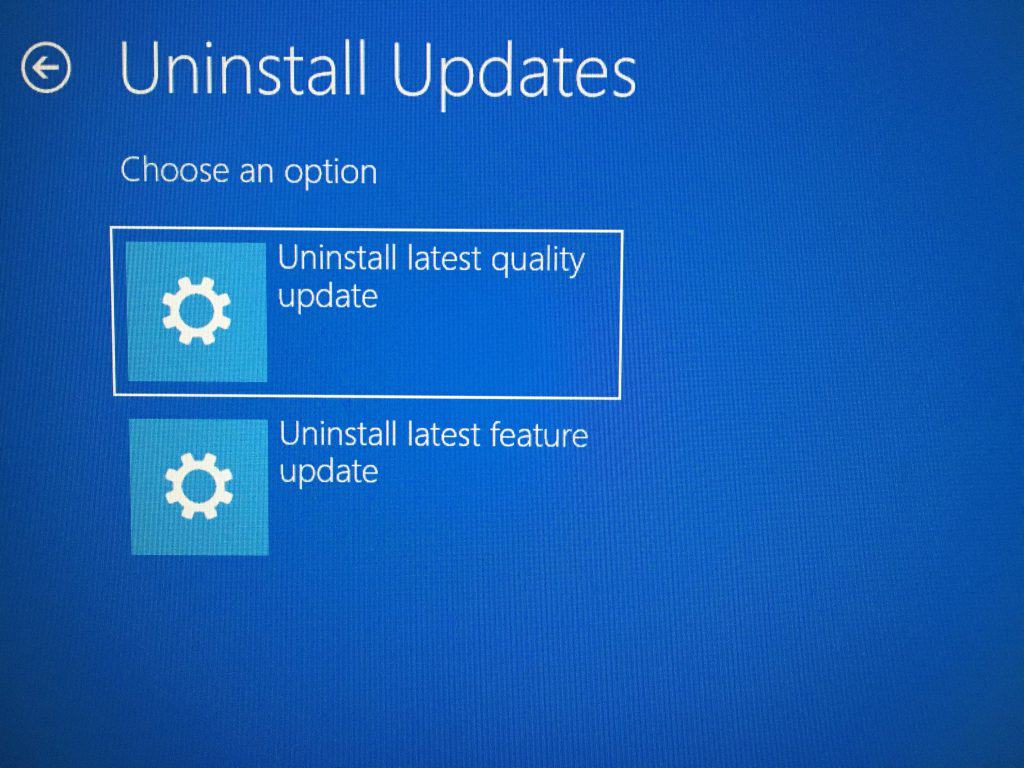
- Deinstallieren Sie das letzte Qualitätsupdate
- Letzte Funktionsaktualisierung deinstallieren
Ich habe mich zur Demonstration für die Deinstallation des letzten Qualitätsupdates entschieden, aber Sie sollten auch das letzte Funktionsupdate deinstallieren, wenn das erste nicht funktioniert hat.
Schritt 6: Klicken Sie auf "Qualitätsupdate deinstallieren" und Ihr PC wird neu gestartet.
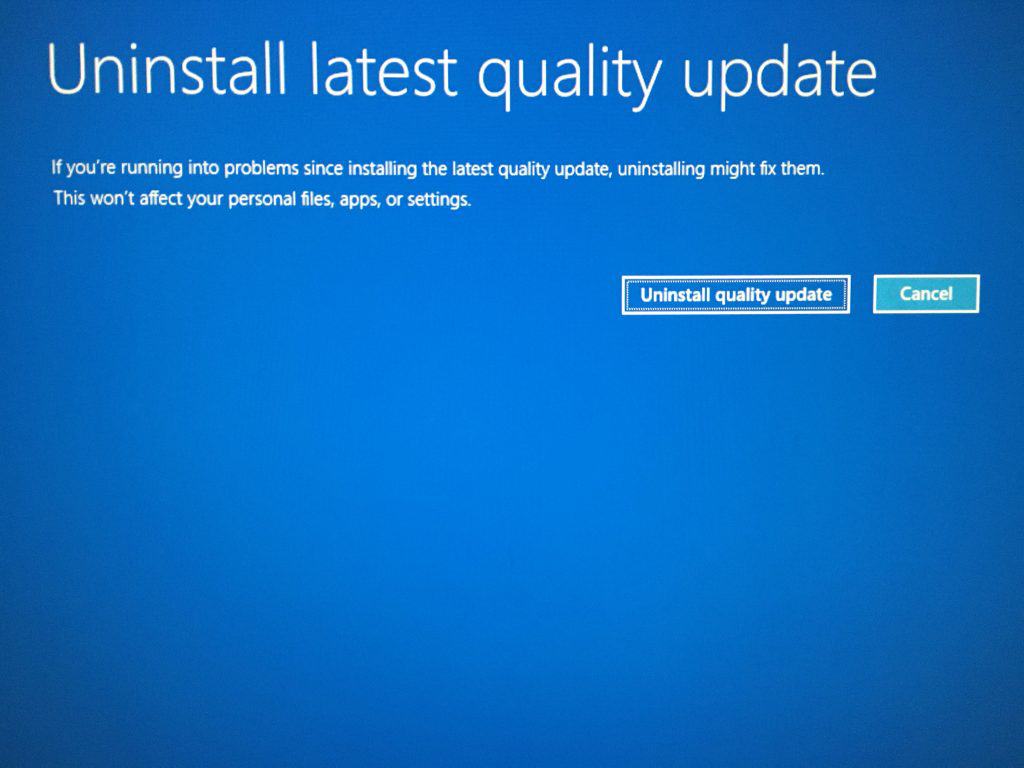
Lassen Sie den Wiederherstellungsmodus seine Arbeit tun und unterbrechen Sie ihn nicht, indem Sie den Netzstecker ziehen oder das Gerät zwangsweise ausschalten. Lassen Sie den gesamten Prozess zu Ende gehen und versuchen Sie dann, Windows 11 erneut zu starten.
ALSO READ: How To Fix Windows 11 PC Won’t Shut Down
Windows 11 PC wiederherstellen
Die Systemwiederherstellung ist eine traditionelle Methode, die es schon seit zwei Jahrzehnten in der Software gibt. Ja, wir werden sie nutzen, um den Windows 11 PC an einem früheren Punkt wiederherzustellen.
Schritt 1: Starten Sie den PC neu, während Sie die Umschalttaste gedrückt halten.
Schritt 2: Wählen Sie "Troubleshoot", wenn Sie die Wiederherstellungsoption auf dem Bildschirm haben.
Schritt 3: Wählen Sie "Erweiterte Optionen", um fortzufahren.
Schritt 4: Wählen Sie "Systemwiederherstellung", um fortzufahren.
Schritt 5: Die Systemwiederherstellungsschnittstelle wird angezeigt, und klicken Sie auf "Weiter", um fortzufahren.
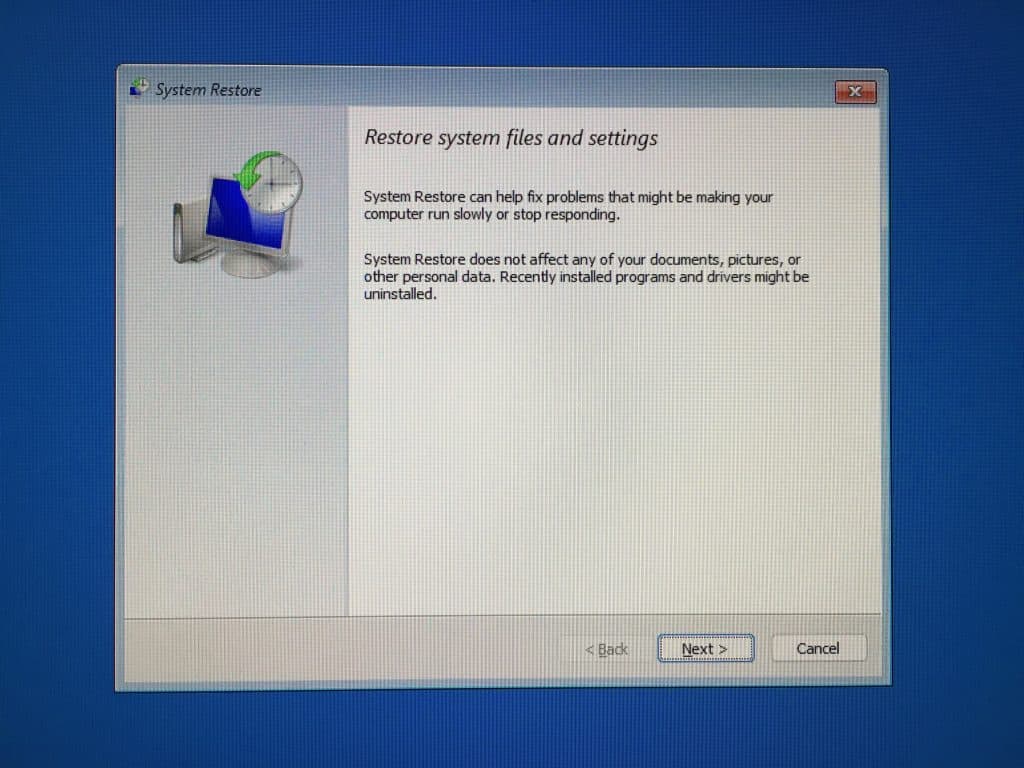
Schritt 6: Wählen Sie den von Windows erstellten automatischen Punkt aus und klicken Sie dann auf "Weiter", um fortzufahren.
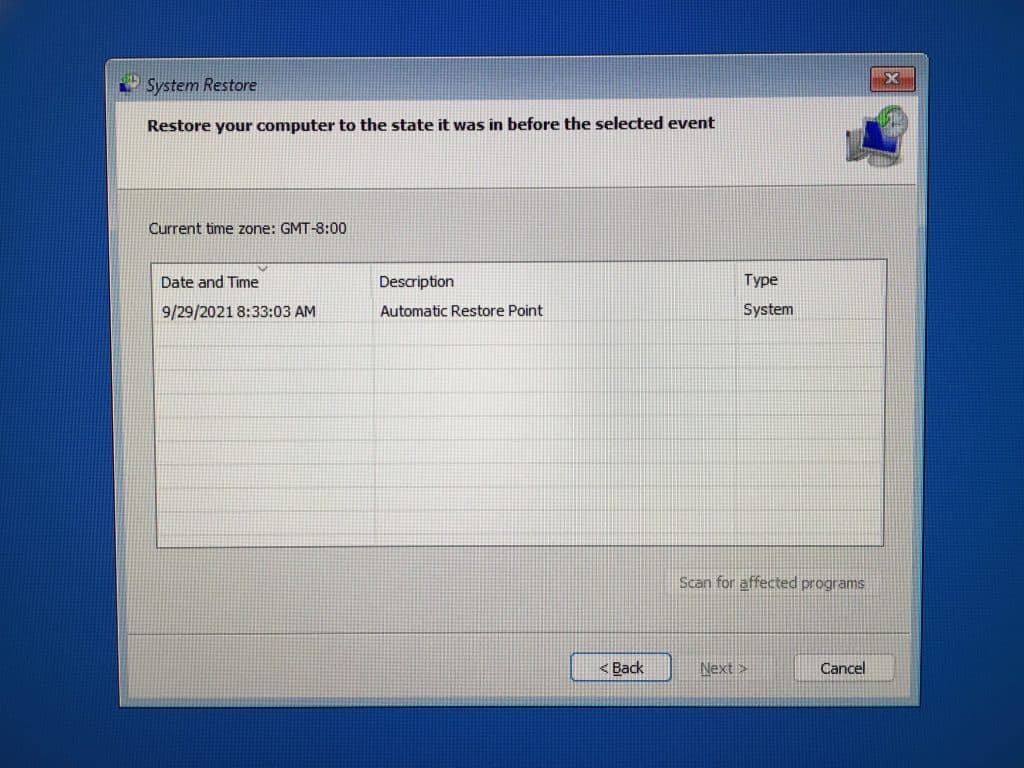
Schritt 7: Klicken Sie auf "Fertigstellen" und Ihr PC wird neu gestartet.
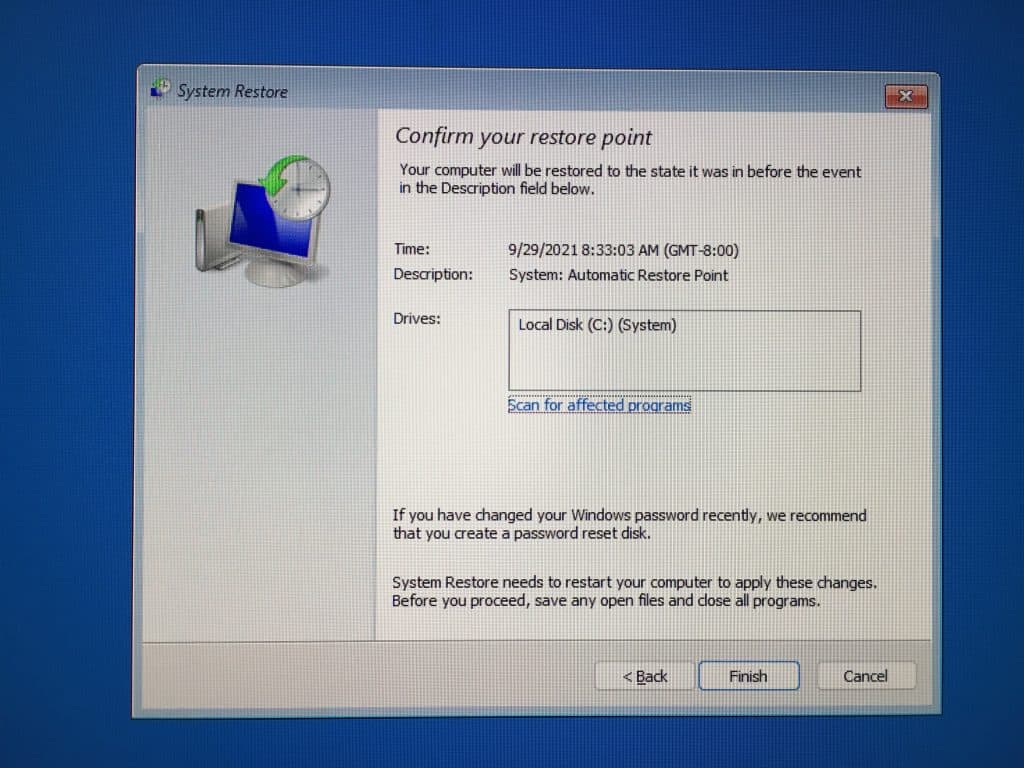
Lassen Sie den Wiederherstellungsmodus das System zu einem früheren Zeitpunkt wiederherstellen, und es wird etwa fünf bis zehn Minuten dauern, bis der Prozess abgeschlossen ist. Wenn Sie eine langsamere mechanische Festplatte haben, erhöht sich die Dauer sofort auf fünfzehn bis zwanzig Minuten, je nachdem, wie viele Änderungen an dem früheren Punkt vorgenommen wurden.
Windows 11-Bedrohungen
Der Marktanteil von Windows liegt bei 78 % – eine verrückte Zahl, die Eindringlinge anlockt. Ja, Windows hat mehr Bedrohungen im Vergleich zu den Wettbewerbern, und Ihr PC könnte angegriffen werden, was keine Überraschung ist.
Führen Sie bitte einen gründlichen Scan durch, um den Übeltäter zu finden, und kostenlose Antivirenlösungen werden Ihnen dabei helfen.
Malwarebytes (KOSTENLOS):
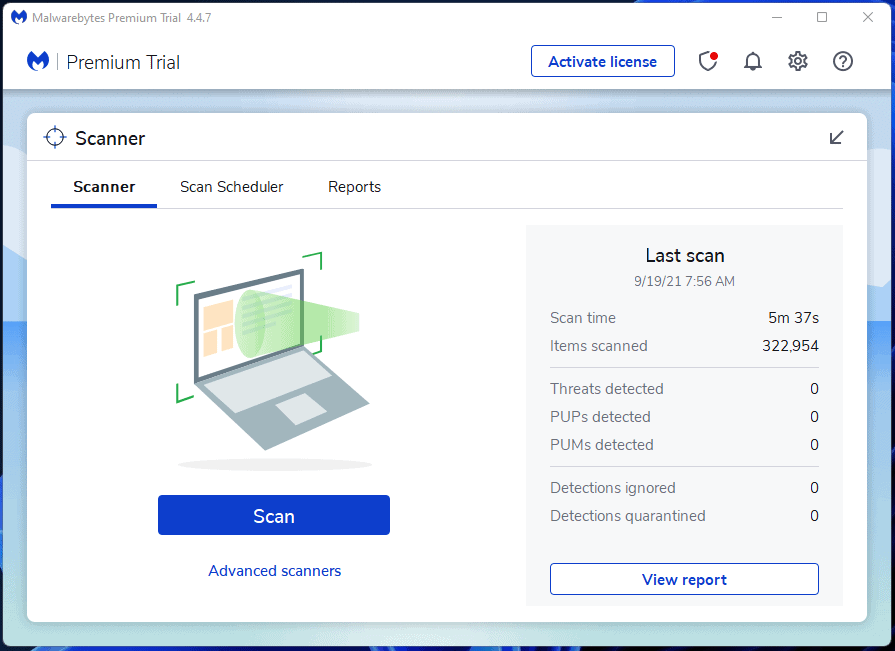
Ja, Sie können die kostenlose Malwarebytes-Edition verwenden, um die Bedrohungen aus dem Verborgenen zu holen.
Bitdefender (KOSTENLOS):
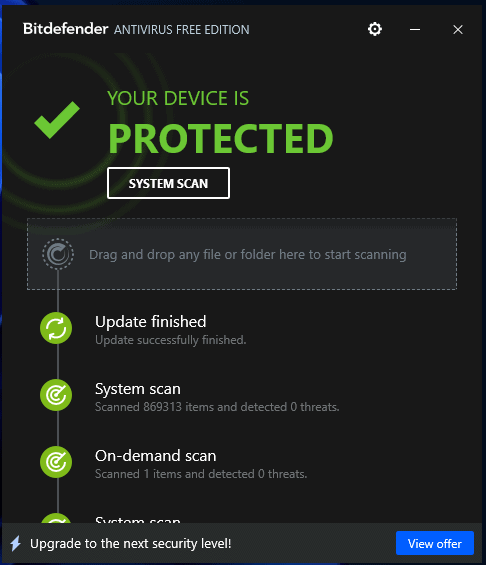
Ich bin mir nicht sicher, wie effektiv die kostenlose Bitdefender-Edition ist, aber ich glaube, sie verfügt über grundlegende Funktionen zum Schutz des PCs.
Fazit
Windows 11 ist nicht perfekt und weist einige Schwächen auf, aber es wird ein Jahr dauern, bis es eine stabile Umgebung bietet. Installieren Sie keine raubkopierte Software und Programme, da sie die Hauptquelle für Bedrohungen sind. Lassen Sie uns wissen, welche Lösung Ihnen geholfen hat, Windows 11 Won’t Boot im Kommentarbereich unten zu lösen.