Bei einigen Jobs ist die Richtigkeit der Rohdaten sehr wichtig. Sie erhalten oft eine große Abweichung aufgrund eines Datenfehlers. Daher muss nach eingabe und Korrekturlesen der ursprünglichen Dateneingabe in das Arbeitsblatt der Passwortschutz zum Excel-Arbeitsblatt hinzugefügt werden, um eine falsche Handhabung oder ein Kopieren durch andere nach Begehrlichkeit zu verhindern. Excel-Arbeitsblätter können nur geändert werden, nachdem das richtige Passwort eingegeben wurde.
Mit der Beschleunigung des Tempos des modernen Lebens gibt es zu viele Orte, um Passwörter zu verwenden, so dass das Vergessen von Passwörtern auch ein häufiges Ereignis ist. Sie fühlen sich frustriert, wenn Sie es mit einem Arbeitsplan ernst meinen, den Sie nicht ändern können, weil Sie Ihr Passwort vergessen haben. Was sollten Sie dann tun? Müssen Sie einen wiederholen? In der Tat, machen Sie sich keine Sorgen, hier sind ein paar Möglichkeiten, Excel-Schreibschutz zu aufheben.
Excel verfügt über verschiedene Arten von Passwortschutzoptionen, die Ihre Arbeit effektiv schützen. Es gewährt schreibgeschützten Zugriff auf Arbeitsmappen nur, wenn niemand sonst über ein Passwort verfügt, sodass keine Formeln versehentlich gelöscht werden. Hier besprechen wir, wie Sie Excel-Dateien mit Passwortoptionen schützen.
Excel-Öffnungspasswort: Legen Sie ein Öffnungspasswort für eine Excel-Datei fest, sodass Benutzer die Excel-Datei nur öffnen können, wenn sie das richtige Passwort eingeben. Andernfalls kann er in Excel nichts sehen.

Blattpasswort: Sie können den Benutzerzugriff auf das Arbeitsblatt über den Schreibschutz steuern. Sie können bestimmte Aktionen für verschiedene Benutzer einrichten, um sicherzustellen, dass alle wichtigen Daten im Arbeitsblatt nicht betroffen sind. Beispielsweise möchten Sie möglicherweise, dass Benutzer nur Zeilen und Spalten hinzufügen oder nur Sortierung und automatische Filterung verwenden. Wenn der Schreibschutz aktiviert ist, können Sie auch andere Elemente wie Zellen, Bereiche, Formeln uund ActiveX-oder Form-Steuerelemente schützen.

Arbeitsmappenpasswort: Sie können die Struktur der gesperrten Arbeitsmappe durch Passwort angeben. Durch das Sperren der Arbeitsmappenstruktur wird verhindert, dass andere Benutzer Arbeitsblätter hinzufügen, verschieben, löschen, ausblenden und umbenennen.
Darüber hinaus kann eine Excel-Datei mit einem oder mehreren Passwörtern gleichzeitig passwortgeschützt werden. Und verschiedene Passwortschutzoptionen erfordern unterschiedliche Software oder Methoden, um sie zu knacken.
Mit diesen Informationen können Sie schnell die Art des Excel-Passwortschutzes bestimmen und dann die geeignete Methode zum Knacken des Passworts auswählen.
Im Wesentlichen ist Excel eine spezielle komprimierte Datei, die aus verschiedenen Datendateien und XML-Dateien besteht. Für frühere Versionen von Excel-Dateien (frühere Versionen von Excel 2010) können wir den Schreibschutz für Excel entfernen, indem wir die Erweiterung ändern. Diese Methode ist sehr einfach und hat keine zu komplexe Operation.
Schritt 1: Ändern Sie das Suffix xlsx des Arbeitsblatts in rar, und das Eingabeaufforderungsfeld wird angezeigt und klicken Sie auf Ja, um die Änderung fortzusetzen.

Schritt 2: Entpacken Sie das rar-Paket und suchen Sie den Ordner xl von innen. Doppelklicken Sie dann auf den Ordner Worksheets, um das zuvor geschützte Blatt Sheet1.xml zu suchen, und kopieren Sie es in den Ordner.
Schritt 3: Klicken Sie mit der rechten Maustaste auf sheet1.xml, und wählen Sie den Öffnungsmodus, um über Editor geöffnet zu werden.
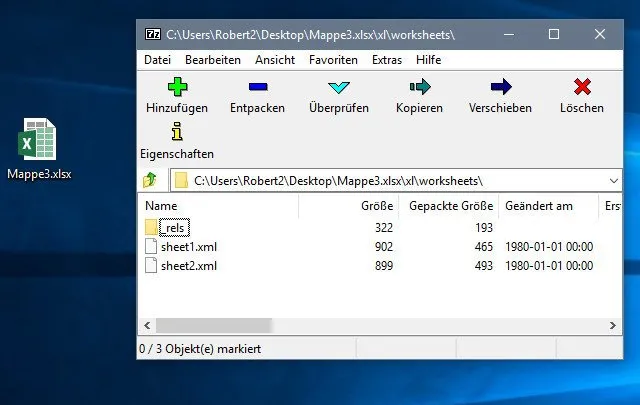
Schritt 4: Suchen Sie den Schutzcode mit SheetProtection, entfernen Sie ihn und speichern Sie ihn.
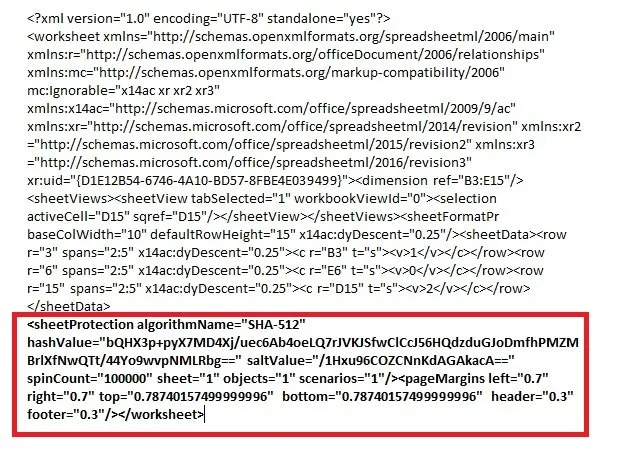
Schritt 5: Ändern Sie das Suffix des RAR in .xlsx. Dann ist der Schreibschutz für offene Blätter weg, er wurde gelöscht.
Erstens, was ist VBA? VBA ist die Abkürzung für Visa Basic for Applications. Es ist eine ereignisgesteuerte Programmiersprache, die von Microsoft entwickelt wurde. Es wird jetzt hauptsächlich in Microsoft Office-Anwendungen wie Excel, Word und Access verwendet. Durch das Schreiben von Code, der den Symbolregeln entspricht, können Sie VBA verwenden, um erweiterte, komplexe oder Routineaufgaben auszuführen, z. B. das Entfernen des Excel-Schreibschutzes.
In der Tat müssen Sie nur das Konzept verstehen. Sie müssen keine Zeit damit verbringen, VBA-Programmierung zu lernen, da online eine Menge Standardcode verfügbar ist, den Sie direkt verwenden können. VBA kann jedoch nur den Schutz von Excel-Arbeitsmappen und Arbeitsblattpasswörtern aufheben. Wenn Sie das offene Excel-Passwort abbrechen müssen, verwenden Sie zusätzliche Software. Im letzten Abschnitt geben wir Ihnen eine ausführliche Einführung.
Sie werden sehr frustriert sein, wenn Sie das Passwort für das Excel-Arbeitsblatt vergessen. Aber der VBA-Code, der in diesem Artikel verwendet wird, ist einer der einfachsten, die ich gefunden habe. Es generiert automatisch verfügbaren Code und wird zum Entsperren geschützter Arbeitsblätter oder Arbeitsmappen verwendet.
Schritt 1: Öffnen Sie eine geschützte Excel-Datei.
Schritt 2: Drücken Sie im Excel-Fenster "ALT + F11", um ein VBA-Fenster zu öffnen. Wie der folgende Screenshot zeigt:
Schritt 3: Schritt 3: Sobald Sie sich im VBA-Editor befinden, doppelklicken Sie im linken Bereich auf das Blatt, das Sie entsperren möchten, und öffnen Sie dann die reguläre Deklarationsseite für das Arbeitsblatt.

Schritt 4: Kopieren Sie den folgenden Code auf eine leere Seite:

Alles, was Sie tun müssen, ist kopieren und einfügen, ohne etwas oder den Blattnamen usw. zu ändern.
Schritt 5: Wählen Sie nach dem Hinzufügen von Code in der Menüregisterkartenleiste oben auf dem Bildschirm des VBA-Editors die Option "Ausführen" aus, um das Makro auszuführen, oder drücken Sie einfach F5, um zu arbeiten.
Schritt 6: Das Makro kehrt zu dem Arbeitsblatt zurück, das Sie aufheben möchten, und dann wird ein Warnformatfeld angezeigt, das das Blattpasswort enthält.
Schritt 7: Klicken Sie auf der Registerkarte Menü überprüfen auf "Arbeitsblatt aufheben", um das obige Passwort einzugeben. Ihr Arbeitsblatt wird dem Vorgang freigeschaltet!
Wir können nicht alle Excel-Passwörter mit VBA-Code entsperren. Die Erfolgsquote von VBA ist für neue Versionen von Excel-Dateien niedrig. Wenn Sie versuchen, den Excel-Schutz mit dem obigen VBA-Code rückgängig zu machen, verlieren Sie nicht den Mut, auch wenn Sie fehlschlagen! Hier stellen wir Ihnen eine leistungsfähigere Software zur Wiederherstellung von Excel-Passwörtern vor.
iSeePassword Dr.Excel ist eine leistungsstarke Software, die Passwörter entsperrt. Es kann nicht nur das Excel-Öffnungspasswort knacken, sondern auch das Schutzpasswort von Excel-Arbeitsblättern / -Arbeitsmappen schnell aufheben. Sie müssen nur vier einfache Schritte ausführen, um die meisten Excel-Dateien zu entsperren. Das Tutorial sieht wie folgt aus:
Schritt 1: Laden Sie die iSeePassword Dr.Excel-Software auf Ihren Computer herunter und folgen Sie den Anweisungen auf dem Bildschirm, um sie auf Ihrer lokalen Festplatte zu installieren.
Schritt 2: Öffnen Sie Dr.Excel, wählen Sie option "Remove Workbook, Worksheet Password" und importieren Sie dann die geschützte Excel-Datei in die Software.
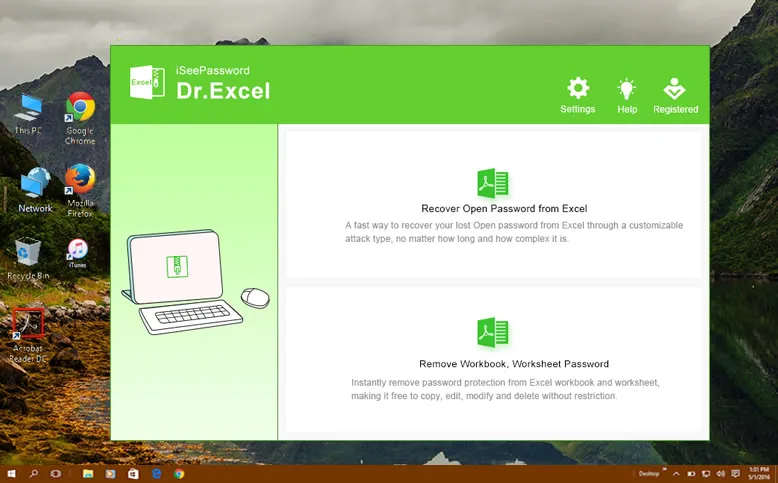
Schritt 3: Alle importierten Excel-Dateien werden innerhalb von Sekunden nach dem Klicken auf die Schaltfläche Start in der unteren rechten Ecke entsperrt.

Schritt 1: Wenn Sie das Excel-Passwort zum Öffnen abbrechen möchten, wählen Sie auf der Software-Homepage " Recover Open Password from Excel" aus.
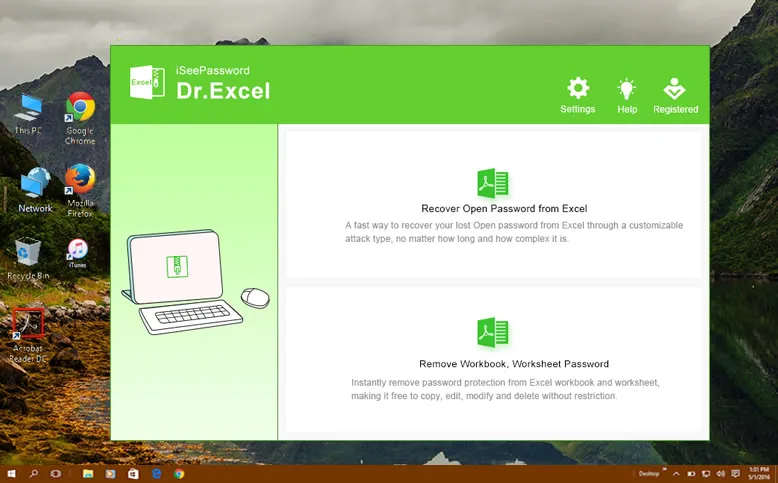
Schritt 2: Sie können jetzt Excel-Dateien über die Schaltfläche Datei hinzufügen importieren. Diese Methode unterstützt die neueste Version von Excel 2019.
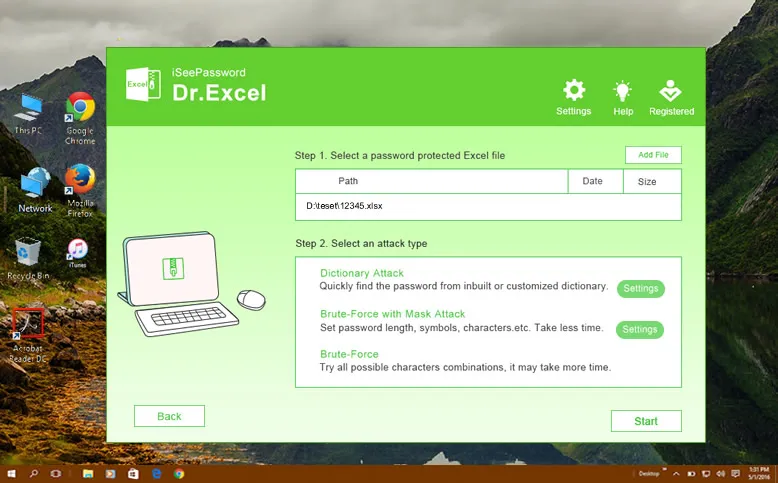
Schritt 3: Nachdem Sie den Import abgeschlossen haben, müssen Sie einen Passwort-Cracking-Modus auswählen. Normalerweise wählen wir den zweiten (Maskenriss). Weil es den Passwort-Cracking-Prozess beschleunigen kann, indem es diese Bedingungen wie Passwortlänge, Präfix, Suffix usw. festlegt.
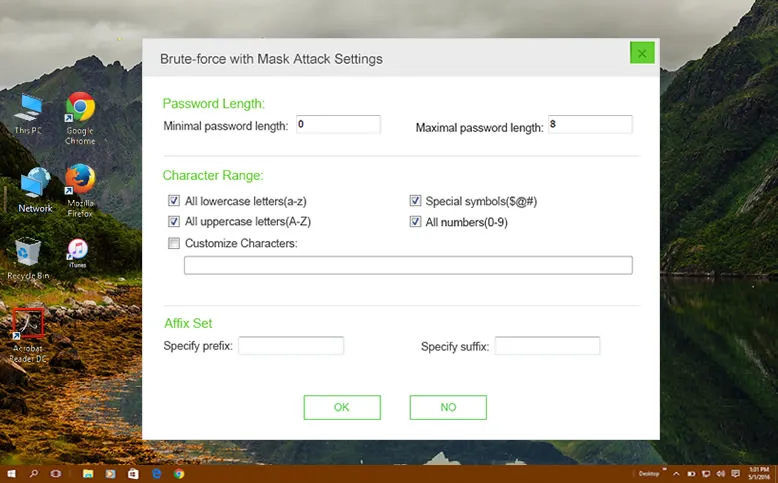
Schritt 4: Klicken Sie auf die Schaltfläche "OK", um mit dem Knacken des Passworts zu beginnen. Abhängig von der Komplexität des Passworts müssen Sie in diesem Prozess eine Weile warten, was Minuten oder Stunden dauern kann. Sobald das Passwort gefunden ist, wird es direkt auf dem Bildschirm angezeigt.
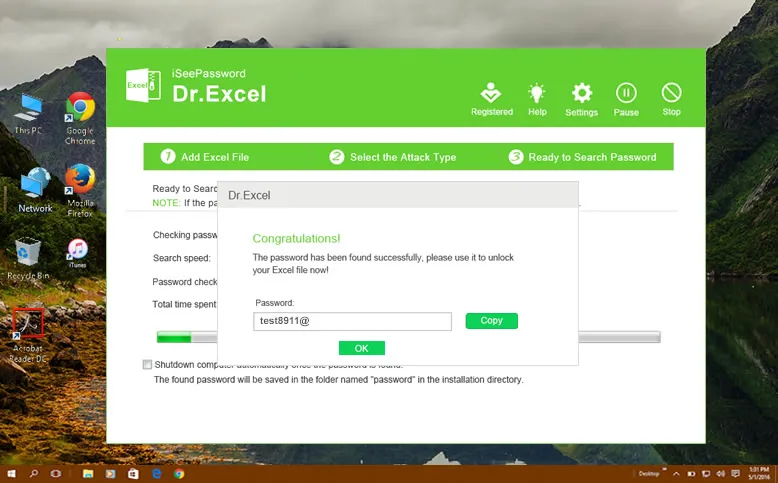
Die Erfolgsquote bei der Verwendung von VBA zum Aufheben des Excel-Schreibschutzes für alte Versionen von Excel-Dateien wird sehr hoch sein. Und es ist völlig kostenlos. Wenn VBA jedoch fehlschlägt, können Sie versuchen, die iSeePassword Dr.Excel-Software zu verwenden, die effizienter und einfacher zu bedienen ist als VBA.

Katharina ist eine leitende Autorin hier bei iSeePassword. Sie verfügt über fast ein Jahrzehnt Erfahrung in der IT, darunter vier Jahre bei Microsoft, und deckt alles rund um Windows und Mac ab.