Die heutigen papierlosen Büroszenen nehmen zu, so dass PDF-Dokumente immer häufiger verwendet werden, das Entstehen elektronischer Verträge ist eine sehr geeignete Situation für die Anwendung von PDF-Dateien. Aber es wirft auch einige Sicherheitsfragen über PDFs auf. Vor allem elektronische Verträge oder Firmendateien, weil sie sensible Informationen enthalten, die wir in der Regel in das PDF-Format konvertieren und dann verschlüsseln.
Aber manchmal zu lange, oder zu viele Dateien verursachen Verwirrung, können wir leicht vergessen, unser PDF-Passwort. Wenn Sie nicht über das richtige Passwort verfügen, können Sie pdf-Dokumente nicht öffnen und bearbeiten. Adobe bietet auch offiziell keine Möglichkeit, PDF-Passwort zu entfernen. Aber keine Sorge, Sie haben immer noch die Möglichkeit, Ihr PDF-Passwort abzurufen, ohne die Daten in der Datei zu brechen. In diesem Artikel werden Ihnen drei Möglichkeiten gezeigt, wie Sie Ihr PDF-Passwort entfernen können.
Bevor Sie beginnen, sollten Sie sich jedoch über die Arten von Adobe PDF-Passwörtern informieren: Öffnen von Passwörtern und Berechtigungspasswörtern.
Passwort öffnen: Wenn in der PDF-Datei ein offenes Passwort festgelegt ist, benötigen wir das richtige Passwort, um die Datei beim Öffnen der Datei zu öffnen.
Berechtigungspasswort: PDF-Datei mit Berechtigungspasswort, kein Passwort kann direkt geöffnet werden, darf aber nicht kopieren, ändern, bearbeiten und drucken. Dazu müssen Sie das richtige Passwort eingeben.
QPDF ist ein Linux-basiertes Befehlszeilenprogramm, das eine PDF-Datei in einer neuen PDF-Datei speichert, ohne die Datenstruktur zu brechen. Das PDF-Passwort kann auch während des Konvertierungsvorgangs entfernt werden. Machen Sie sich keine Sorgen über den Inhalt Ihrer PDF-Datei, es wird den gesamten Inhalt der ursprünglichen PDF-Datei behalten. Da die Methode Befehlszeilenmuster verwendet, ist sie komplex und riskant. Wenn Sie noch nicht mit Ihrem Computer zu hause sind, wird diese Methode nicht empfohlen, um eine Beschädigung Ihres PDF-Dokuments zu vermeiden.
Schritt 1: Installieren Sie QPDF-Software auf Ihrem Linux-Computer. Drücken Sie einfach ctrl+alt+t, um ein Terminalfenster zu öffnen, und geben Sie den folgenden Code unten ein:
sudo apt install qpdf
Schritt 2: Drücken Sie y, um die Installation von QPDF unter Linux fortzusetzen.
Schritt 3: Geben Sie nach der Installation des QPDF-Programms den folgenden Befehl ein, um eine unverschlüsselte Kopie der PDF-Datei zu erstellen.
qpdf --password="123456" --decrypt test.pdf test_unocked.pdf
Schritt 4: Sobald Sie den Befehl --decrypt oben eingegeben haben, wird eine pdf-Kopie ohne Passwortschutz erstellt. Wenn Sie aufgefordert werden, den vollständigen Pfad und Dateinamen der PDF-Datei zu fragen, ersetzen Sie einfach den vollständigen Pfad und Dateinamen der Datei durch Ihren ursprünglichen Dateinamen.
Wenn der obige Ansatz für Sie nicht funktioniert, dann sollte iSeePassword Dr.PDF Ihre endgültige Wahl sein. Diese PDF-Passwort-Entfernungssoftware wurde entwickelt, um passwortgeschützte PDF-Dateien zu entsperren. Es stellt Ihre PDF-Dateien schnell wieder her, ohne Daten zu verlieren. Diese Software gilt als das umfassendste PDF-Passwort-Entfernungstool, weil es zwei Arten von Passwort aus verschlüsselten PDF-Dateien wiederherstellt: Öffnen Sie Passwort und Berechtigungspasswörter, so dass Ihre PDF-Dateien frei zu bearbeiten, zu drucken und zu kopieren. Durch die Eskalation unterstützt dieses TOOL zum Entfernen von PDF-passwort bereits vollständig alle Versionen von Adobe. Unterstützung für 128-Bit- und 256 RC4-Verschlüsselungsalgorithmen.
Für PDF-offene Passwort verwendet es Methoden zum Knacken von Masken oder Wörterbuchen, um geöffnete Passwort wiederherzustellen. In unseren Tests konnte die Dr.Excel-Software ein fünfstelliges Passwort in 40 Minuten wiederherstellen. GPU-beschleunigte Verarbeitung wird unterstützt, und wenn Ihr Computer über eine Grafikkarte verfügt, wird die Geschwindigkeit beim Entfernen von passwort um das 30-fache beschleunigt. Bei PDF-Berechtigungspasswörtern kann das PDF-passwort sofort entfernt werden, sodass die Datei frei bearbeitet und kopiert werden kann, und es unterstützt die Massenverarbeitung.
Schritt 1: Laden Sie zuerst das Dr.PDF-Tool auf einem Windows- oder Mac-Computer herunter und installieren Sie es. Dann sehen Sie die Hauptschnittstelle unten. Es bietet zwei Funktionen, wie bereits erwähnt.

Schritt 2: Für PDF-offene Passwort müssen Sie die erste Funktion auswählen, PDF-Passwort wiederherstellen, um Ihre PDF-Datei zu entsperren. Klicken Sie dann auf die Schaltfläche Dateien hinzufügen, um die passwortgeschützte PDF-Datei in das Programm zu importieren.
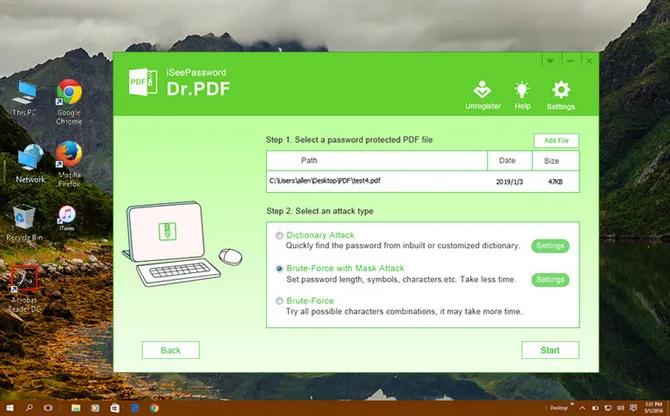
Schritt 3: Beim Laden einer PDF-Datei sollten Sie unten den richtigen Angriffstyp auswählen. Es gibt drei Arten von Angriffen: Wörterbuchangriffe, Masken Angriffe und Brute-Force-e Angriffe. Wir empfehlen dringend, den Masken-Cracking-Modus zu verwenden, um Ihr PDF-Passwort zu entfernen, da dies weniger Zeit in Anspruch nehmen wird.

Schritt 4: Um die passwortwiederherstellung zu beschleunigen, bietet Ihnen Dr.PDF mehr Flexibilität beim Einrichten von CPU-Ressourcen und gpu, was Ihnen helfen kann, Passwort schnell zu finden.
Schritt 5: Nachdem alle Einstellungen und Parameter abgeschlossen sind, klicken Sie auf die Schaltfläche Start und lassen Sie das Programm beginnen, nach Ihrem PDF-Passwort zu suchen. Sobald das passwort gefunden wurde, wird es in einem Fenster angezeigt.

Wenn Sie Ihr PDF-Berechtigungspasswort vergessen haben, können Sie pDFs aufgrund von Sicherheitseinstellungen nicht bearbeiten, ändern, kopieren und drucken. Diese PDF-Passwortwiederherstellung entfernt auch sofort das Rechte-Passwort aus der PDF-Datei, ohne dass ein Brute-Force-Angriff erforderlich ist.
Schritt 1: Wählen Sie einfach die zweite Option in der Hauptoberfläche und fügen Sie dann eine PDF-Datei hinzu, um das Besitzer-/Berechtigungspasswort zu entfernen, und Sie können Dutzende von Hunderten von PDF-Dateien gleichzeitig hinzufügen.
Schritt 2: Klicken Sie auf die Schaltfläche Entfernen, um zu starten. In nur 5 bis 10 Sekunden werden Hunderte von PDF-Passwort entfernt! Das Programm bleibt stabil.

Dr.PDF ist zweifellos die leistungsstärkste Software in der PDF-Entschlüsselung. Wenn Sie mich fragen, welche Methode oder Software am besten ist, würde ich diese zweifellos empfehlen, da sie nichts ändern muss, um das PDF-Dokument-Passwort schnell zu entfernen.
Diese Methode ist für alle Chrome-Browser unter Windows und Mac geeignet. Öffnen Sie einfach eine PDF-Datei mit Chrome und drucken Sie sie als neue PDF-Datei, und Sie können das PDF-Passwort ganz einfach entfernen. Es generiert genau die gleiche PDF-Datei, aber es ist nicht passwortgeschützt. Diese Methode funktioniert jedoch nur, wenn das PDF-Dokument kein offenes passwort hat. Alles, was Sie tun müssen, ist:
Schritt 1: Zuerst müssen Sie die PDF-Datei über den Chrome-Browser öffnen. Wenn Sie über ein offenes passwort verfügen, geben Sie zuerst das passwort ein, um die Datei zu entsperren.

Schritt 2: Als Nächstes müssen Sie in der PDF-Symbolleiste auf die Schaltfläche Drucken klicken.
Schritt 3: Sie müssen zum Abschnitt Ziele navigieren, auf die Schaltfläche Ändern klicken und das Dialogfeld Als PDF speichern auswählen.
Schritt 4: Nachdem Sie all dies getan haben, müssen Sie auf Speichern klicken, wodurch Sie aufgefordert werden, den Namen und Speicherort der neuen PDF-Datei einzugeben. Obwohl er denselben Inhalt wie der ursprüngliche Inhalt enthält, hat es keinen passwortschutz.

Das Verschlüsseln von PDF ist einfach, aber wenn Sie Ihr PDF-Passwort vergessen, kann es sehr schwierig sein, es zu entfernen. Da Adobe keine Möglichkeit bietet, Passwort aus PDFs zu entfernen. Es erlaubt Ihnen nur, den Schutz zu deaktivieren, wenn Sie das ursprüngliche Passwort passen. Aus technischer Sicht ist es schwierig, PDF-Passwort ohne professionelle Tools zu knacken. iSeePassword Dr.PDF ist ein solches Programm, und ich empfehle es Ihnen, weil es nicht erfordert, dass Sie komplexe Befehle eingeben, und mit einem einzigen Klick wird es Ihr ursprüngliches Passwort finden.

Katharina ist eine leitende Autorin hier bei iSeePassword. Sie verfügt über fast ein Jahrzehnt Erfahrung in der IT, darunter vier Jahre bei Microsoft, und deckt alles rund um Windows und Mac ab.