Jeder kann diese unglückliche Erfahrung des Vergessens Dell Laptop-Passwörter haben. In der Tat ist es nicht beängstigend, Ihr Notebook-Passwort zu vergessen, es ist beängstigend, dass Sie nicht im Voraus eine Kennwortrücksetzdiskette erstellt haben, bevor Sie das Passwort vergessen haben.
Tatsächlich verfügt Windows über zwei Anmeldekonten: ein lokales Konto und ein Microsoft-Konto. Wenn Sie über ein Microsoft-Konto verfügen, wird empfohlen, sich mit einem Microsoft-Konto bei Dell-Laptops anzumelden (nur Windows 10 und Windows 8). Auf diese Weise können Sie Ihr Passwort direkt online zurücksetzen, wenn Sie Ihr Passwort vergessen haben.
Wenn Sie das lokale Administratorpasswort Ihres Dell-Laptops vergessen haben, können Sie sich mit einem anderen Konto anmelden, aber Sie können keine Einstellungen und Änderungen an Ihrem Computer vornehmen, und Sie können die Software nicht installieren. Da für diese Vorgänge Administratorrechte erforderlich sind. Egal, welches Kontopasswort Sie haben, sobald Sie es vergessen haben, kann es schwerwiegende Auswirkungen auf Ihre Arbeit oder Ihr Geschäft haben. Wie entfernen Sie also ein vergessenes Windows-Passwort? Das System neu laden? Nein, ich empfehle nie diese dumme Art und Weise für Benutzer, es zu verwenden, weil es Ihre Computer formatiert und löscht Ihre wichtigen Dateien. Hier sind vier Möglichkeiten, Dell Laptop-Passwörter effektiv zu entfernen, ohne Daten zu verlieren.
In Windows 7 ist ein Standardbenutzerkonto ein Konto, das bestimmten Einschränkungen unterliegt. Sie können mehrere solcher Konten im System erstellen oder deren Kontotyp ändern. Das Konto kann auf Programme zugreifen, die bereits auf Ihrem Computer installiert sind, oder Sie können Bilder, Passwörter usw. für Ihr Konto einrichten, aber Sie können die Einstellungen auf Ihrem Computer nicht ändern.
Schritt 1. Starten Sie den Dell-Computer neu, halten Sie sowohl die Ctrl-Taste als auch die Alt-Taste in der Systemanmeldeschnittstelle gedrückt, und drücken Sie dann zweimal hintereinander auf die Del-Taste, was zu einer neuen Anmeldeschnittstelle führt.
Schritt 2. Geben Sie das Passwort Administrator ein, das leer sein soll, und drücken Sie dann die Eingabetaste, um sich anzumelden. Öffnen Sie nach der Anmeldung das Benutzerkonto in der Systemsteuerung, um Konto ändern auszuwählen, klicken Sie auf den ursprünglichen Kontonamen und wählen Sie Passwort ändern und wählen Sie dann Ein neues Kennwort eingeben, geben Sie erneut ein neues Kennwort ein, und klicken Sie dann auf die Schaltfläche Kennwort ändern.

Stellen Sie vor dem Start sicher, dass Sie sich mit einem anderen Administratorkonto anmelden können.
Wie wir alle wissen, werden alle Versionen von Windows-Systemkontoinformationen in der Registrierungsdatei von %systemroot%\\system32\\config\\sam gespeichert. Diese SAM-Datei ist jedoch eine Binärdatei und kann nicht gelesen werden. Darüber hinaus ist es noch unwahrscheinlicher, dass diese SAM-Datei angezeigt wird, wenn sich Windows nicht anmelden kann. Daher können wir nur professionelle Tools verwenden, um SAM-Dateien zu lesen und zu ändern. iSeePassword Windows-Software zur Kennwortwiederherstellung ist eine einfache und benutzerfreundliche Software zum Zurücksetzen von Passwörtern mit einer Erfolgsquote von 100%.
Es identifiziert direkt DIE SAM-Datei und ändert automatisch seine internen Kontoinformationen, um den Zweck der Kennwortzurücksetzung zu erreichen. Alles, was Sie tun müssen, ist ein USB-Laufwerk vorzubereiten, verwenden Sie die Software, um eine USB-Passwort-Reset-Diskette zu machen, und dann können Sie das dell Laptop-Passwort löschen. Die gesamte Bedienung ist sicher und einfach, ohne Systemausfall oder Beschädigung der Datei. Und diese Software unterstützt alle Marken-Computers und alle Versionen von Windows.
Werfen wir einen Blick auf die Verwendung von iSeePassword zum Zurücksetzen des Dell Laptop-Passworts. Es unterstützt die neuesten Windows 10 und ältere Versionen von Windows 8/8.1/Windows 7, Windows Vista und Windows XP.
Schritt 1. Sie müssen einen Widows-Computer oder Mac-Computer finden, den Sie verwenden können, und dann die iSeePassword-Software auf diesen Computer herunterladen und installieren. Führen Sie dann mit Administratorrechten aus.
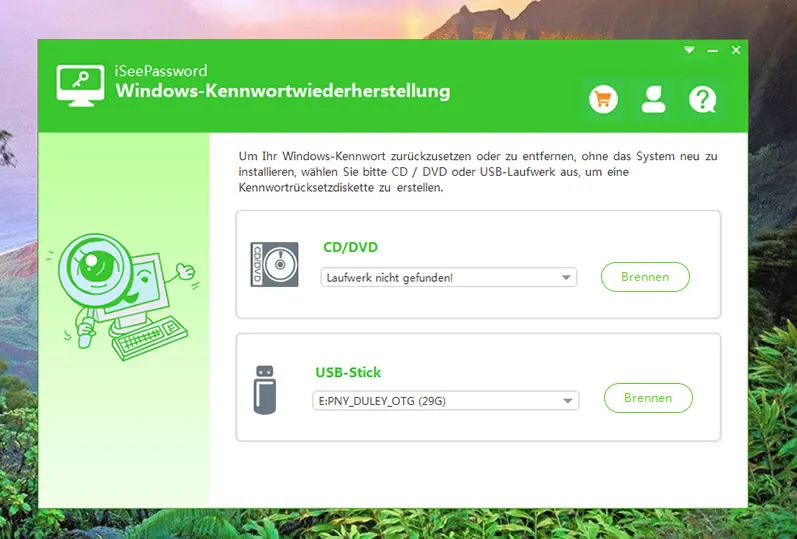
Schritt 2. Das Tool bietet zwei Möglichkeiten, eine Kennwort-Reset-Diskette zu machen: USB oder CD/DVD. Hier nehmen wir USB als Beispiel. Schließen Sie das USB-Laufwerk an Ihren Computer an, und klicken Sie auf USB brennen. Nach ein paar Minuten wird Erfolgreich gemacht angezeigt und OK angeklickt.
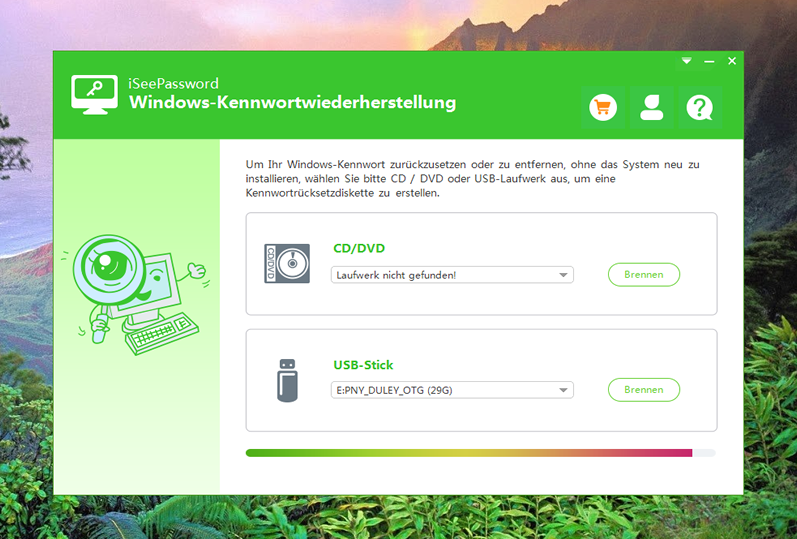
Schritt 3. Schließen Sie das USB-Laufwerk an den Dell-Computer an, und richten Sie Windows über USB ein. Starten Sie den Dell-Computer neu, und drücken Sie wiederholt F2, F8 oder Del, um in das BIOS zu gelangen. Ändern Sie dann die Startreihenfolge im BIOS-Startelement, um USB zum ersten Startelement zu machen. Speichern und laden Sie den Computer neu.
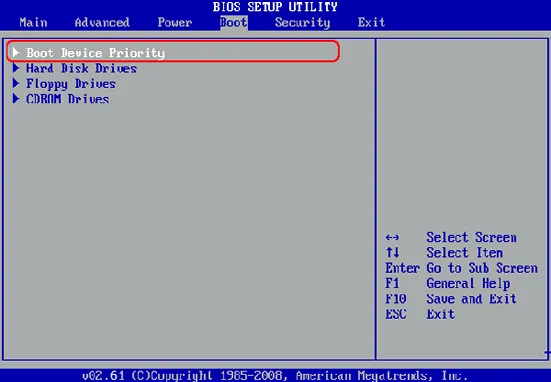
Schritt 4. Wenn nun das iSeePassword Windows Password Recovery Tool gestartet wird, werden das System und alle Kontoinformationen automatisch erkannt. Wählen Sie das Konto aus, das Sie rückgängig machen möchten, und klicken Sie dann auf die Schaltfläche Passwort zurücksetzen, um es auf leer zurückzusetzen, und klicken Sie dann auf Neustart.
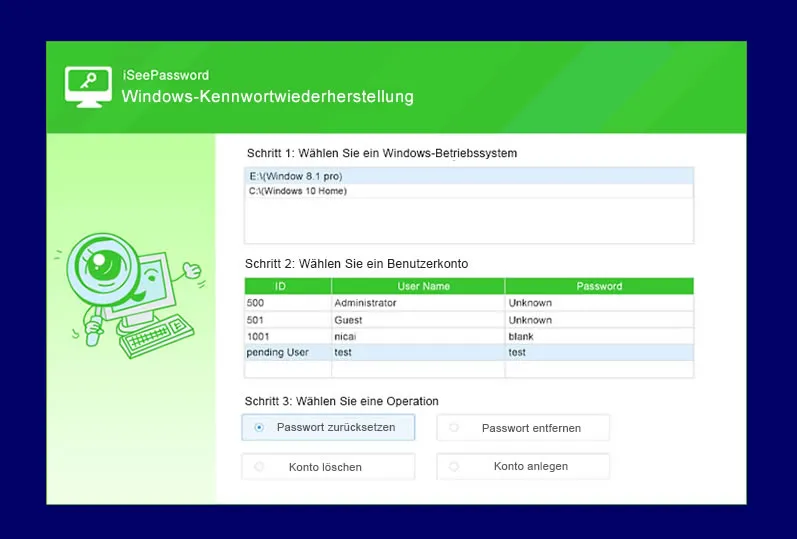
Wenn Sie Ihren Dell Computer erneut starten, werden Sie feststellen, dass Sie direkt in das System gehen können, ohne ein Passwort einzugeben. Ist das nicht einfach? Sie können es herunterladen und ausprobieren!
Die Kennwortrücksetzdiskette ist eine leistungsstarke Funktion, die in Win10 und anderen Versionen von Windows integriert ist. Es hilft Ihnen, eine USB- oder DVD/CD-Kennwortrücksetzdiskette zu machen, so dass Sie es verwenden können, um es zu entsperren, wenn Sie es vergessen. Beachten Sie jedoch, dass die Kennwortrücksetzdiskette vorgenommen worden sein muss, bevor Sie das Kennwort vergessen haben. Und es gilt nur für lokale Konten auf PCs, nicht für Tomicrosoft-Konten.
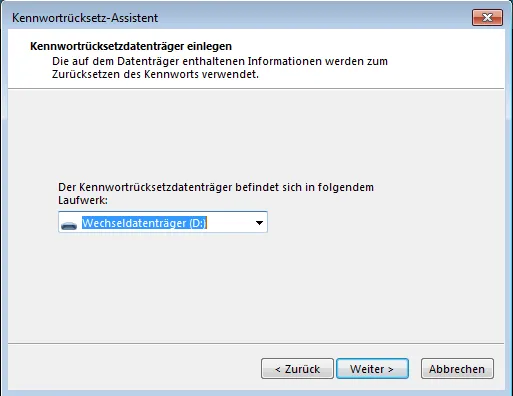
Schritt 1. Starten Sie den Computer neu, und geben Sie die Windows-Anmeldeschnittstelle ein.
Schritt 2. Geben Sie das Passwort nach dem Zufallsprinzip ein, und fordern Sie dann auf, dass das Passwort falsch ist, und es wird ein Link zum Zurücksetzen des Passworts angezeigt. Klicken Sie darauf, um den Assistenten zum Zurücksetzen von Passwörtern zu öffnen.
Schritt 3. Legen Sie eine vorgefertigte USB-Kennwortrücksetzdiskette ein. Klicken Sie entsprechend der Eingabeaufforderung auf Weiter und wählen Sie automatisch das aktuelle USB-Flash-Laufwerk aus.
Die Ultimate Boot CD ist eine Kombination aus Festplattenabbilddateien, die die Hardwareanalyse, Erkennung und Wartung des Systems leiten. Es enthält viele kostenlose Open-Source-Dienstprogramme, die verwendet werden können, um Festplatten zu beheben und viele Systemprobleme zu beheben, einschließlich des Zurücksetzens von Windows-Administratorpasswörtern.

Schritt 1: Laden Sie die ISO-Image-Datei für die Ultimate Boot-CD herunter, um eine bootfähige Disc zu erstellen. Es gibt viele freie Software, die ISO auf DVD/CD mit Startinformationen brennen kann. Sie können Rufus Software zum Brennen wählen.
Schritt 2: Sobald Sie eine bootfähige CD gemacht haben, müssen Sie sie in den Dell-Computer einlegen, wo Sie Ihr Kennwort vergessen haben. Richten Sie dann über das BIOS-Startelement ein, um Windows von der CD aus zu starten.
Schritt 3: Die Ultimate Boot CD wird gestartet und hat viele Funktionen eingebaut. Wenn Sie Ihr Dell Windows-Passwort zurücksetzen möchten, wählen Sie hier Parted Magic aus, und drücken Sie die Enter-Taste.
Schritt 4: Drücken Sie 1, um die standardmäßige grafische Benutzeroberfläche zu laden, und drücken Sie dann die Enter-Taste, um das UBCD-Programm auszuführen.
Schritt 5: Wählen Sie Windows-Passwort ändern in den Systemtools aus. Wählen Sie im Popup-Fenster aus, wo das Betriebssystem installiert ist.
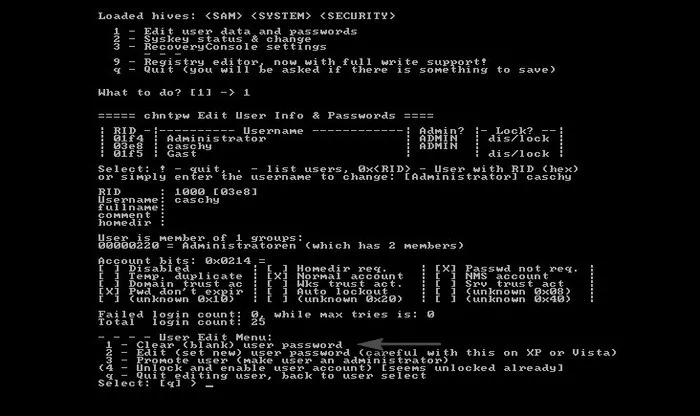
Schritt 6: Drücken Sie im Hauptkonsolenmenü 1, um alle benutzerdefinierten Konten anzuzeigen, die auf Ihrem Computer erstellt wurden. Drücken Sie erneut 1, um das Passwort auf Ihrem Computer zu entfernen, und drücken Sie dann die Enter-Taste, um die Änderungen zu speichern.
Schritt 7: Drücken Sie schließlich Q, um die Konsole zu beenden, und klicken Sie dann auf Y.
Solange Sie Windows 7 verwenden, ist das Tool einsatzbereit, da es Windows 8/10 nicht unterstützt. Darüber hinaus ist dies ein veraltetes Programm und ist komplex, ohne grafische Schnittstelle zu verwenden. Wenn Sie mit dieser Methode noch nicht über ein Wissen verfügen, wird nicht empfohlen, diese Methode zu verwenden.
SAM ist eine Datei in Windows, die alle Kontonamen und Passwörter speichert und verwaltet. Wenn Sie Ihr Dell-Anmeldepasswort vergessen haben, verwenden Sie einfach das Tool zum Zurücksetzen des Passworts, um Ihr Passwort in der SAM-Datei zurückzusetzen oder zu ändern. Es sollte jedoch beachtet werden, dass SAM nur das lokale Konto und Passwort des Systems speichert. Wenn sich Windows 10 bei Ihrem Microsoft-Konto anmeldet, ist es nutzlos. Verwenden Sie die Software auch nicht, um etwas Illegales zu tun.

Katharina ist eine leitende Autorin hier bei iSeePassword. Sie verfügt über fast ein Jahrzehnt Erfahrung in der IT, darunter vier Jahre bei Microsoft, und deckt alles rund um Windows und Mac ab.