Fast jeder Windows-Benutzer legt ein Login-Passwort für seinen PC fest, um seine wichtigen oder privaten Daten zu schützen. Für einige Benutzer, die sich mit komplexen Kennwörtern anmelden, ist ein Problem, das sie oft stört, dass sie ihre Kennwörter oft vergessen. Also, bevor Sie Ihr Passwort vergessen, ist es wichtig, ein Kennwortrücksetzdiskette zu erstellen; es hilft Ihnen, ein neues Passwort zurücksetzen, nachdem Sie es vergessen, ohne die Daten auf Ihrem Computer zu beschädigen. Darüber hinaus ist der gesamte Prozess sehr einfach, Sie müssen nur die unten beschriebenen Schritte zu tun, können Sie leicht eine Windows-Kennwortrücksetzdiskette erstellen.
Bitte beachten Sie! Wenn Sie sich mit einem Microsoft-Konto bei Ihrem Computer anmelden, hilft Ihnen diese Methode nicht, Ihr Anmeldekennwort zurückzusetzen. Sie gilt nur für Computer, die mit einem lokalen Konto angemeldet sind. Wenn Sie Ihr Microsoft-Kontokennwort vergessen haben, klicken Sie auf diesen Link, um es zurückzusetzen.
Seit dem Aufkommen von Windows 7 hat jeder Windows-Computer eine Funktion zum Erstellen einer Kennwortrücksetzdiskette. Aber verschiedene Versionen von Windows, die Schritte sind unterschiedlich. Derzeit ist Windows 10 das am häufigsten verwendete Desktopsystem. Beginnen wir also mit Windows 10 als Beispiel, um eine Windows 10-Kennwortrücksetzdiskette zu erstellen.
Schritt 1. Gehen Sie zum Windows 10-Desktop und geben Sie Systemsteuerung im Suchfeld in der linken unteren Ecke ein. Klicken Sie dann innerhalb der Suchergebnisse auf Systemsteuerung.
Schritt 2: Klicken Sie auf Benutzerkonten, nachdem Sie Systemsteuerung eingegeben haben.
Schritt 3: Klicken Sie auf das Benutzerkonten, das in großer Schriftaufschrift auf der neuen Seite angezeigt wird, um die Detailoberfläche einzugeben.
Schritt 4: Finden Sie die Schaltfläche Kennwortrücksetzdiskette erstellen auf der linken Seite der Schnittstelle, an der das System gewarnt wird, einen USB-Stick einzulegen.
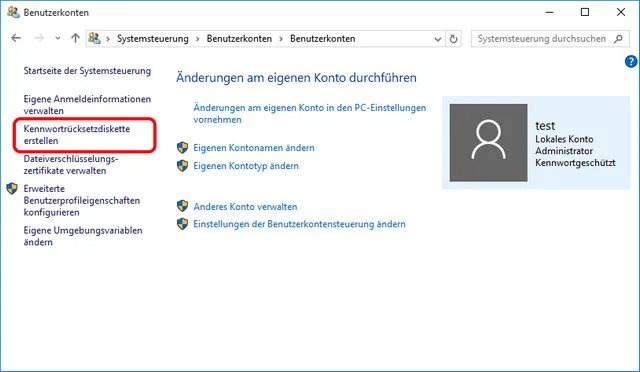
Schritt 5: Der Assistent für vergessene Kennwörter, nachdem das USB-Plug-in erkannt wurde. Wählen Sie den USB-Stick aus, an den Sie angeschlossen sind.
Schritt 6: Wählen Sie den USB-Stick aus, den Sie gerade angeschlossen haben; Etwa eine Minute später wurde das Windows 10-Passwort zurückgesetzt! Und die Daten im USB-Anschluss werden nicht gelöscht.
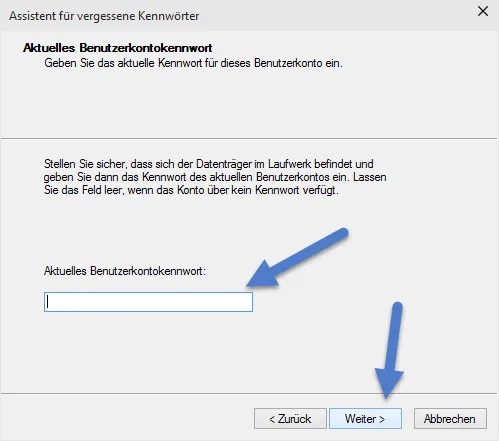
Wenn Sie vorsichtig genug sind, werden Sie feststellen, dass es eine zusätzliche userkey.psw-Datei im USB-Stick gibt. Das standardmäßige Einschalten des Displays ist verstümmelt. Sie können dann die neu erstellte Kennwortrücksetzdiskette verwenden, um das Windows-Kennwort zu ändern!
Die Schritte für Windows 7 zum Erstellen einer Kennwortrücksetzdiskette unterscheiden sich etwas von Windows 10. Es gibt immer noch viele Windows 7-Benutzer, so ist hier, wie man eine Kennwortrücksetzdiskette auf einem Windows 7-System erstellen.
Schritt 1. Klicken Sie auf das Windows-Symbol in der unteren linken Ecke der Benutzeroberfläche, und öffnen Sie dann das Startmenü, um die Systemsteuerung auszuwählen, in der Regel auf der rechten Seite des Menüs.
Schritt 2: Es gibt mehrere Optionen in der Benutzeroberfläche der Systemsteuerung. An diesem Punkt wählen wir Benutzerkonten und Jugendschutz aus. Dann geben Sie ein neues Fenster ein.
Schritt 3: Klicken Sie auf das Menü Benutzerkonten über der Schnittstelle, und dann können Sie das Konto sehen, bei dem Sie derzeit angemeldet sind, wo Sie Ihr Passwort ändern, löschen oder eine Kennwortrücksetzdiskette erstellen können.
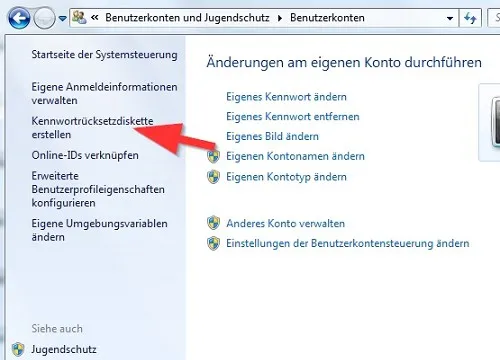
Schritt 4: Schließen Sie einen USB-Stick an, und klicken Sie dann auf die Option Kennwortrücksetzdiskette erstellen auf der linken Seite, um eine Windows-Erstellen einer Kennwortrücksetzdiskette zu erstellen.
Schritt 5: An dieser Stelle öffnet die Benutzeroberfläche das Fenster Assistent für vergessene Kennwörter und klickt auf Weiter.
Schritt 6: Wählen Sie den USB-Stick aus, den Sie gerade angeschlossen haben, und klicken Sie auf Weiter. Geben Sie dann das aktuelle Benutzer-Anmeldekennwort ein, das System beginnt automatisch mit der Erstellung einer Kennwortrücksetzdiskette, der gesamte Vorgang dauert nur wenige Sekunden.
Schritt 7: Klicken Sie auf Weiter und der gesamte Prozess ist vorbei. An dieser Stelle können Sie Ihr Windows 7-Kennwort mit dieser Windows 7 Kennwortrücksetzdiskette zurücksetzen.
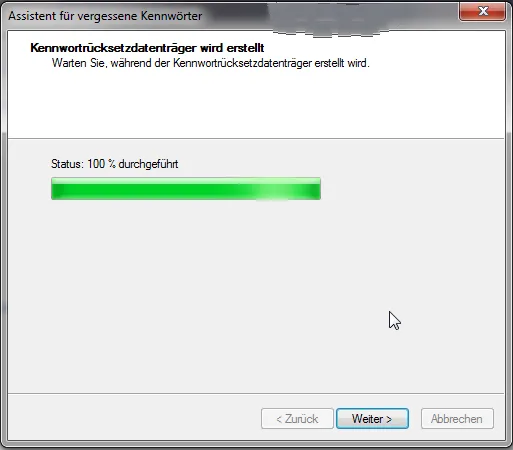
Nachdem die Kennwortrücksetzdiskette erstellt wurde, können Sie das Kennwort zurücksetzen, wenn Sie Ihr Windows-Kennwort vergessen haben. Aber es gibt eine Voraussetzung. Diese Kennwortrücksetzdiskette kann nur auf dem Computer verwendet werden, der die Kennwortrücksetzdiskette erstellt hat, und kann nicht auf anderen Computern verwendet werden, da sie andernfalls ungültig ist. Wenn die Bedingung erfüllt ist, lesen Sie die folgenden Schritte, um das Kennwort zurückzusetzen (z. B. Windows 10).
Schritt 1. Starten Sie den Computer, um das System in der Windows 10-Anmeldeschnittstelle zu halten.
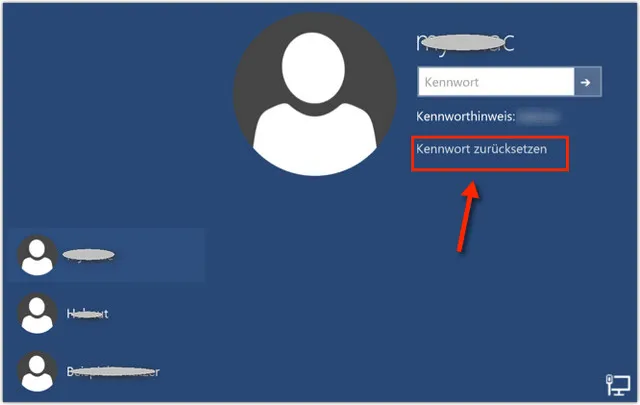
Schritt 2. Geben Sie ein Passwort nach Belieben ein. Windows 10 warnt Sie vor Passwort ist falsch und klickt auf die Option Passwort zurücksetzen unter dem Kennwortfeld.
Schritt 3. Gehen Sie als Nächstes zur Schnittstelle des Kennwörtrücksetz-Assistent und legen Sie die erstellte Kennwortrücksetzdiskette ein, wählen Sie den eingefügten USB-Namen aus der Liste nach unten aus, und klicken Sie auf Weiter.
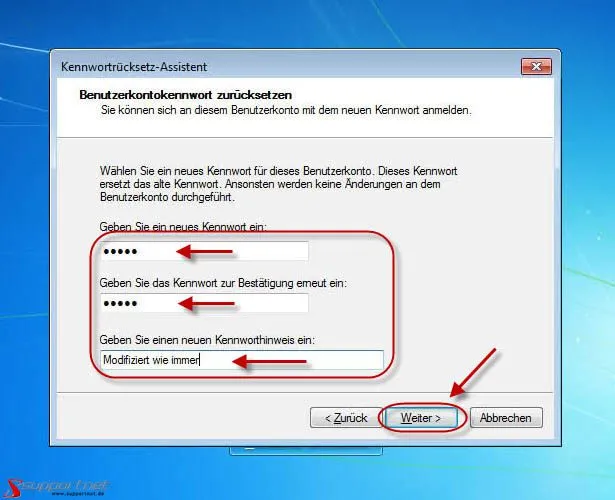
Schritt 4. Geben Sie ein neues Kennwort ein, wiederholen Sie es erneut, und legen Sie die Frage zur Kennwortaufforderung fest. Wenn Sie fertig sind, klicken Sie auf Weiter.
Schritt 5. Beenden Sie den Kennwörtrücksetz-Assistent, und geben Sie ein neues Kennwort auf dem Anmeldebildschirm ein, um Ihren Computer einzugeben.
Wenn Sie versehentlich Ihr Kennwort vergessen haben und keine gültige Kennwortrücksetzdiskette erstellen, wie die sorgsam beschriebenen Schritte. In diesem Fall müssen Sie zum Entsperren Ihres Computers Software von Drittanbietern verwenden, um eine Kennwortrücksetzdiskette zu erstellen, die Ihnen helfen kann, das Vergessen des Windows-Kennworts zu entfernen. Der gesamte Prozess ist einfacher als der Ansatz, den Windows mit sich bringt. Hier ist ein Beispiel für < iSeePassword Windows-Software zur Kennwortwiederherstellung.
Zuerst müssen Sie einen Computer finden, den Sie vorübergehend verwenden können, laden Sie die iSeePassword Windows-Software zur Kennwortwiederherstellung herunter und installieren Sie sie. Schließen Sie einen USB-Stick an Ihren Computer an und schalten Sie die iSeePassword Windows-Software zur Kennwortwiederherstellung ein. Zu diesem Zeitpunkt wird der USB-Stick automatisch auf die Software-Schnittstelle geladen, klicken Sie auf USB brennen. Die Software fordert Sie auf, fortzufahren, da alle Daten im USB-Anschluss gelöscht werden, also sichern Sie die Daten zuerst. Wenn Sie fertig sind, klicken Sie auf OK, um fortzufahren. Nach einigen Minuten wurde ein Windows-Kennwortrücksetzdiskette. Sie können es verwenden, um alle Windows Computer-Kennwörter zurückzusetzen, einschließlich Windows 10, Windows 8, Windows 7.
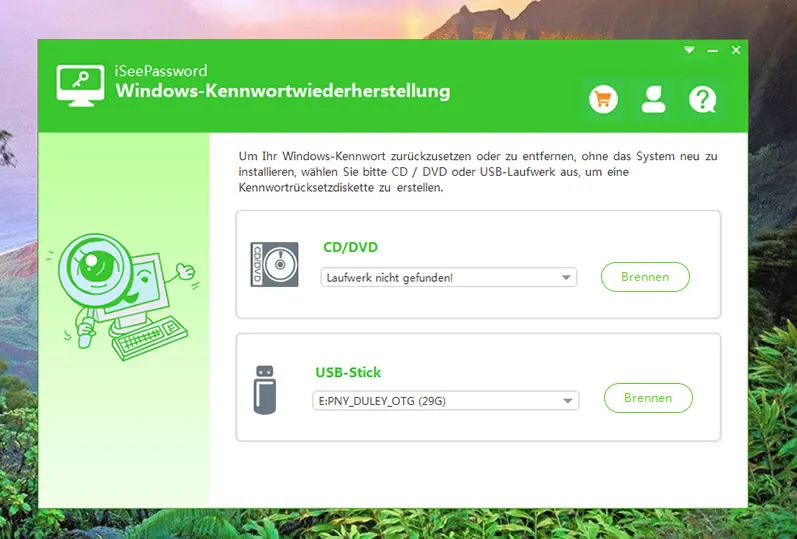
Wie verwenden wir also iSeePassword-Kennwortrücksetzdiskette? Es ist eigentlich sehr einfach. Schließen Sie den USB-Stick an den Computer an, der Ihr Kennwort zurücksetzen muss, und starten Sie den Computer von USB aus. Nur ein wenig warten, die iSeePassword Windows-Software zur Kennwortwiederherstellung wird auf dem Bildschirm angezeigt. Wählen Sie einen Benutzer aus, und klicken Sie auf Kennwort zurücksetzen. Zu diesem Zeitpunkt wurde das Kennwort für das ausgewählte Konto gelöscht. Nach dem Neustart des Computers müssen Sie kein Kennwort eingeben, um Sie direkt auf Ihren Computerdesktop zu bringen.
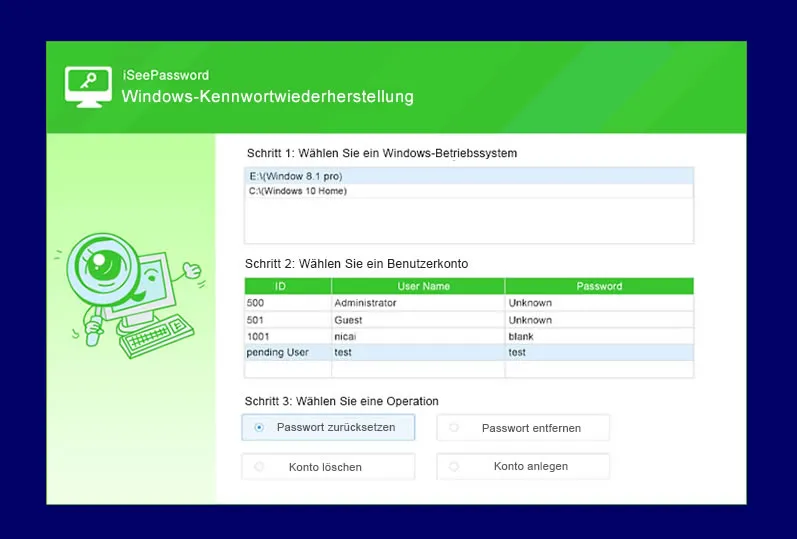
Es ist nicht beängstigend, Ihr Windows-Passwort zu vergessen. Unabhängig davon, ob Sie eine Kennwortrücksetzdiskette verwenden, die mit Windows kommt, oder eine Kennwortrücksetzdiskette eines Drittanbieters können Ihnen helfen, Ihr vergessenes Kennwort zurückzusetzen. Und beide Ansätze sind einfach und nehmen nicht viel Zeit in Anspruch, um es zu studieren, was eine gute Nachricht für Endbenutzer ist.

Katharina ist eine leitende Autorin hier bei iSeePassword. Sie verfügt über fast ein Jahrzehnt Erfahrung in der IT, darunter vier Jahre bei Microsoft, und deckt alles rund um Windows und Mac ab.