Um zu verhindern, dass Daten oder Dateien von anderen angezeigt werden, legt die überwiegende Mehrheit der Windows 11-Benutzer ein Einschaltpasswort für ihren Computer fest. Bei der Verwendung des Computers vergessen die Benutzer jedoch oft das Einschaltpasswort ihres Computers, was dazu führt, dass sie sich nicht am System anmelden können. Vor kurzem haben einige Windows 11-Benutzer eine Nachricht bei uns hinterlassen, in der sie sagten, dass sie ihr Einschaltpasswort vergessen hätten und nicht wüssten, was sie tun sollten. Können wir also die Entfernung vergessener Windows 11-Passwörter erzwingen? Lassen Sie uns Ihnen ein paar Lösungen erzählen, um das vergessene Windows 11-Passwort zu lösen, lassen Sie uns einen Blick darauf werfen!
Sie sollten wissen, dass Sie bei der Installation von Windows 11 ein Microsoft-Konto hinzufügen müssen, um den gesamten Installationsvorgang abzuschließen. Windows 11 ist standardmäßig mit der E-Mail-Adresse und dem Passwort des Microsoft-Kontos angemeldet. Der Vorteil davon ist, dass Sie, sobald Sie Ihr Windows 11-Passwort vergessen haben, Ihr Microsoft-Kontopasswort problemlos zurücksetzen können. Auf diese Weise können Sie sich mit einem neuen Passwort bei Windows 11 anmelden.
Stellen Sie zunächst fest, ob Ihr Windows 11 über ein Microsoft-Konto angemeldet ist. Sie können es auf folgende Weise überprüfen, was sehr einfach ist. Starten Sie Ihren Windows 11-Computer neu und zeigen Sie die Anmeldeoberfläche an, siehe die Anzeige der Spalte Benutzername, wenn die Anzeige eine E-Mail-Adresse oder ein vollständiger Name ist, verwendet dieser Computer die Microsoft-Kontonummer und die Passwortanmeldung. Wenn nur ein Benutzername (keine Leerzeichen) angezeigt wird, wird dieser über ein lokales Konto angemeldet.
Nachdem Sie festgestellt haben, dass Ihr Computer mit Ihrem Microsoft-Konto angemeldet ist, suchen Sie nach einem Gerät, das mit dem Internet verbunden werden kann, öffnen Sie Ihren Browser und geben Sie die folgende Adresse ein, um zu der Webseite zu gelangen, die Ihr Microsoft-Konto wiederherstellt: https://account.live.com/password/reset
Geben Sie dann Ihren Microsoft-Kontonamen (E-Mail-Adresse) ein.
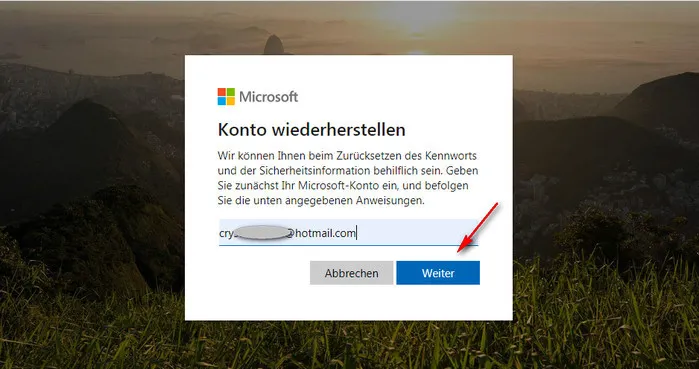
Geben Sie dann den Verifizierungscode nach Bedarf ein. Wenn dieses Konto zum Wiederherstellen von E-Mail eingerichtet ist, sendet Microsoft den Bestätigungscode an Ihr Postfach, und wenn das Konto an das Wiederherstellungstelefon gebunden ist, wird der Bestätigungscode an Ihr Telefon gesendet. Geben Sie dann den Bestätigungscode ein, den Sie auf Ihrer Kontowiederherstellungsseite erhalten haben.
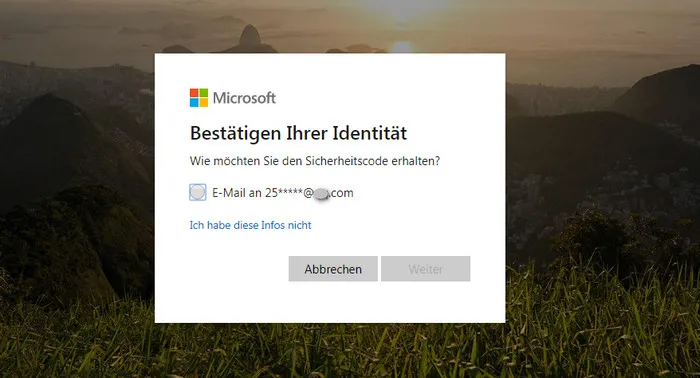
Nachdem die Überprüfung abgeschlossen ist, muss zweimal ein neues Passwort eingegeben werden, und das mit diesem Konto verknüpfte Passwort kann erfolgreich geändert werden.
Gehen Sie schließlich zurück zur Anmeldeoberfläche bei Windows 11 und melden Sie sich mit dem passwort an, das Sie gerade geändert haben.
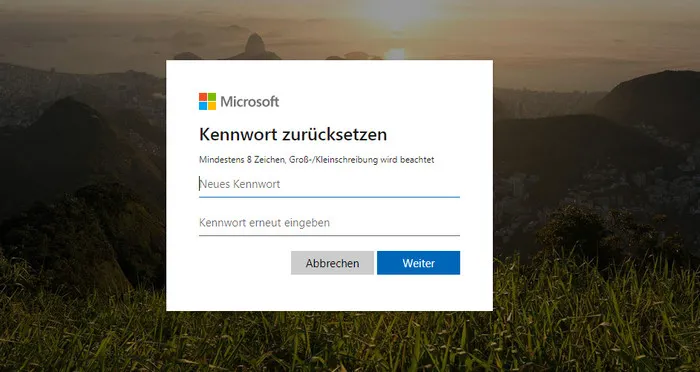
[Hinweis] Diese Methode ist nur für Windows 11-Computer verfügbar, die sich mit einem Microsoft-Konto anmelden.
Wenn Sie mit einem lokalen Konto bei Windows 11 angemeldet sind, überprüfen Sie die folgenden Lösungen.
Ab Windows 7 haben Windows-Systeme ihre eigene kostenlose Passwortrücksetzdiskette mitgebracht. Wenn ein Benutzer sein Windows-AnmeldePasswort vergisst, kann er die Passwortrücksetzdiskette verwenden, um das alte Passwort zu löschen und dann ein neues festzulegen. Wenn Sie diese Methode jedoch verwenden möchten, müssen Sie im Voraus eine Passwortrücksetzdiskette erstellen. Weil Sie keine Passwortrücksetzdiskette erstellen können, nachdem Sie Ihr Passwort vergessen haben. So geht's:
Schritt 1: Legen Sie die Passwortrücksetzdiskette in einen Computer ein, auf dem Sie Ihr Passwort vergessen haben, und starten Sie Windows 11 neu..
Schritt 2: Geben Sie in der Anmeldeoberfläche von Windows 11 das falsche Passwort ein, und der Computer öffnet die Option [Kennwort zurücksetzen].
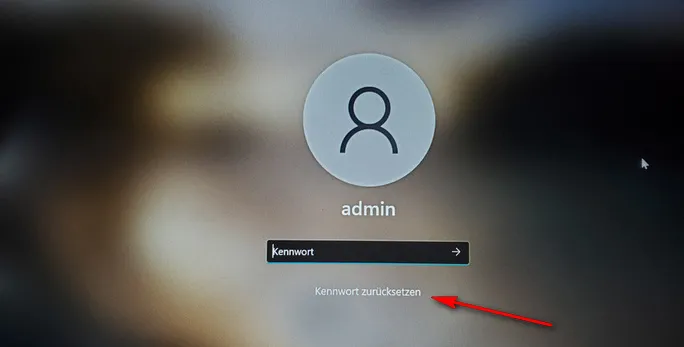
Schritt 3: Klicken Sie auf die Option [Kennwort zurücksetzen], um den Assistenten zum Zurücksetzen des Passworts zu öffnen.
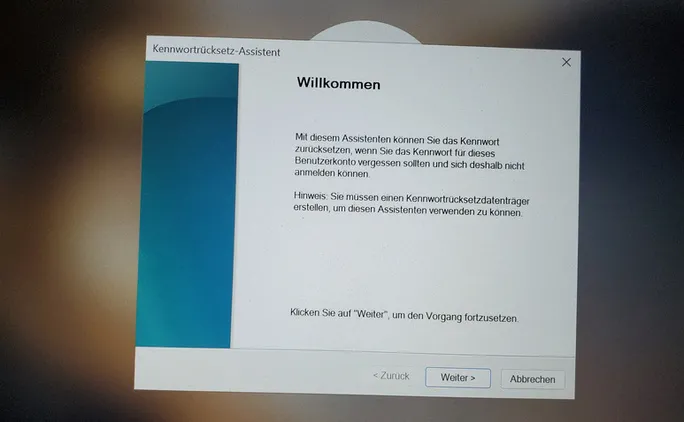
Schritt 4: Wählen Sie die USB-Stick aus, die Sie eingelegt haben, und klicken Sie auf [Weiter].
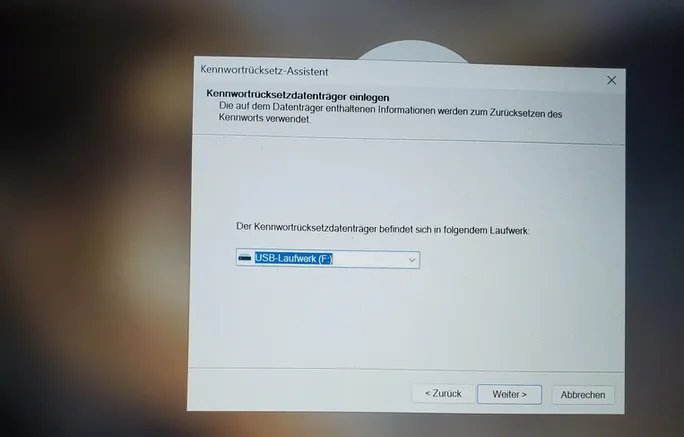
Schritt 5: Wenn Sie die richtige USB-Stick für das Zurücksetzen des Passworts auswählen, zeigt die Benutzeroberfläche die Option zum Zurücksetzen des Passworts an. An dieser Stelle müssen Sie zweimal ein neues Passwort eingeben, um den Vorgang zum Zurücksetzen des Passworts abzuschließen.
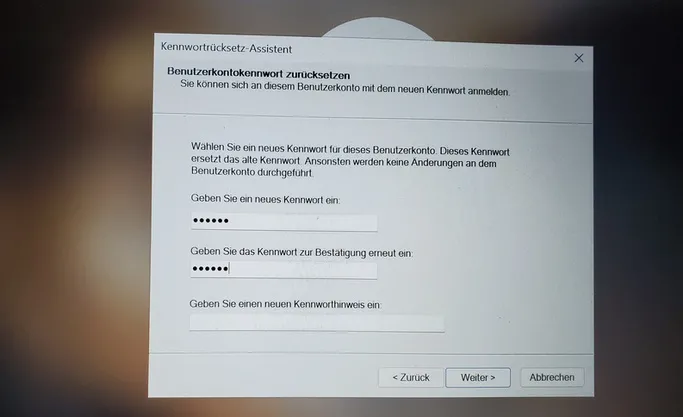
Schritt 6: Trennen Sie die Passwortrücksetzdiskette, starten Sie Windows 11 neu und melden Sie sich mit dem neu festgelegten Passwort bei Ihrem Computer an.
Vorteile:
1) Kostenlos.
2) Einfache Bedienung.
Nachteile::
1) muss im Voraus vorgenommen werden.
Wenn Sie keine Passwortrücksetzdiskette im Voraus erstellen, ist die Verwendung der Windows 11-Software zum Wiederherstellen des Passworts die wichtigste Option. Es kann Ihnen helfen, vergessene Windows-Passwörter zu entfernen, ohne eine Passwortrücksetzdiskette zu erstellen und sie zu vergessen. Und Sie benötigen nur wenige Mausklicks, um den Vorgang abzuschließen. Dies ist die beste Lösung für die meisten Benutzer.
In diesem Artikel zeigen wir Ihnen den gesamten Prozess des Entfernens von Passwörtern mit der iSeePassword Windows-Software zur Passwortwiederherstellung. Egal wie komplex Ihr vergessenes Passwort ist, die iSeePassword-Software kann vergessene Windows 11-Passwörter in wenigen Minuten entfernen.
Schritt 1: Laden Sie das Installationsprogramm von dieser Website auf einen temporären Computer herunter. Befolgen Sie die Anweisungen des Assistenten, um die Software auf diesem Computer zu installieren. Legen Sie den USB-Stick ein, wenn Sie fertig sind.
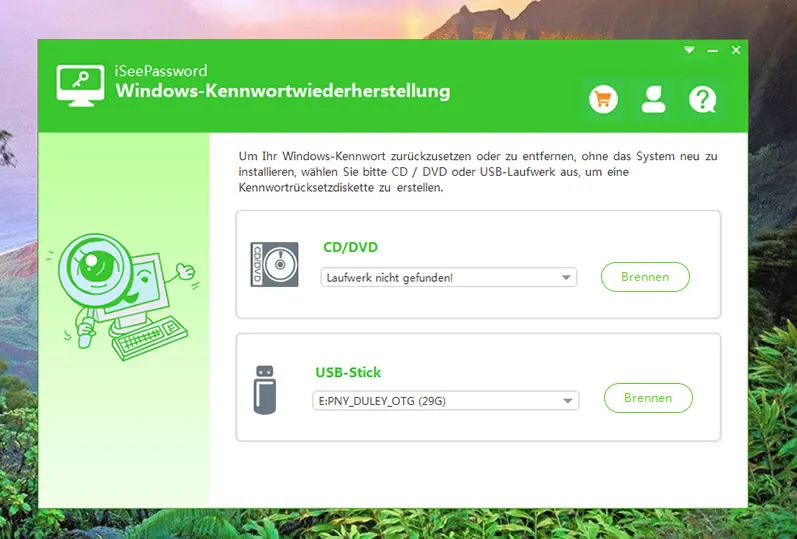
Schritt 2: Öffnen Sie die iSeePassword Windows- Software zur Passwortwiederherstellung von Ihrem Desktop aus, wählen Sie den eingesteckten USB-Stick aus und klicken Sie auf die Schaltfläche [Brennen]. Nach zwei Minuten Wartezeit erhalten Sie eine Passwortrücksetzdiskette.
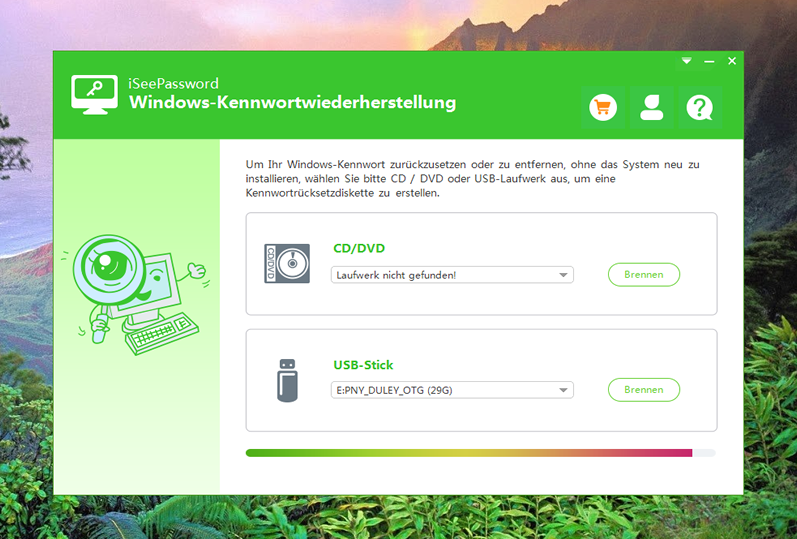
Schritt 3: Stecken Sie den USB-Stick in einen Windows 11-Computer, der Ihr Passwort vergessen hat, und richten Sie ihn dann über den USB-Stick im BIOS- oder Startmenü ein.
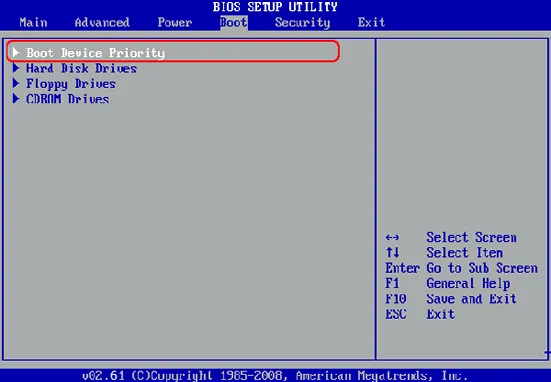
Schritt 4: Nach 30 Sekunden wird die iSeePassword Windows-Software zur Passwortwiederherstellung auf dem Computerbildschirm geladen.
Schritt 5: Suchen Sie das Konto, das Ihr Passwort zurücksetzen muss, im aufgeführten Benutzerkonto. Klicken Sie dann auf [Passwort entfernen]. An dieser Stelle wird das alte Passwort, das Sie vergessen haben, auf leer gesetzt. Dies bedeutet, dass Sie nur die [Enter]-Taste in der Anmeldeoberfläche drücken müssen, um in den Computer zu gelangen. Ziehen Sie abschließend den USB-Stick ab und starten Sie den Computer neu.
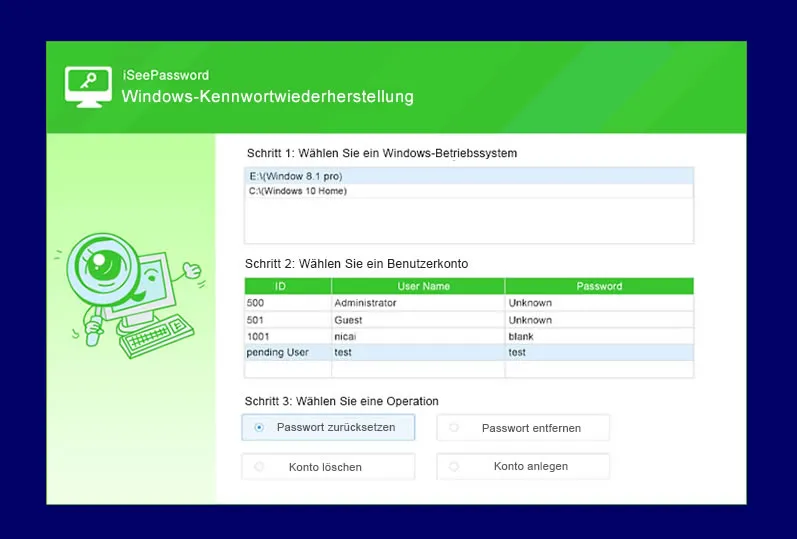
Vorteile:
1) Benutzerfreundliche grafische Oberfläche.
2) Einfacher Betrieb.
3) Höhere Erfolgsrate (über 90%).
4) Unterstützung für ältere BIOS-und UEFI-Bootvorgänge.
Nachteile:
1) Sie können es ausprobieren, aber nicht ganz kostenlosn.
2) Installationsdateien sind etwas größer (177 MB).
Die Befehlszeile ist eine in das Windows-System integrierte Anwendung, die keine grafische Oberfläche hat und nur Textbefehle akzeptiert. Wenn Sie Ihr Windows 11-Passwort vergessen haben, können wir Ihr Windows 11-Passwort mit dem Befehl [net user] zurücksetzen. Dieser Ansatz ist jedoch etwas komplexer und eignet sich für Benutzer, die mit dem Computer vertraut sind.
Windows 11-Computer sind von normalen geöffneten Befehlszeilenanwendungen ausgeschlossen, weil sie ihre Passwörter vergessen haben. Dazu müssen wir eine Windows 11-Installationsdiskette erstellen.
Schritt 1: Laden Sie die neueste Version von Windows 11 ISO von Microsoft-Beamten auf einen anderen verfügbaren PC herunter.
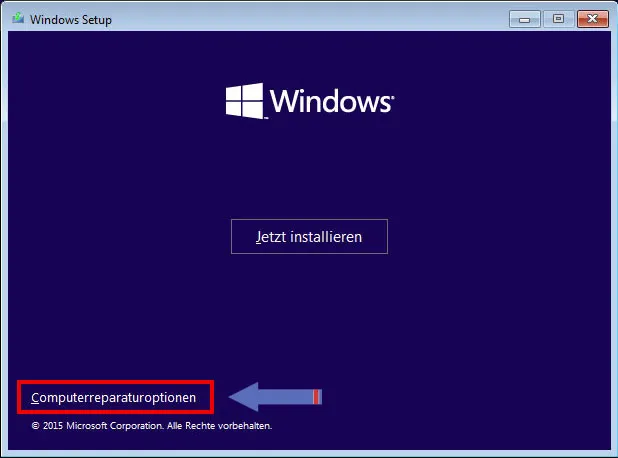
Schritt 2: Stecken Sie den USB-Stick in Ihren Computer und schreiben Sie Windows 11 ISO mit der UUByte ISO Editor-Software auf den USB-Stick. Auf diese Weise ist ein Windows 11 Installations-USB-Stick abgeschlossen.
Schritt 3: Verbinden Sie die Installationsdiskette mit Ihrem Windows 11-PC und stellen Sie sie so ein, dass sie vom USB-Stick startet. Nachdem die Windows-Installationsoberfläche angezeigt wird, klicken Sie auf [Weiter].
Schritt 4: Sobald Sie sich in der neuen Benutzeroberfläche befinden, öffnen Sie das Befehlszeilenprogramm mit der Tastenkombination [Umschalt+F10].
Schritt 5: Geben Sie den folgenden Befehl ein, um alle lokalen Konten auf Ihrem Computer anzuzeigen:
net user
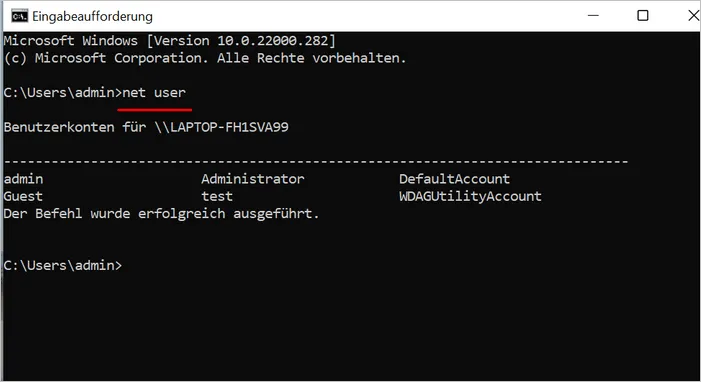
Schritt 6: Verwenden Sie den Befehl [net user], um das Passwort für Ihr Konto zurückzusetzen, das Sie vergessen haben.
net user <Nutzername> <Neues Kennwort>
Im folgenden Beispiel ist test der Benutzername und 123456 das neue Kennwort.
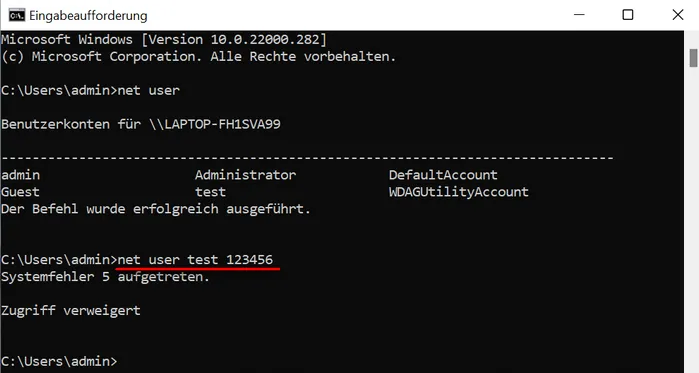
Vorteile:
1) Vollständig kostenlos.
Nachteile:
1) Windows Setup-Diskette muss erstellt werden.
2) Keine grafische Benutzeroberfläche.
3) Höheres Risiko.
Hiren's BootCD (HBCD) ist ein Allheilmittel für Freunde, die Menschen helfen, Computer zusammenzubauen oder Hardware zu reparieren. Neben einer Vielzahl von Hardware-Tools (Backup, Segmentierung, Wiederherstellung) kann es auch viele Hardware-Test-Tools (Bildschirm, Grafikkarte, Festplatte) und sogar Passwortwiederherstellung, Dateiverwaltung, Hardware-Informationsabfrage und andere Funktionen bereitstellen. Die gesamte Software, die Sie sich vorstellen können, hat Ihnen beim Integrieren geholfen. Egal, ob Sie ein Systemreparatär sind oder nicht, Hirens BootCD ist die bequemste Bedienfunktion für Sie.
Hier verwenden wir das NTPWEdit-Programm, das mit HSBCD geliefert wird, um das vergessene Passwort für Windows 11 zurückzusetzen.
Windows 11-Computer sind von normalen geöffneten Befehlszeilenanwendungen ausgeschlossen, weil sie ihre Passwörter vergessen haben. Dazu müssen wir eine Windows 11-Installationsdiskette erstellen.
Schritt 1: Laden Sie die HBCD PE (Verknüpfung) aus dem offiziellen Internet herunter, und erstellen Sie die PE-Startdiskette mit UUByte ISO Editor.
Schritt 2: Schließen Sie das PE-Startlaufwerk an Ihren Computer an und stellen Sie es so ein, dass es vom USB-Stick Ihres Windows 11-Computers gestartet wird. Der Computer tritt dann in die HBCD PE-Schnittstelle ein.
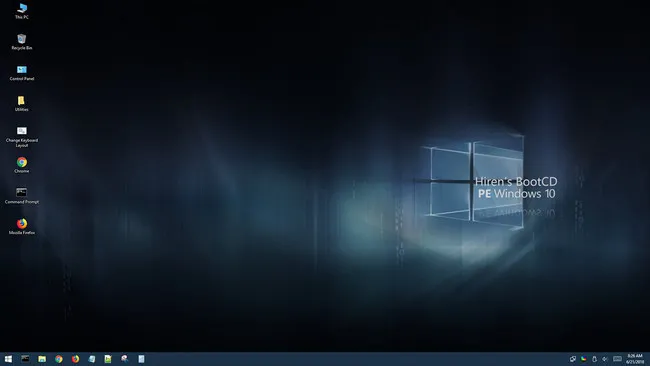
Schritt 3: Suchen Sie den Ordner [Utilities] auf Ihrem Desktop und öffnen Sie die Anwendung NTPWEdit aus dem Ordner [Password].
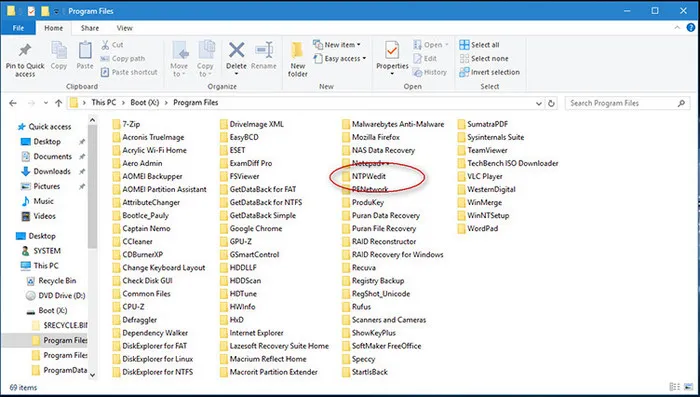
Schritt 4: Klicken Sie auf die Schaltfläche [Open] in der oberen rechten Ecke, um die lokale SAM-Datei zu laden. Wenn Sie Ihren Benutzernamen gesehen haben, wählen Sie den Benutzernamen aus, den Sie Zurücksetzen möchten, und klicken Sie auf [Change password]..
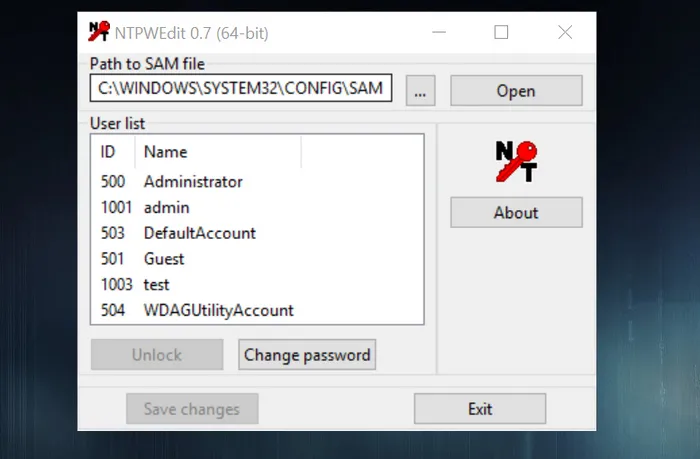
Schritt 5: Geben Sie ein neues Passwort ein und überprüfen Sie es in einem neuen Popup-Fenster. Klicken Sie auf [OK], um das neue Passwort zu speichern und zu ändern.
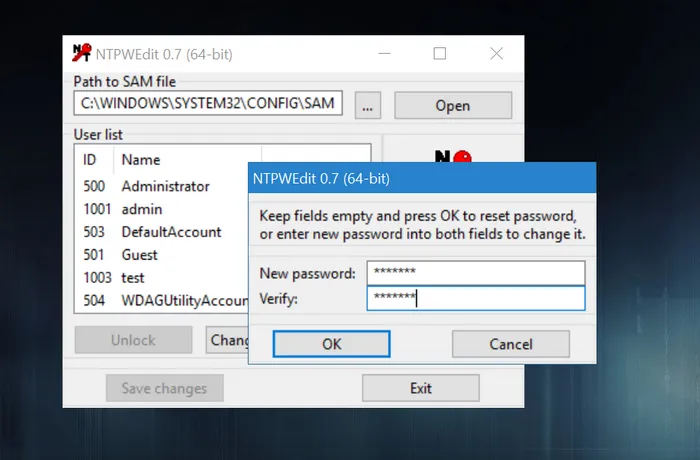
Schritt 6: Starten Sie Ihren Windows 11-Computer neu und melden Sie sich mit dem neu festgelegten Passwort an.
Vorteile:
1) Kostenlos.
2) Grafische Oberfläche.
3) Enthält Hunderte kostenlose Software.
Nachteile:
1) Laden Sie zusätzliche ISO-Dateien zum Brennen von Software herunter.
2) UEFI-Start wird nicht unterstützt.
3) Der Erfolg liegt bei etwa 70%.
3) Keine deutsche Version
Neben den oben genannten beliebten Lösungen gibt es einige Alternativen, die zwar funktionieren, aber auch etwas komplizierter sind. Aufgrund der Größenverhältnisse werden wir hier nur eine kurze Einführung machen. Wenn die oben beschriebene Methode für Sie nicht zutrifft oder die Anwendung fehlschlägt, können Sie die folgende Windows-Passwortsoftware verwenden.
Ophcrack: Eine Open-Source-Software, die Windows-Passwörter basierend auf Regenbogentabellen knackt. Es wird hauptsächlich verwendet, um vergessene Passwörter wiederherzustellen, nicht um sie zurückzusetzen oder zu entfernen. Es funktioniert besser mit älteren Versionen von Windows. Wenn Sie ein vergessenes Passwort für Windows 11 knacken möchten, müssen Sie eine professionelle Regenbogenuhr kaufen. Bei komplexen Passwörtern müssen Sie jedoch möglicherweise Tage oder Wochen warten, um sie zu knacken, abhängig von der Hardwarekonfiguration Ihres Computers und der Effizienz der Regenbogentabelle.
Offline Windows Passwort und Registry Editor: Dies ist eine sehr beliebte Windows Passwort-Reset -Software. Aber es hat keine grafische Oberfläche, und die Schritte sind mehr, besser geeignet für fortgeschrittene Benutzer. Die Erfolgsquote ist nicht hoch, da die Entwickler die Software seit langem nicht mehr aktualisiert haben.
Linux Live CD: Linux Live CD mit chntpw-Programm kann verwendet werden, um Windows 11-PCs zu entsperren, die ihre Passwörter vergessen haben. Dies ist die beste Lösung für Benutzer, die an Linux gewöhnt sind. Für den durchschnittlichen Benutzer wird jedoch nicht empfohlen, eine Reihe von Befehlen einzugeben, um den Vorgang zum Zurücksetzen des Passworts abzuschließen, da der Vorgang zu komplex ist. Leicht fehlerhafte Bedienung kann Ihre Computerdateien beschädigen.
Das Windows 11-Passwort zu vergessen, ist keine beängstigende Sache. Mit der heutigen Technologie gibt es eine Menge Software, die Ihnen bei diesen Kopfschmerzen hilft, insbesondere iSeePassword Windows-Passwortwiederherstellungssoftware. Es ist kein Neuladen des Systems erforderlich, um das Windows 11-Kennwort einfach zu entfernen. Am wichtigsten ist, dass es während des gesamten Prozesses keinen Datenverlust gibt. Alle fünf Lösungen wurden validiert und Sie können sie mit Zuversicht anwenden!

Katharina ist eine leitende Autorin hier bei iSeePassword. Sie verfügt über fast ein Jahrzehnt Erfahrung in der IT, darunter vier Jahre bei Microsoft, und deckt alles rund um Windows und Mac ab.