Machen Sie sich keine Sorgen, wenn Sie Ihr Windows-Passwort vergessen oder verlieren! Die iSeePassword Windows Passwortwiederherstellung bietet Ihnen eine sehr effektive Möglichkeit, das lokale Windows-Benutzerkennwort oder Administratorkennwort zurückzusetzen oder zu entfernen, ohne dass Sie das Windows-System neu installieren müssen. Egal wie komplex Ihr Login-Passwort ist, es stellt sicher, 100% Entsperren Ihres Computers. Es unterstützt alle Windows-Systeme, einschließlich Windows 10/8/7/XP/Vista und Windows Server.
1) Nicht weniger als 512MB USB oder leere DVD/CD.
2) Ein Windows-PC, der funktioniert.
3) Download-Datei für iSeePassword Windows Passwortwiederherstellung.
Installieren und führen Sie das Programm auf einem anderen verfügbaren Computer aus. Wenn die Software eingeschaltet ist, sieht die Schnittstelle wie gezeigt aus. Als Nächstes müssen Sie eine Kennwortrücksetzdiskette erstellen, um den Computer zu entsperren, auf dem Sie Ihr Kennwort vergessen haben.
Hinweis: Die Testsoftware kann Ihr Konto nur auf einem Computer anzeigen, auf dem Sie Ihr Kennwort vergessen haben, aber Sie können es nicht zurücksetzen oder löschen. Wenn Sie Ihr Kennwort auf Ihrem Zielcomputer zurücksetzen möchten, müssen Sie hier einen Registrierungscode erwerben. Ihre E-Mail erhält innerhalb weniger Minuten nach der Zahlung einen Registrierungscode.
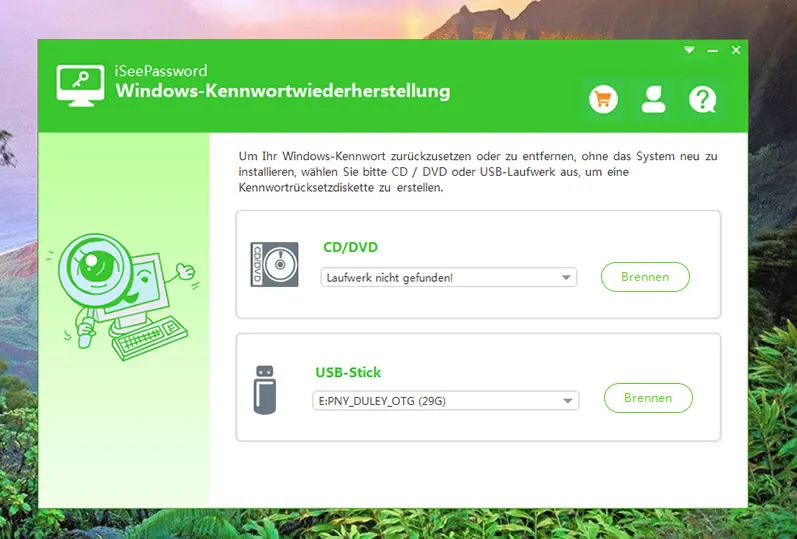
Kopieren Sie den Registrierungscode in das Postfach und klicken Sie auf die Avatar-Schaltfläche in der oberen rechten Ecke. Das Registrierungsdialogfeld wird angezeigt. Geben Sie den Registrierungscode und die E-Mail-Adresse in das Dialogfeld ein, um die Aktivierung abzuschließen.
Hinweis: Wenn die Registrierung fehlschlägt, deaktivieren Sie die Software. Suchen Sie dann das iSeePassword-Symbol auf Ihrem Desktop, klicken Sie mit der rechten Maustaste, und wählen Sie Ausführen als Administrator aus. Folgen Sie den Anweisungen, um Ihre E-Mail und Registrierungscode einzugeben.
Es gibt zwei Möglichkeiten, eine Kennwortrücksetzdiskette, USB und DVD/ CD zu machen. Hier nehmen wir USB als Beispiel. Der DVD/CD-Schritt ist derselbe wie der USB-Vorgang, so dass Sie sich keine Sorgen machen müssen.
Hinweis: Dieser Prozess formatiert den USB-Stick, also sichern Sie bitte die Daten im USB-Anschluss.
Schließen Sie den USB-Stick an einen Computer an, auf dem das Programm bereits installiert ist, und wählen Sie dann den Namen des USB aus der Dropdownliste aus. Klicken Sie dann auf die Schaltfläche Brennen neben, um eine Kennwortrücksetzdiskette zu erstellen. Nach einem erfolgreichen Brennen öffnet der Computer die Meldung Erfolgreich brennen.
Die Software teilt Ihnen dann Schritt für Schritt mit, wie Sie die USB-Kennwortrücksetzdiskette verwenden, die Sie gerade erstellt haben.

Ziehen Sie den USB-Stick ab, und schließen Sie ihn an den Computer an, auf dem Sie Ihr Passwort vergessen haben. An diesem Punkt müssen Sie die Startreihenfolge Ihres Computers innerhalb Ihrer BIOS-Einstellungen ändern und USB als erstes Startgerät festlegen. Sie müssen die BIOS-Einstellungen eingeben, indem Sie einen speziellen Schlüssel eingeben. Weitere Informationen finden Sie im zweiten Schritt, um das Tutorial später abzuschließen. Die Schritte sind wie folgt:

1.Starten Sie den gesperrten Computer neu, nachdem die grafische Oberfläche angezeigt wurde, drücken Sie wiederholt del-Taste oder eine andere spezielle Taste (variiert nach Marke), um die BIOS-Einstellungen einzugeben.
2.Verwenden Sie in der Start -Einstellungsschnittstelle den Auf- oder Abwärtspfeil, um USB zum ersten Startgerät zu machen.
3. Speichern Sie die Einstellungen und beenden Sie. Starten Sie den Computer neu und es wird direkt von USB gestartet.
Nachdem der Zielcomputer von USB gestartet wurde, wird die iSeePassword-Software geladen und alle Konten auf diesem Computer, einschließlich normaler und Administratorkonten, werden angezeigt.
1)Wählen Sie ein Windows-System aus.
2)Wählen Sie den Zielbenutzer aus, um das Passwort zurückzusetzen.
3) Klicken Sie auf die Schaltfläche Passwort zurücksetzen und geben Sie ein neues Passwort aus einem kleinen Fenster ein, das auftaucht.
4)Trennen Sie den USB-Stick, starten Sie den Computer neu, und melden Sie sich mit einem neuen Passwort am Computer an.
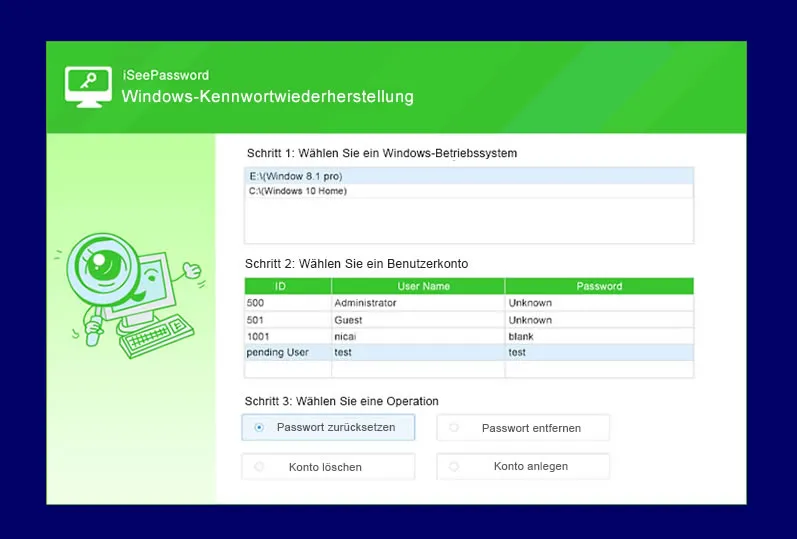
Neben dem Zurücksetzen des Passworts verfügt es über drei weitere nützliche Funktionen, die im Folgenden beschrieben werden:
Kontokennwort entfernen: Diese Funktion entfernt direkt das Kennwort des ausgewählten Kontos, nach dem Neustart des Computers, gehen Sie direkt zum Desktop, ohne das Passwort eingeben zu müssen.
Neues Konto erstellen: Mit dieser Funktion können Sie ein neues Konto hinzufügen. Sie müssen einen Kontonamen und ein Passwort eingeben und sich dann mit Ihrem neuen Konto bei Ihrem Computer anmelden.
Konten entfernen: Mit dieser Funktion wird das ausgewählte Konto direkt von Ihrem Computer entfernt, und alle damit verbundenen Daten und Dateien werden entfernt.

Das obige ist ein detailliertes Tutorial von iSeePassword Password Recovery Software, die alle Funktionen der Software abdeckt. Wenn Sie weitere Fragen haben, wenden Sie sich bitte an unseren Kundenservice. Sie werden Ihnen so schnell wie möglich bei Ihrem Problem helfen.