Fühlen Sie sich hilflos, weil Sie Ihr Windows-Login oder Administratorpasswort vergessen haben? Wenn Sie keine Passwortrücksetzdiskette haben oder Ihr Windows-System nicht neu installieren möchten, sind Sie mit Software wie NT Password in Ordnung. NT Password ist ein Akronym für Offline NT Password & Registry Editor, eine ausgezeichnete Software zum Zurücksetzen von Passwörtern, die kostenlos ist und seit Jahren Passwortdienste für unzählige Benutzer bereitstellt. Aber da es ein vollständig Befehlszeilen-basiertes Tool ist, ist es ein bisschen unbequem für Anfänger, es zu verwenden. Aber es kann immer noch schnell das Windows-Passwort entfernen. Hier ist, wie es zu verwenden, aber verwenden Sie es mit Vorsicht.
Schritt 1: Bitte gehen Sie zur Pogostick.net Website und klicken Sie auf die BootDisk-Schaltfläche. Entpacken Sie die heruntergeladene Datei, und öffnen Sie den Ordner. Klicken Sie mit der rechten Maustaste auf die ISO-Datei und wählen Sie Öffnen aus.
Schritt 2: Klicken Sie im Popup-Fenster auf Brennen. Wenn Ihre Weboberfläche nicht über diese Option verfügt, müssen Sie ein ISO-Brenntool installieren, um eine Startdiskette zu erstellen.
Schritt 3: Starten Sie Den Computer neu und richten Sie ihn so ein, dass er von USB gestartet wird. Der folgende Bildschirm wird angezeigt, wenn er gestartet wird:
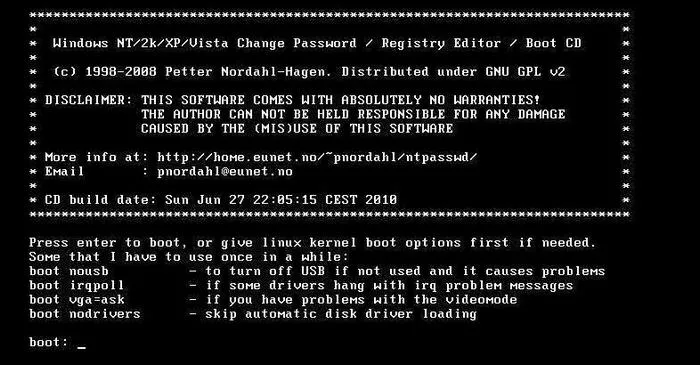
Die erste Option ist, NTpassword zu starten. In diesem Beispiel müssen Sie das zweite auswählen (das Einträge für das Windows-System enthält). Geben Sie einfach 2 ein und drücken Sie die Eingabetaste.
Schritt 4: Das Programm beginnt dann, den Speicherort der Registrierungsdateien zu scannen. Die Registrierung befindet sich im Allgemeinen im Standardordner, sodass keine Probleme auftreten. Wenn der Vorgang abgeschlossen ist, wird der Pfad angezeigt. Drücken Sie die Eingabetaste, um fortzufahren.
Schritt 5: Dieses Programm listet den Inhalt der Registrierung auf. Dann drücken Sie die Leertaste, um direkt zum Ende der Listenregistrierung zu wechseln. Geben Sie 1 (drücken Sie ENTER), um Passwort zurückgesetzt auszuwählen. Jetzt wählen wir Benutzerdaten und Passwort bearbeiten aus. Geben Sie 1 ein und drücken Sie die Eingabetaste:

Schritt 6: Es wird eine Liste der Benutzer angezeigt, die im System gefunden wurden. In diesem Fall verwende ich den Administrator. Natürlich können Sie auch andere Benutzer ändern. Wählen Sie 1 , um das Benutzerpasswort zu löschen.
Schritt 7: Wenn Sie keine weiteren Passwortkonten löschen möchten, geben Sie ! und drücken Sie die Eingabetaste. Geben Sie q ein und drücken Sie die Eingabetaste, und das Programm fragt, ob Sie etwas zu speichern haben. Geben Sie y ein und drücken Sie die Eingabetaste. Wenn Sie n auswählen, werden alle von Ihnen vorgenommenen Änderungen wiederhergestellt.
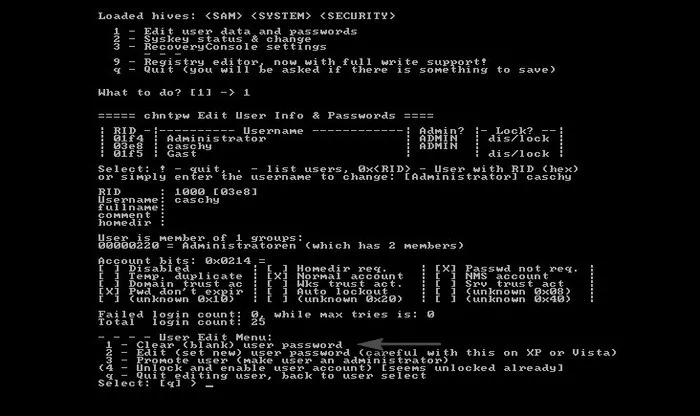
Schritt 8: Das Dienstprogramm fragt dann, ob Sie es erneut ausführen müssen. Wählen Sie Nein, und drücken Sie dann Ctrl + Alt + Supr, um den Vorgang abzuschließen. Sie können das Benutzerkonto nun erneut verwenden. Vergessen Sie nicht, die CD zu verlassen, bevor Sie den Computer erneut starten.
Offline NT Password & Registry Editor wurde seit mehreren Jahren nicht aktualisiert. Im Gegensatz dazu kann es vergessene Windows-Passwörter schnell entfernen und hat eine hohe Erfolgsrate. Vor allem eine frühere Version von Windows 8. Aber niemand kann garantieren, dass es zu 100 % funktioniert. Basierend auf dem Benutzerfeedback, das wir gesammelt haben, ist es nicht besonders gut für Windows 10-Unterstützung. Wenn es nicht richtig funktioniert, müssen wir daher eine Alternative zu Offline NT Password & Registry Editor-Software finden.
Was wir hier empfehlen, ist das iSeePassword Windows-Software zur Kennwortwiederherstellung. Im Gegensatz zu Offline NT Password & Registry Editor, hat es eine sehr schöne grafische Oberfläche. Benutzer können Windows-Passwörter mit wenigen Mausklicks umgehen, und windows 10-Unterstützung ist sehr gut. Es ist die beste alternative Software auf dem Markt für Offline NT Password & Registry Editor.
Schritt 1: Laden Sie auf einem anderen funktionierenden Computer die iSeePassword Windows-Software zur Kennwortwiederherstellung herunter und installieren Sie sie, und wenn Sie fertig sind, starten Sie die Software.
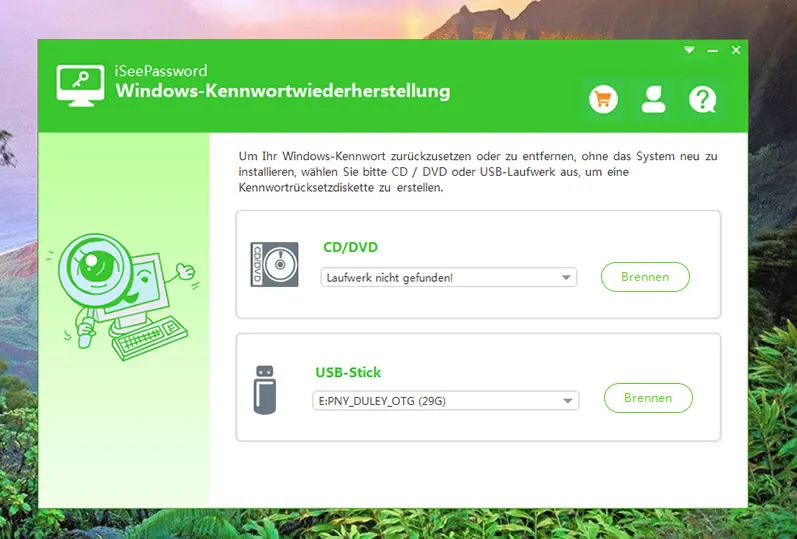
Schritt 2: Beginnen Sie mit dem Zurücksetzen des Passworts. Schließen Sie ein USB-Laufwerk oder eine DVD/CD an Ihren Computer an, und klicken Sie auf die Schaltfläche USB brennen, um eine Passwortrücksetzdiskette zu erstellen. Wenn Sie fertig sind, wird eine Meldung angezeigt, die sagt: Brennen Sie erfolgreich! . Klicken Sie auf OK.
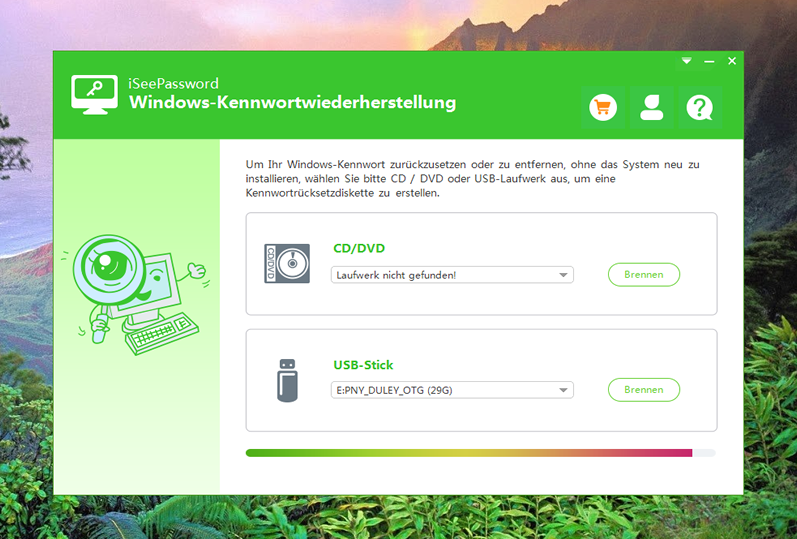
Schritt 3: Stellen Sie Windows so ein, dass es von USB gestartet wird. Schließen Sie die datenträgerfür die Passwortrücksetzdiskette an den Computer an, auf dem das Passwort vergessen wurde. Starten Sie den Computer neu, und drücken Sie f2, Del oder F8 wiederholt, um in das BIOS zu gelangen. Legen Sie im Startmenü USB als Startlaufwerk mit erster Priorität fest.
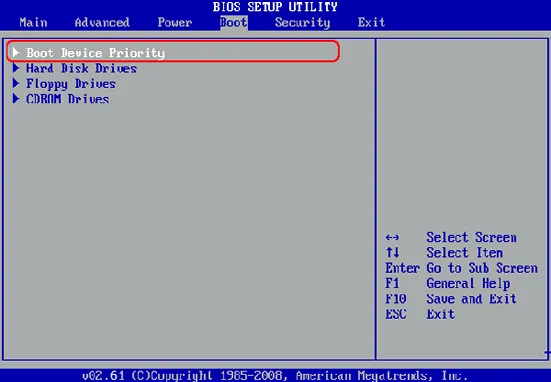
Schritt 4: Nachdem Sie dies getan haben, starten Sie Ihren Computer neu. Sie werden feststellen, dass der Computer direkt von USB gestartet wird. Das iSeePassword Windows-Software zur Kennwortwiederherstellung wird dann gestartet. Es zeigt auch die Windows-Version und das Konto an, wählt dann Ihr Konto aus und klickt nacheinander auf die Optionen Passwort zurücksetzen und Neustarten.
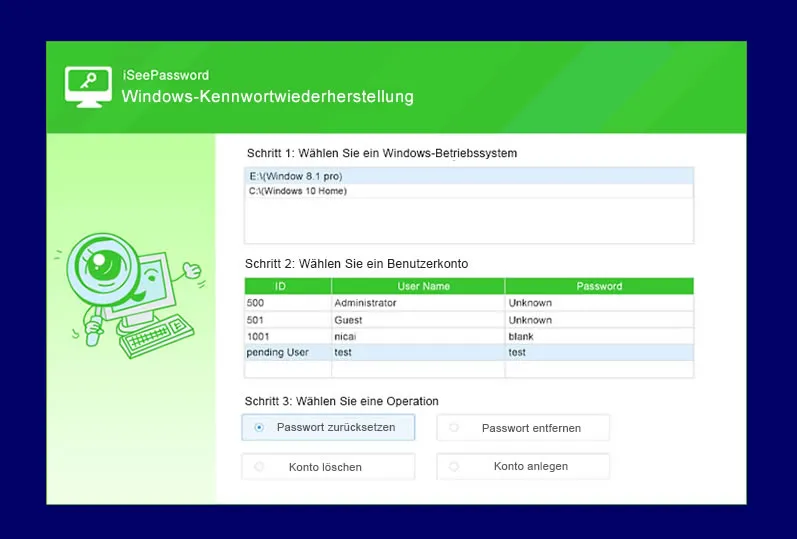
Ihr Computer wird neu gestartet und wechselt direkt zu Ihrem Computerdesktop, ohne dass Sie ein Passwort eingeben müssen.
Es ist normal, Ihr Computerpasswort zu vergessen. Und wenn Sie Ihren Computer schon eine Weile nicht mehr verwendet haben, ist es leicht, instinktiv zu vergessen. Offline NT Password & Registry Editor ist eine großartige Lösung. Wenn Sie die Offline NT Password & Registry Editor-Methode nicht verwenden, ist die iSeePassword Windows-Software zur Kennwortwiederherstellung Ihre endgültige Wahl. Es funktioniert gut für alle Marken von Laptops wie Lenovo, Dell, HP, Sony Asus, etc.

Katharina ist eine leitende Autorin hier bei iSeePassword. Sie verfügt über fast ein Jahrzehnt Erfahrung in der IT, darunter vier Jahre bei Microsoft, und deckt alles rund um Windows und Mac ab.