In der Regel legen wir ein AnmeldePasswort für ein Surface Pro-Tablet fest. Aber wenn wir es für eine lange Zeit nicht verwenden, ist es leicht, das Passwort zu vergessen. Wenn Sie gerade Ihr Passwort geändert haben und keine Zeit hatten, es aufzuschreiben, kann dies das gleiche Problem verursachen. Gibt es also eine Möglichkeit, ein vergessenes Login-Passwort von Ihrem Surface Pro-Tablet zu entfernen? Die Antwort ist ja. In diesem Artikel werden drei verschiedene Möglichkeiten zur Lösung dieses Problems vorgestellt.
Darüber hinaus gilt der in diesem Artikel geteilte Ansatz auch für die folgenden Geräte: Surface Pro 7/6/5/4/3/2, Surface Laptop, Surface Book, Surface Go und Surface Studio.
Auf Surface Pro-Tablets gibt es zwei Möglichkeiten, sich anzumelden. Die eine besteht darin, sich mit einem Microsoft-Konto anzumelden, und die andere ist die Anmeldung mit einem lokalen Konto. Wenn Sie sich mit einem Microsoft-Konto bei einem Tablet anmelden und an Ihr Telefon gebunden wurden, ist dies ein einfaches Problem.

Schritt 1: Suchen Sie ein Mobiltelefon oder einen Computer, der auf das Internet zugreifen kann.
Schritt 2: Öffnen Sie Ihren Browser und geben Sie die folgende URL ein: account.live.com/password/reset
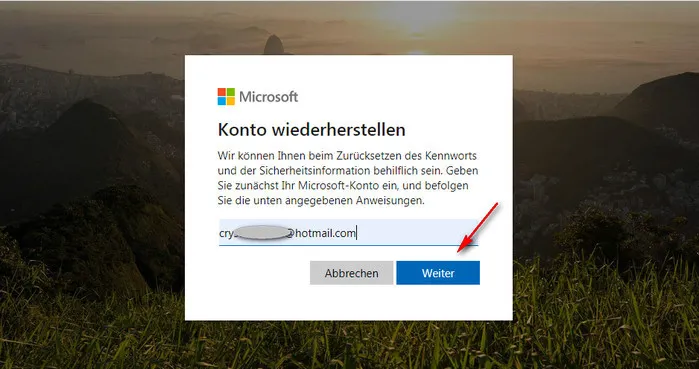
Schritt 3: Wählen Sie im Passwortrücksetzbildschirm Ich habe mein Passwort vergessen und geben Sie die E-Mail-Adresse für Ihr Microsoft-Konto ein, klicken Sie auf Weiter.
Schritt 4: Geben Sie Ihre gebundene Mobiltelefonnummer oder Ihr Passwort ein, um Ihr Postfach wiederherzustellen. Bald erhalten Sie einen Bestätigungscode.
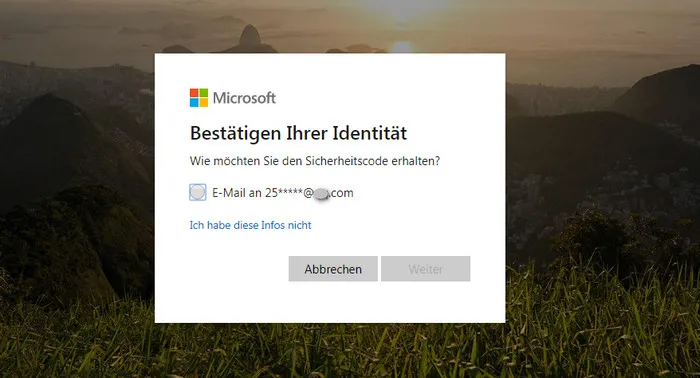
Schritt 5: Füllen Sie den Bestätigungscode ein, den Sie auf der Seite erhalten haben, und legen Sie ein neues AnmeldePasswort fest.
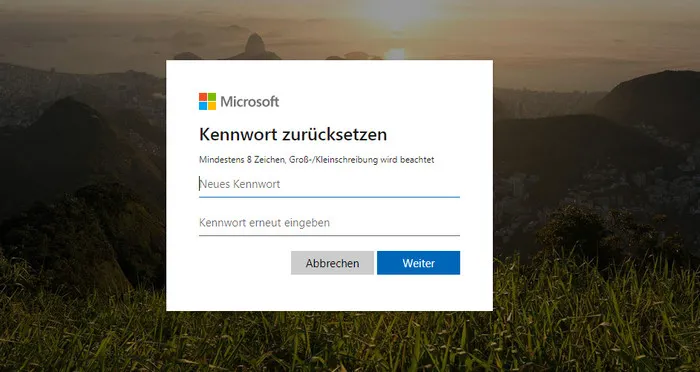
Schritt 6: Starten Sie Ihr Surface Pro Tablet und melden Sie sich mit Ihrem neuen Passwort an.
Dies funktioniert nicht, wenn Sie Ihr Microsoft-Konto nicht an Surface Pro binden. Sie müssen einen anderen Weg wählen, um das Passwort zu entfernen, das Sie vergessen haben.
Wenn Sie ein Surface Pro-Tablet sind, das mit einem lokalen Konto angemeldet ist, benötigen Sie Windows-Kennwortwiederherstellung, um dieses Problem zu beheben. Hier wird empfohlen, iSeePassword Windows-Software zur Passwortwiederherstellung zu verwenden. Dieses Tool ist wirklich gut. Sie können Ihr Passwort in weniger als fünf Minuten knacken und auch verhindern, dass Dateien im Surface Pro beschädigt werden. Die spezifischen Schritte für die Verwendung sind wie folgt:
Schritt 1: Laden Sie iSeePassword-Software auf einen Computer herunter, der auf das Internet zugreifen kann; Wenn die Installation abgeschlossen ist, wird sie von selbst ausgeführt.
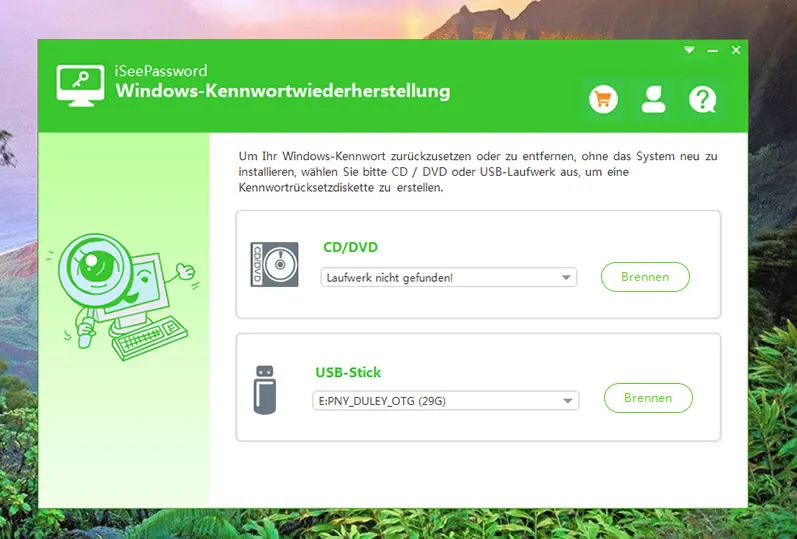
Schritt 2: Legen Sie den USB-Stick ein, klicken Sie auf die Schaltfläche USB brennen und brennen Sie das Tool auf das USB-Laufwerk. Da Surface ein UFEI-System verwendet, werden Sie aufgefordert, das USB-Stick-Format in FAT32 zu ändern. Bevor Sie auf Ja klicken, stellen Sie sicher, dass die Dateien auf Ihrem USB-Stick gesichert sind. Andernfalls wird der Inhalt des USB-Sticks gelöscht.
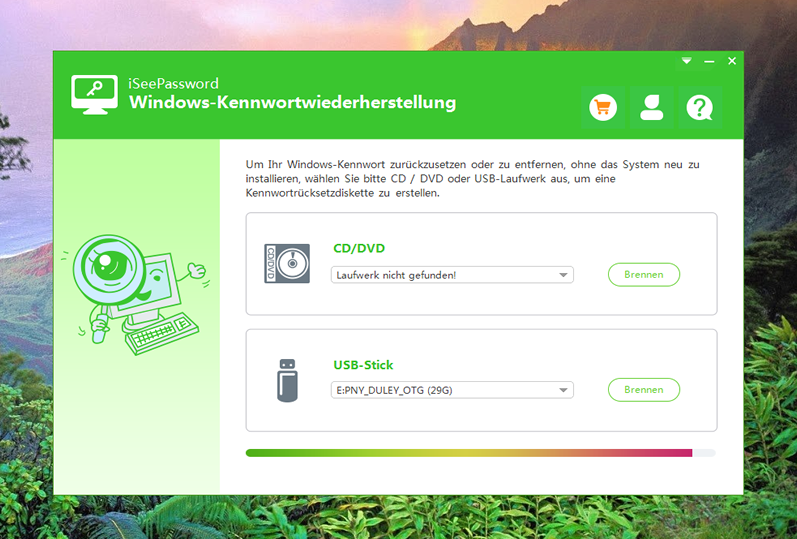
Schritt 3: Legen Sie nach dem Brennen den USB-Stick in Surface Pro ein, halten Sie die Power-Taste und die Volume down-Taste. Wenn Windows auf dem Bildschirm angezeigt wird, lassen Sie die beiden Schaltflächen los, und dann startet das Surface vom System des USB-Sticks aus.
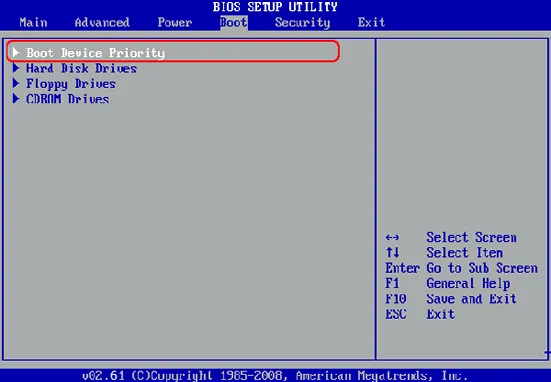
Schritt 4: Alle Benutzernamen auf dem Gerät werden angezeigt, wählen Sie einen Benutzernamen aus und klicken Sie auf die Schaltfläche Passwort zurücksetzen. Das Tool löscht dann das Passwort direkt. .
Schritt 5: Klicken Sie auf die Schaltfläche Neustart, um Ihr Surface Pro neu zu starten. Gleichzeitig können Sie den USB-Stick trennen, speichern und das Windows 10-Passwort beim nächsten Mal entfernen.
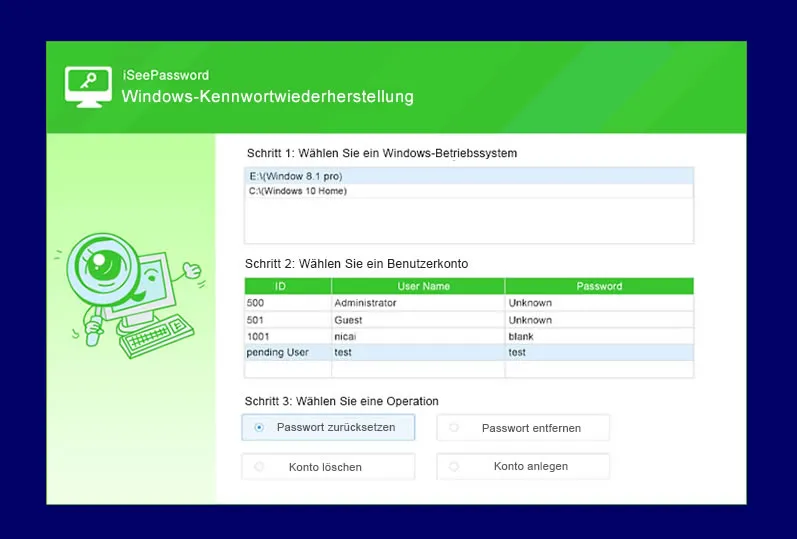
Wenn keine dieser Methoden funktioniert, besteht die verbleibende Lösung darin, die Werkseinstellungen wiederherzustellen. Es kann Ihnen zwar helfen, Ihr vergessenes Surface Pro-Passwort zu entfernen, löscht aber auch die Darindaten. Achten Sie darauf, sich der Risiken bewusst zu sein, bevor Sie diese Methode verwenden.
Schritt 1: Nach dem Einschalten halten Sie die Shitf-Taste auf der Tastatur und die Neustart-Taste, um die Systemwiederherstellungsschnittstelle zu betreten.

Schritt 2: Sobald Sie sich in der Wiederherstellungsoberfläche befinden, wählen Sie Troubleshooter aus.
Schritt 3: Es gibt drei Optionen auf dem Bildschirm an dieser Stelle, wählen Sie Initialisco PC.
Schritt 4: Wählen Sie den nächsten Schritt, in den Wiederherstellungsprozess, dauert der gesamte Prozess etwa eine halbe Stunde, nach dem Ende ist ein brandneuer Computer.

Schritt 5: Es ist wichtig zu beachten, dass diese Option nicht umkehrbar ist. Alle Informationen und Einstellungen im System werden nach der Initialisierung vollständig gelöscht. Ich hoffe, Sie können die wichtigeren Daten im Voraus sichern, um Tragödien zu vermeiden.
Selbst wenn Sie Ihr Tablet an das After-Sales-Servicecenter senden, erhalten Sie das gleiche Ergebnis. Daher wird empfohlen, dass Sie versuchen, sich mit einem Microsoft-Konto anzumelden. Auf diese Weise können Sie ein neues AnmeldePasswort über den Password Back-Dienst festlegen, wenn Sie Ihr Passwort vergessen haben. Aber wenn sie nicht zurückbekommen, können Sie es nur auf andere Weise lösen.

Katharina ist eine leitende Autorin hier bei iSeePassword. Sie verfügt über fast ein Jahrzehnt Erfahrung in der IT, darunter vier Jahre bei Microsoft, und deckt alles rund um Windows und Mac ab.