Um unbefugten Zugriff auf Daten auf Ihrem Computer zu vermeiden, legen wir ein Login-Passwort für Ihren Computer fest. Das Gleiche gilt für Windows 11. Wenn Sie Windows 11 zum ersten Mal einrichten, werden Sie aufgefordert, ein Anmeldekonto und ein Passwort zu erstellen. Sie müssen dieses Passwort jedes Mal eingeben, wenn Sie in Zukunft den Desktop betreten. Der Prozess mag mühsam erscheinen, aber er ist notwendig.
Nachdem das Passwort festgelegt wurde, müssen wir manchmal das Anmeldepasswort für Windows 11 ändern, und es gibt viele Fälle wie diesen.
Erstens können einfache Passwörter leicht erraten oder geknackt werden. Wenn das Anmeldepasswort, das Sie zum ersten Mal festlegen, zu einfach ist, müssen Sie es ändern. Zweitens, wenn ein Computer mit dem Internet verbunden ist, können Passwörter auch von Hackern gestohlen werden. Regelmäßige Passwortänderungen können diese Möglichkeit stark reduzieren. Schließlich können Sie Ihr Computer-Anmeldepasswort aus irgendeinem Grund mit anderen teilen, z. B. wenn Sie die Hilfe einer anderen Person bei einem Problem mit Ihrem Computer benötigen. Nachdem die Aufgabe abgeschlossen ist, müssen Sie Ihr Passwort jedoch erneut ändern.
Wenn Sie Ideen zum Ändern Ihres Windows 11-Kennworts haben, lesen Sie diesen Artikel sorgfältig durch. Egal, ob Sie sich An Ihr aktuelles Passwort erinnern oder nicht, die Antwort finden Sie hier!
Es gibt zwei Möglichkeiten, sich bei Windows 11 anzumelden. Eine besteht darin, sich mit einem Microsoft-Konto anzumelden. Die andere besteht darin, sich mit einem lokalen Konto anzumelden. Wenn Sie ein Microsoft-Konto verwenden, um sich bei Ihrem Computer anzumelden, lesen Sie das folgende Tutorial, um Ihr Windows 11-Passwort zu ändern.
Öffnen Sie Ihren Browser und greifen Sie auf account.microsoft.com zu. Folgen Sie den Anweisungen auf dem Bildschirm, um Ihren Kontonamen und Ihr Passwort einzugeben.
Tipp: Wenn Sie das falsche Passwort eingeben, wird eine Meldung angezeigt (Ihr Konto oder Passwort ist nicht korrekt). Wenn Sie Ihr Passwort vergessen haben, setzen Sie es zurück. An diesem Punkt müssen Sie die Option "Passwort vergessen" verwenden, um das Passwort Ihres Microsoft-Kontos zurückzusetzen. Während dieses Vorgangs müssen Sie Ihr Postfach oder gebundenes Telefon wiederherstellen, um den Bestätigungscode zu erhalten, und Sie können kein neues Anmeldepasswort festlegen, bis die Überprüfung bestanden ist.
Nachdem Sie sich erfolgreich angemeldet haben, wählen Sie im Navigationstitel Sicherheit aus. Da auf vertrauliche Informationen zugegriffen wird, müssen Sie das Passwort für dieses Konto erneut eingeben.

Klicken Sie unter "Kennwortsicherheit" auf "Mein Kennwort ändern".

Geben Sie auf der Seite "Kennwort ändern" das aktuelle Passwort und dann das neue Passwort ein. Aktivieren Sie für zusätzliche Sicherheit das optionale Kontrollkästchen, mit dem Sie alle 72 Tage aufgefordert werden, Ihr Passwort zu aktualisieren. Wählen Sie "Speichern" aus.

ehen Sie zunächst zum Windows 11-Desktop und drücken Sie die Tastenkombination (Strg-Alt-Entf).

Wählen Sie dann "Passwort ändern" aus dem neuen Fenster, das angezeigt wird. Geben Sie dann das alte Passwort und das neue Passwort ein.

Dies ist bei weitem der einfachste Weg, um das Passwort zu ändern. Voraussetzung ist aber, dass Sie sich noch Ihr altes Login-Passwort merken.
Öffnen Sie die Anwendung "Einstellungen" unter Windows 11. Sie finden "Einstellungen" im menü "Start" oder durch Drücken der Tastatur über die "Windows + i"-Tastenkombination.

Wenn Sie das Fenster "Einstellungen" öffnen, klicken Sie im linken Bereich auf die Option "Konten", und wählen Sie dann im rechten Fenster die "Anmeldeoptionen" aus.

Klicken Sie auf die Option "Passwort" und dann im Menü auf die Schaltfläche "Ändern".

Windows 11 fordert Sie dann auf, Ihr aktuelles Passwort einzugeben. Klicken Sie auf die Schaltfläche "Weiter".

Als Nächstes müssen Sie das neue Passwort eingeben und in einem neuen Dialogfeld bestätigen. Bei Bedarf können Sie auch eine Passwortaufforderung hinzufügen, um zu verhindern, dass Sie Ihr Passwort vergessen.

Tipp: Aus Sicherheitsgründen muss die neu festgelegte Passwortlänge mindestens 6 Ziffern betragen und Sollte Großbuchstaben, Kleinbuchstaben und einige Sonderzeichen enthalten.
Nachdem Sie das neue Passwort erfolgreich festgelegt haben, klicken Sie auf die Schaltfläche "Fertig", um das Passwort für diese Änderung zu speichern.
So wird die gesamte Operation durchgeführt. Sie haben jetzt ihr lokales Kontopasswort für Windows 11 erfolgreich geändert. Wenn Sie Windows 11 neu starten, werden Sie nach einem Anmeldepasswort gefragt. Geben Sie an dieser Stelle das neueste Passwort ein.
Die obige Methode kann nur verwendet werden, wenn Sie sich das aktuelle Passwort merken. Wenn Sie Ihr Windows 11-Passwort vergessen haben, müssen Sie Ihr Windows 11-Anmeldepasswort auf andere Weise ändern. Mehr dazu in den folgenden Abschnitten.
iSeePassword Windows Password Recovery ist eine leistungsstarke Software zum Knacken von Passwörtern. Es kann effektiv das Problem lösen, Ihr Windows-Passwort zu vergessen und sich nicht anmelden zu können. Es kann als lebenslanges Schutzprogramm für ein lokales Administratorkennwort beschrieben werden. Sie benötigen nur drei Schritte, um die Passwortänderung oder -freigabe abzuschließen. Die neueste Version der Software hat Unterstützung für Windows 11 hinzugefügt. Derzeit kann es das lokale Kontopasswort für alle Windows-Systeme knacken. Der gesamte Vorgang dauert nur wenige Minuten und beschädigt oder verliert keine Daten auf Ihrem Computer.
So funktioniert iSeePassword Windows Password Recovery:
Öffnen Sie die Software mit einer Desktop-Verknüpfung und geben Sie die aktuelle Benutzeroberfläche ein. Sie können hier eine USB- oder DVD-Passwortrücksetzdiskette erstellen. In diesem Artikel wird USB-Stick als Beispiel verwendet.
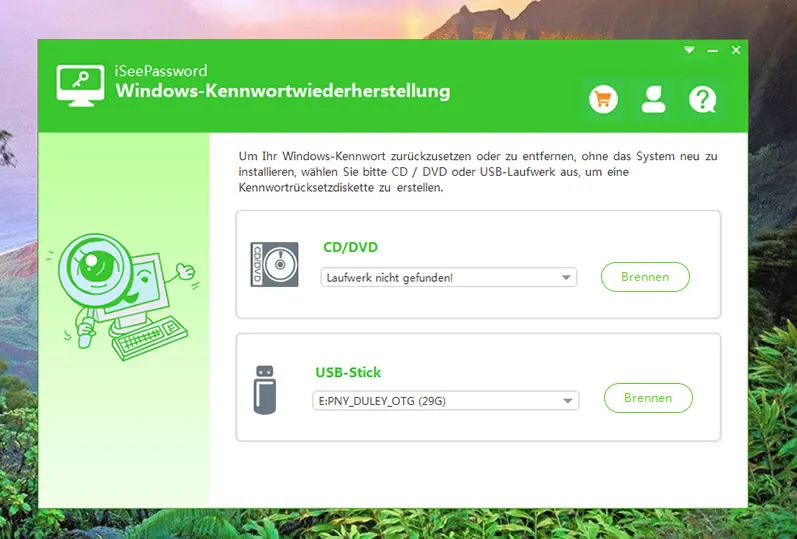
Schließen Sie ein USB-Stick an, wählen Sie das USB-Stick in der Hauptschnittstelle aus und klicken Sie auf die Schaltfläche Brennen, um mit der Erstellung einer Windows-Passwortrücksetzdiskette zu beginnen. Sie können den Fortschritt des Brennens auf der Softwareoberfläche sehen. Warten Sie einfach, bis die Software brennt.
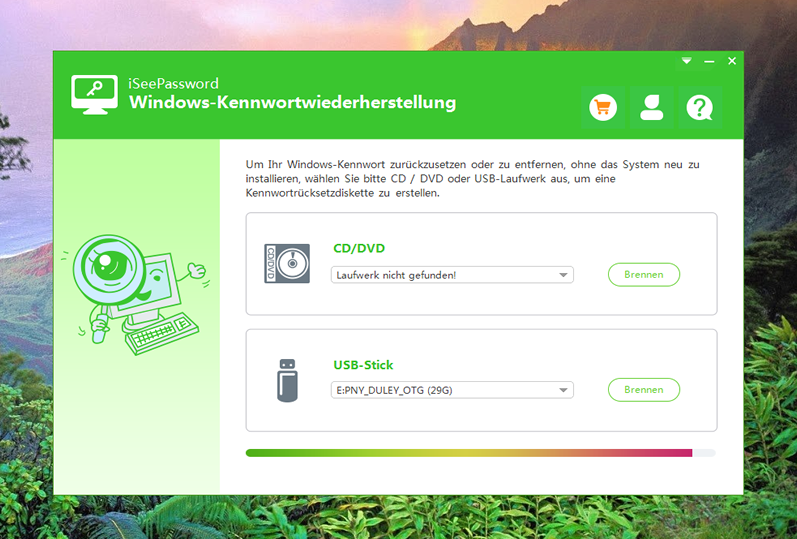
Wenn der Brennvorgang abgeschlossen ist, legen Sie die Passwortrücksetzdiskette in Ihren Windows 11-PC ein. Starten Sie Windows 11 neu und drücken Sie F12 (oder F1 / F2 / F8 / F10 / Löschen), um das Schnellstartmenü aufzurufen. Wählen Sie dann, ob Sie Ihren Computer von der Passwortrücksetzdiskette starten möchten.
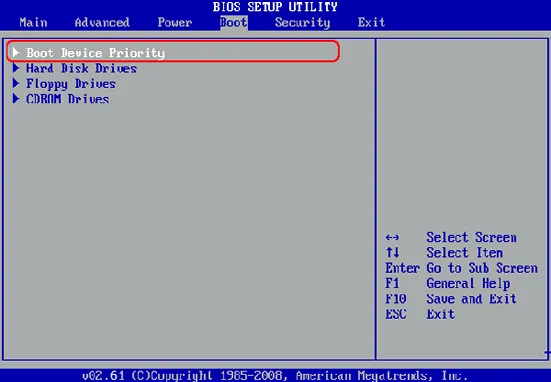
Zurücksetzen des Passworts angezeigt. Sie können alle Konten sehen, die auf diesem Computer angemeldet sind. Wählen Sie ein Konto aus, in dem Sie Ihr Passwort ändern müssen, und klicken Sie auf Passwort zurücksetzen. Legen Sie im Popup-Fenster ein neues Passwort fest. Auf diese Weise können Sie sich mit diesem neuen Passwort anmelden.
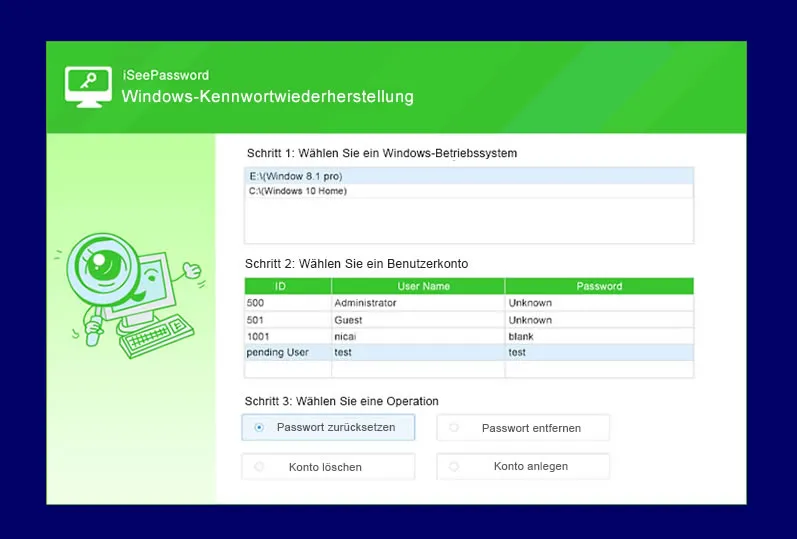
Die Eingabeaufforderung ist ein leistungsstarkes Systemprogramm unter Windows 11. Es kann eine Vielzahl komplexer Aufgaben ausführen, einschließlich Änderungen an Windows 11-Passwörtern. Es hat jedoch keine grafische Oberfläche, sodass Sie bestimmte Textbefehle eingeben müssen, um die erwartete Arbeit zu erledigen.
Zuerst benötigen Sie einen Windows 11 bootfähigen USB-Stick. Wenn Sie dies nicht tun, können Sie die neueste Version von Windows 11 herunterladen und eine Installationsdiskette für Windows 11 erstellen.
Schließen Sie Windows 11-bootfähigen USB-Stick an Ihren PC an und stellen Sie ihn so ein, dass er von USB gestartet wird. An diesem Punkt laden Windows 11-Computers den Windows 11-Installationsassistenten. Nachdem Sie die Sprache und die Tastatur ausgewählt haben, drücken Sie die Tastenkombination Shift+F10-Taste auf dem nächsten Bildschirm, um die Eingabeaufforderung zu öffnen.
Der Standardarbeitspfad für die geöffnete Eingabeaufforderung an dieser Stelle ist X: \Sources, und wir müssen die Installationspartition für das Betriebssystem von Windows 11 finden. Normalerweise ist es ein D:\disk. Jeder nach seiner eigenen tatsächlichen Situation zu arbeiten, dürfen verschiedene Computer nicht gleich sein. Nachdem Sie die Installationspartition für das Betriebssystem Windows 11 bestätigt haben, wechseln Sie zum Ordner System32.
cd:\Windows\System32Als Nächstes ersetzen wir die cmd-.exe durch das Easy-Access-Programm (utilman.exe) für die Windows 11-Anmeldeschnittstelle mit dem folgenden Befehl. Dadurch haben Sie die Berechtigung, die folgenden Befehle auszuführen, ohne den Desktop zu betreten.
ren utilman.exe utilman.exe.bakren cmd.exe utilman.exeNachdem die Dateiersetzung abgeschlossen ist, starten Sie den Computer neu. Hier können Sie den Befehl wpeutil reboot verwenden, um schnell neu zu starten.
Wenn Windows 11 neu gestartet wird, klicken Sie in der Anmeldeoberfläche auf die Schaltfläche Einfacher Zugriff, um die Eingabeaufforderung direkt zu öffnen. An dieser Stelle können wir den folgenden Befehl verwenden, um das Passwort für unser lokales Konto zu ändern.
net user admin passwordWenn die neuen Passnworteinstellungen abgeschlossen sind, können wir uns damit anmelden.
Vergessen Sie auch nicht, nachdem Ihr Passwort abgerufen wurde, das Easy-Access-Programm durch den folgenden Befehl zu ersetzen:
ren utilman.exe cmd.exeren utilman.exe.bak utilman.exeEs ist notwendig, Ihr Windows 11-Anmeldepassnwort regelmäßig zu ändern. Einige der oben genannten Methoden sind nützlich, auch wenn Sie Ihr Windows 11-Passwort vergessen haben, und Sie können das Passwort ohne Datenverlust ändern. Und Hacker können Windows-Passwörter leicht auf verschiedene Arten stehlen. Um Ihre persönlichen Daten zu schützen, sollten Sie Ihr altes Passwort in ein neues, komplexeres Passwort ändern.

Katharina ist eine leitende Autorin hier bei iSeePassword. Sie verfügt über fast ein Jahrzehnt Erfahrung in der IT, darunter vier Jahre bei Microsoft, und deckt alles rund um Windows und Mac ab.