Es ist allgemein bekannt, Windows 7-AnmeldePasswort schützt die Daten der Benutzer effektiv. Windows 7-Anmeldekennwörter sind dafür bekannt, die Daten der Benutzer effektiv zu schützen. Es verhindert auch, dass nicht autorisierte Benutzer Ihr System betreten, um Ihre Dateien und Daten zu stehlen. Wenn Sie bisher kein AnmeldePasswort auf Ihrem Windows 7-Computer festgelegt haben, empfehlen wir Ihnen, so schnell wie möglich ein Passwort zu Ihrem Computer hinzuzufügen, um Ihre Daten zu schützen.
Allerdings vergessen wir oft unser zuvor festgelegtes Passwortausgrund aus einer Vielzahl von Gründen, so dass wir nicht in das System gelangen können. Aber wenn Sie eine gut gemachte Kennwortrücksetzdiskette haben, können Sie es einfach verwenden, um Windows 7-Kennwörter zu entfernen. Wenn dies nicht der Fall ist, müssen Sie sich keine Sorgen machen, dieser Artikel beschreibt vier Möglichkeiten, Windows 7-Kennwörter zu entfernen.
Das Festlegen eines AdministratorPassworts ist die sicherste und effektivste Möglichkeit, Ihren Computer und Ihre Dateien vor unbefugtem Zugriff zu schützen. Wenn Ihr Gerät jedoch keine vertraulichen Dateien hat und Sie sich keine Sorgen um seine Sicherheit machen müssen, kann die Anmeldung bei Windows mit einem Passwort ein unnötiger Schritt sein. Windows 7 bietet mehrere Möglichkeiten, ein Windows 7-Passwort zu entfernen, wenn Sie angemeldet sind.
Schritt 1: Bitte geben Sie “netplwiz” in die Suchleiste Start ein und drücken Sie die Eingabetaste, um den Befehl auszuführen.
Schritt 2: Im Fenster Benutzerkonto haben Sie geöffnet, wird eine Meldung angezeigt: "Um dieses System zu verwenden, muss der Benutzer einen Benutzernamen und ein Passwort eingeben", wählen Sie das Element aus, und klicken Sie dann auf die Schaltfläche "Anwenden".
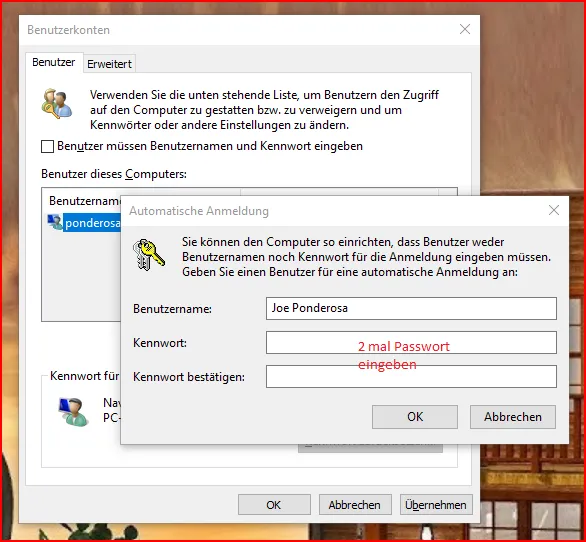
Schritt 3: Geben Sie Ihren Benutzernamen und Ihr Passwort ein. Klicken Sie erneut auf Bestätigen, um die Änderungen zu speichern. Starten Sie Ihren Computer neu, und Sie werden feststellen, dass Ihr Windows 7-Passwort entfernt wurde.
Wenn Sie ein Windows 7-Benutzer- oder AdministratorPasswort schnell und sicher entfernen möchten, wird empfohlen, die iSeePassword Windows-Software zur Kennwortwiederherstellung. Dies ist eine einfache, aber leistungsstarke Passwort-Reset-Software. Die Software kann leicht eine USB-Passwortrücksetzdiskette oder DVD-Passwortrücksetzdiskette machen, und dann ein Klick, um das Windows 7-Passwort zu entfernen, bleiben alle Ihre Rohdaten erhalten. Die Software funktioniert sehr einfach, es läuft nur in WinPE und ändert die SAM-Datei, ohne die Systemdaten zu berühren, sehr sicher! Es kann Administrator- oder Benutzerkennwörter aus Windows 10/8/7/XP/Vista entfernen.
Sie müssen sich vorbereiten::
1. Ein USB-Laufwerk oder eine DVD/CD-Disc.
2. Ein Computer, der Windows normal eingeben kann.
3. iSeePassword Password Recovery Software.
Schritt 1. Zuerst müssen Sie die Software auf einen anderen Windows-Computer herunterladen. Wenn Sie dies nicht tun, können Sie den Computer Ihres Freundes ausleihen. Wenn die Installation abgeschlossen ist, öffnen Sie die Software.
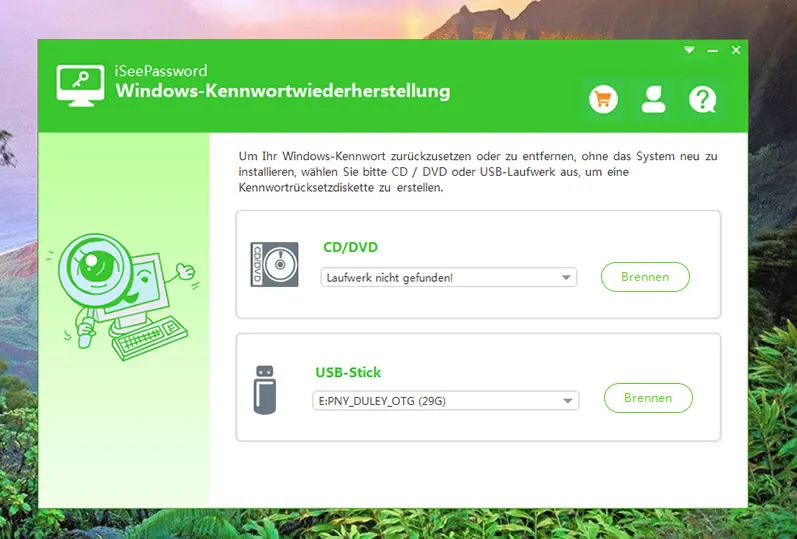
Schritt 2. Das Programm bietet zwei Möglichkeiten (USB und DVD/CD), um eine Windows 7-Passwortrücksetzdiskette zu erstellen. Hier nehmen wir USB als Beispiel. Schließen Sie das USB-Laufwerk an und klicken Sie: Brennen Sie die USB-Taste, um eine Passwortrücksetzdiskette zu erstellen.
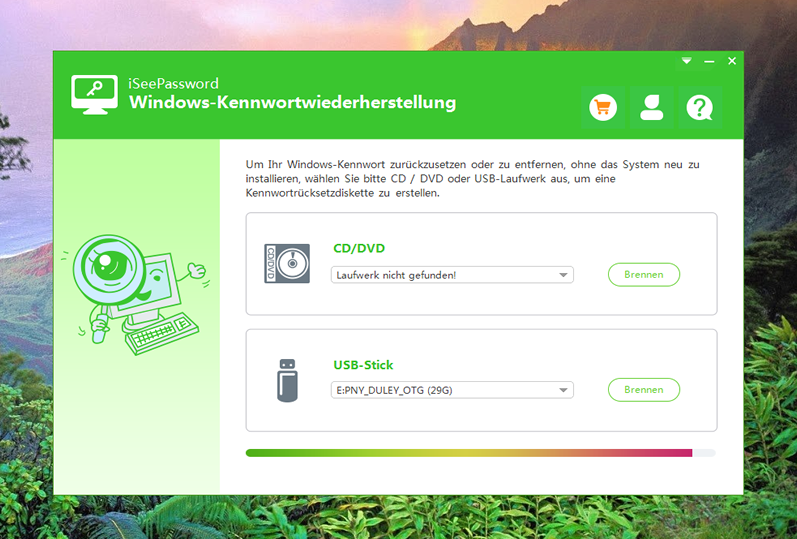
Schritt 3. Sie müssen die Reihenfolge der Startoptionen Ihres Computers auf der Seite BIOS-Starteinstellungen ändern, wählen Sie USB als erste Startoption. So geht's: Starten Sie den Windows-Computer neu, drücken Sie die F2-Taste, die Del-Taste oder die F8-Taste, um in das Startmenü zu gelangen, den USB-Stick zu finden und ihn als erste Startoption festzulegen. Speichern Sie die Änderungen, und starten Sie den Computer neu, und windows startet von USB.
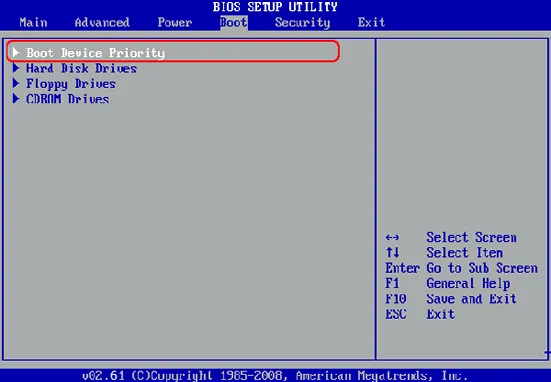
Schritt 4. Die iSeePassword-Software zeigt das Windows-Betriebssystem und die Benutzer, die Sie auf dem System erstellen, an. Wählen Sie das Betriebssystem und das Konto aus der Liste der Benutzerkonten aus, und klicken Sie dann auf Passwort zurücksetzen. Klicken Sie dann auf die Registerkarte Neustart, um den Computer neu zu starten, und an diesem Punkt wurde das Passwort des Computers erfolgreich entfernt.
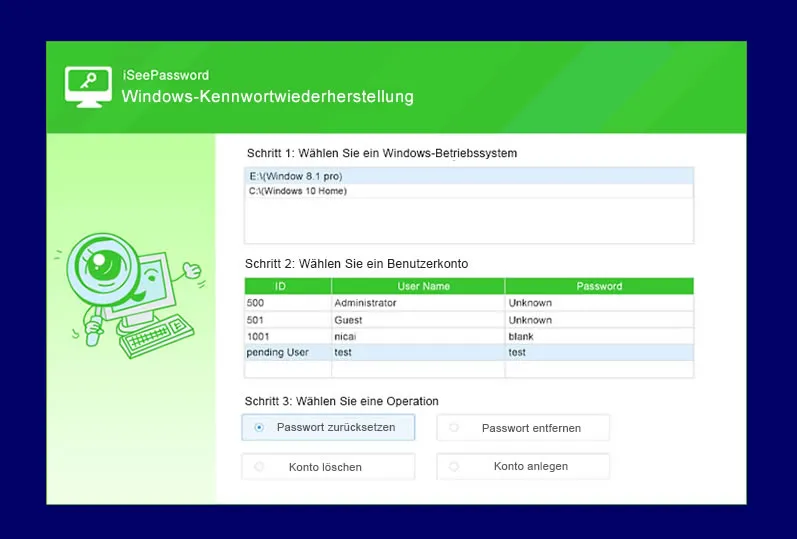
Die gesamte Bedienung ist sicher, schnell und einfach. Nach dem Testen erreichte die Erfolgsrate des iSeePassword-Passwortrücksetzungsraten 98%, und es dauert nur wenige Minuten, um das Passwort zu entsperren. Wenn Sie Ihr Windows 7-Passwort vergessen haben, ist die iSeePassword-Software die beste Wahl. Da wir unzählige Windows 7-Computer und -Laptops getestet haben, haben wir uns nie im Stich gelassen. Die eigentliche Implementierung besteht darin, das Windows 7-Passwort ohne Passwort zu entfernen.
PC Login Now ist ein großartiges Windows-Passwort-Reset-Tool. Sie können Ihr Windows 7-Passwort ganz einfach in wenigen einfachen Schritten entfernen. Wenn Sie kein SystemPasswort mehr benötigen, können Sie es auch verwenden, um den Anmeldebildschirm zu umgehen. Befolgen Sie diese Richtlinien:
Schritt 1: Bitte laden Sie die PC Login Now Installer-Datei von seiner offiziellen Website und brennen Sie dann die ISO-Image-Datei auf USB oder DVD/ CD, um ein Passwortrücksetzdiskette zu erstellen.
Schritt 2: Schließen Sie die hergestellte Passwortrücksetzdiskette an einen gesperrten Windows 7-Computer an. Wenn Sie den Startstart vom eingelegten Gerät festlegen müssen, ändern Sie die Startreihenfolge aus dem BIOS.
Schritt 3: Jetzt beim PC anmelden zeigt sofort einen schwarzen Bildschirm mit der Startmodus-Option an, sobald er mit dem Laden beginnt. Geben Sie nun 1 ein und drücken Sie die Eingabetaste, um den nächsten Schritt fortzusetzen.
Schritt 4: Klicken Sie nun auf die Schaltfläche Weiter. Wenn die Maus jedoch nicht funktioniert, müssen Sie nur die Eingabetaste drücken, um mit dem nächsten Schritt fortzufahren.
Schritt 5: Wählen Sie auf der nächsten Seite Ihr Betriebssystem aus, um das gesperrte Benutzerprofil zu laden, und klicken Sie dann auf Weiter.
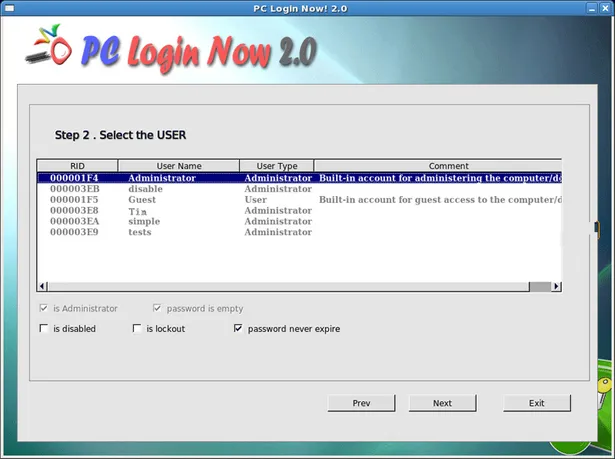
Schritt 6: Alle registrierten Konten, einschließlich gesperrter Konten, werden auf dem Bildschirm angezeigt. Wählen Sie Ihr gesperrtes Konto aus, und aktivieren Sie dann die Kontrollkästchen Passwort ist leer und Passwort läuft nie ab um Ihr Windows 7-Passwort dauerhaft zu entfernen.
Schritt 7: Beenden Sie nun das Installationsprogramm, und starten Sie den Computer neu, dieses Mal werden Sie nicht zur Eingabe eines Passworts aufgefordert, da das System das Passwort umgangen hat.
Das Windows-System bietet eine solche Funktion. Der Benutzer verwendet mobile Speichermedien (USB-Stick, Festplatte oder DVD), um eine Passwortrücksetzdiskette für den Fall zu erstellen, dass der Benutzer das SystemPasswort vergisst. Wenn Sie vor langer Zeit eine Passwortrücksetzdiskette gemacht haben, haben Sie Ihr Passwort jetzt vergessen. Sie müssen das Passwort für Windows 7 entfernen, daher ist dies der beste Zeitpunkt, um es zu verwenden.
Schritt 1: Wenn wir in der Windows-Anmeldeschnittstelle das falsche Passwort eingeben oder direkt die Eingabetaste drücken, wird die Option Passwort zurücksetzen unter dem Passwortfeld angezeigt, und nach dem Klicken wird ein Passwortrücksetzvorgang angezeigt.
Schritt 2: Wählen Sie eine gut gemachte USB-Passwortrücksetzdiskette, klicken Sie auf den Weiter.
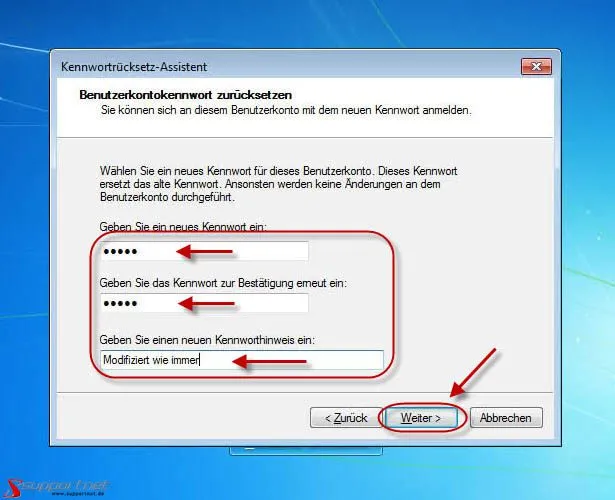
Schritt 3: Geben Sie ein neues Passwort in das Fenster des Assistenten für das Zurücksetzen des Passworts ein, und ermitteln Sie es dann. Starten Sie den Computer neu.
Es ist nicht schwierig, Ihr AnmeldePasswort von einem Windows 7-Computer zu entfernen. Wenn Sie jedoch keine Passwortrücksetzdiskette im Voraus erstellt haben, wird empfohlen, die iSeePassword-Software zu verwenden, um Ihr Windows 7-Benutzerkonto oder AdministratorPasswort zu entfernen. Sobald Sie Ihr Windows 7-Passwort zurückbekommen, machen Sie nicht den gleichen Fehler erneut, und Sie sollten es besser aufzeichnen.

Katharina ist eine leitende Autorin hier bei iSeePassword. Sie verfügt über fast ein Jahrzehnt Erfahrung in der IT, darunter vier Jahre bei Microsoft, und deckt alles rund um Windows und Mac ab.