Nach der Veröffentlichung von Windows 11-Systemen haben immer mehr Benutzer Windows-Systeme auf Windows 11 aktualisiert. Nach wie vor ist das Passwortproblem von Windows 11 für aktuelle Benutzer zum besorgniserregendsten Problem geworden. Da es sich um ein neues Betriebssystem handelt, das gerade auf den Markt gebracht wurde, gibt es online nicht viele Möglichkeiten, Windows 11-Passwörter zu entfernen. Also testete unser Team die Methoden, verschiedene Passwörter nacheinander zu knacken und wählte diejenigen aus, die noch funktionierten.
Wenn Sie Ihr Windows 11-Anmeldepasswort kennen, ist das Problem sehr einfach. Sie können Ihr Passwort in nur wenigen Schritten von Windows 11 entfernen und müssen keine Software herunterladen oder installieren. Die spezifischen Schritte sind wie folgt:
Schritt 1: Öffnen Sie das "Start"-Menü auf der Taskleiste und tippen Sie auf "Einstellungen".

Schritt 2: Sobald Sie sich auf der Einstellungsseite befinden, tippen Sie auf "Konten" > "Anmeldeoptionen".

Schritt 3: Klicken Sie unter "kennwort" auf die Schaltfläche "Ändern".

Schritt 4: Geben Sie das aktuelle Passwort ein, um das Passwort zu entfernen. Klicken Sie dann auf die Schaltfläche "Weiter".

Schritt 5: Geben Sie abschließend ein neues Passwort ein und bestätigen Sie das Passwort, bevor Sie einen Passworthinweis setzen. Klicken Sie auf die Schaltfläche "Weiter", wenn Sie fertig sind. Das neue Passwort ersetzt das alte Passwort als Anmeldepasswort für Windows 11.

Vorteil:
Nachteil::
Wenn Sie Ihren Computer nicht verwenden können, weil Sie Ihr Windows 11-Anmeldepasswort vergessen haben, wie melden Sie sich in einer solchen Situation wieder bei Windows 11 an? Die einzige Lösung besteht darin, das vergessene Windows-Passwort von einem gesperrten Computer zu entfernen oder zu ändern. Keine Sorge, hier sind vier Möglichkeiten, wie Sie das Passwort Ihres vergessenen Windows 11-Computers entfernen können.
Unsere häufigsten Arten von Windows 11-Anmeldekonten sind Microsoft-Konten und lokale Konten. Wenn Sie sich mit einem Microsoft-Konto bei Windows 11 anmelden und Ihr Passwort vergessen haben, können Sie Ihr Windows 11-Anmeldepasswort mit einem anderen Gerät entfernen.
Schritt 1: Öffnen Sie einen Browser auf einem beliebigen Netzwerkcomputer und besuchen Sie die folgende Seite:
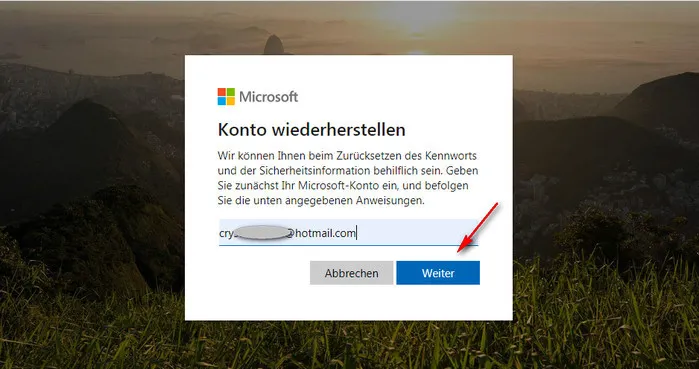
Schritt 2: Geben Sie die E-Mail-Adresse oder Telefonnummer ein, die mit diesem Microsoft-Konto verknüpft ist, und klicken Sie auf die Schaltfläche "Weiter".
Schritt 3: Vor dem Zurücksetzen Ihres Passworts überprüft Microsoft Ihre Identität, indem es eine Kontaktmethode auswählt, um den Sicherheitscode zu erhalten, und auf die Schaltfläche "Bestätigungscode abrufen" klickt.
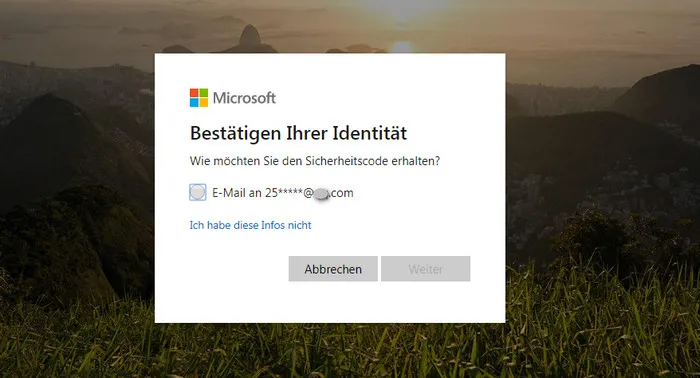
Schritt 4: Geben Sie den Sicherheitscode in ein neues Fenster ein und tippen Sie auf "Weiter".
Schritt 5: Legen Sie ein neues Passwort für Ihr Microsoft-Konto fest. Geben Sie Ihr neues Passwort zweimal ein, und tippen Sie dann auf "Weiter".
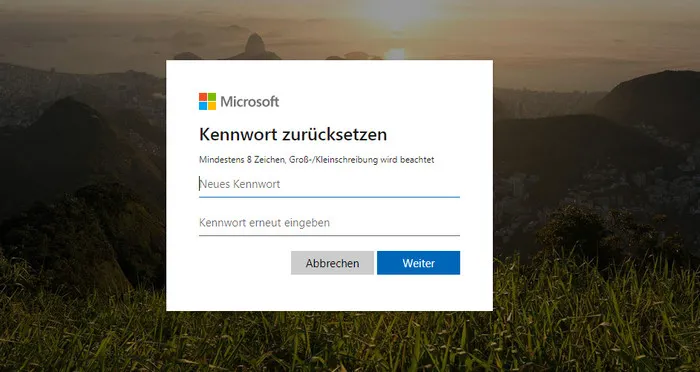
Vorteil:
Nachteil::
Für Benutzer, die mit einem lokalen Konto angemeldet sind, haben Sie möglicherweise in den frühen Tagen des Windows 11-Setups 3 Sicherheitsfragen und -antworten für das lokale Konto erstellt. Wenn Sie also Ihr Anmeldepasswort vergessen haben, beantworten Sie diese drei Fragen, um Ihr Windows 11-Anmeldepasswort zurückzusetzen, und erhalten Sie dann in den folgenden Schritten Zugriff auf Windows 11.
Schritt 1: Öffnen Sie den Computer, um die Anmeldeschnittstelle aufzurufen, geben Sie ein beliebiges Passwort ein, nachdem die Anmeldung fehlgeschlagen ist, klicken Sie auf die Option "Kennwort zurücksetzen".
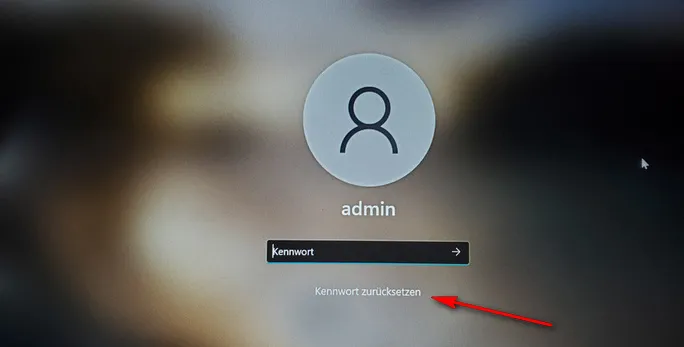
Schritt 2: Beantworten Sie die drei Sicherheitsfragen beim ersten Erstellen und klicken Sie auf die Eingabetaste.
Schritt 3: Nachdem Sie die Frage beantwortet haben, haben Sie das Recht, ein neues Passwort für den Zugriff auf das lokale Konto zu erstellen, das neue Passwort zweimal einzugeben und auf die Schaltfläche "OK" zu klicken.
Vorteil:
Nachteil::
Wenn die ersten beiden Methoden für Sie nicht funktionieren, können Sie die Rücksetzdiskette in den gesperrten Computer einlegen, wenn Sie über eine Passwortrücksetzdiskette verfügen, und dann das Windows 11-Anmeldepasswort löschen.
Schritt 1: Legen Sie die Passwortrücksetzdiskette in den gesperrten Computer ein und geben Sie ein beliebiges Passwort ein.
Schritt 2: Wenn sie auf dem Bildschirm nach einem Anmeldefehler gefragt werden, klicken Sie unten auf die Option "Kennwort zurücksetzen", um den Assistenten zum Zurücksetzen des Passworts zu öffnen, und tippen Sie auf die Schaltfläche "Weiter".
Schritt 3: Wählen Sie die Passwortrücksetzdiskette aus, die Sie eingelegt haben, und tippen Sie auf die Schaltfläche "Weiter".
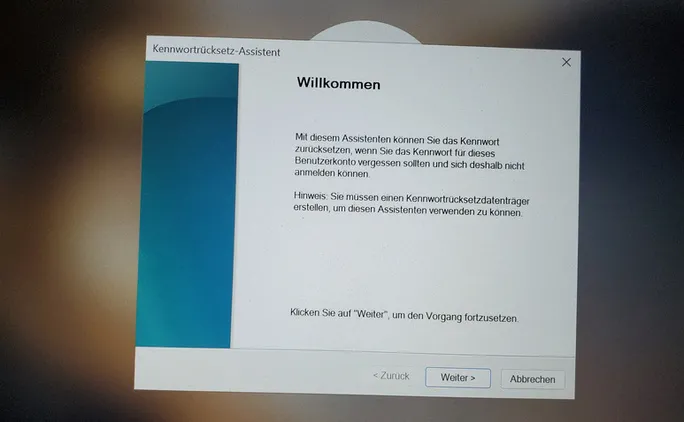
Schritt 4: Stecken Sie die Kennwortrücksetzdiskette ein und klicken Sie auf die Schaltfläche Weiter.
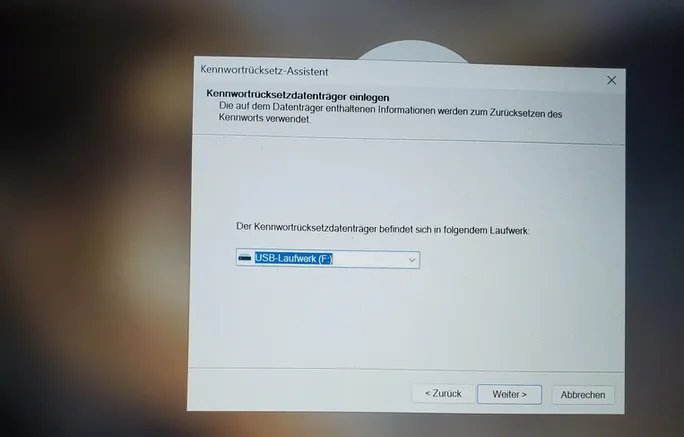
Schritt 5: Wenn die Seite die Option zum Zurücksetzen des Passworts anzeigt, geben Sie ein neues Passwort ein und bestätigen Sie dann das Passwort, klicken Sie auf die Schaltfläche "Weiter". Klicken Sie abschließend auf die Schaltfläche "Fertig", woraufhin die Passwortrücksetzdiskette das alte Passwort für Windows 11 für Sie entfernt hat.
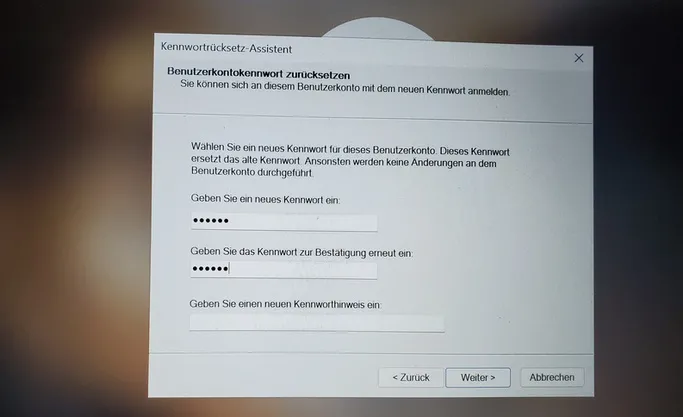
Vorteil:
Nachteil::
Wenn keine der oben genannten Methoden für Sie funktioniert und Sie Ihren gesperrten Windows 11-Computer ohne Passwort erneut eingeben müssen. Dann können Sie genauso gut die Software von iSeePassword ausprobieren. Als professioneller Hersteller von Passwortwiederherstellung verfügt es über eine Produktlinie, die Dutzende verschiedener Arten von Passwörtern wiederherstellen kann, wie zum Beispiel: Windows, Excel, Word und PDF und so weiter. Unter ihnen hat iSeePassword Windows - Password Recovery Software eine super Fähigkeit, vergessene Passwörter von Windows 11 zu entfernen oder zu ändern.
Außerdem läuft es ohne Auswirkungen auf andere Daten auf Ihrem PC. Mal sehen, wie es Windows 11-Passwörter entfernt.
Schritt 1: Laden Sie die Software herunter, um iSeePassword Windows Password Recovery auf einem anderen Ordnungsgemäß funktionierenden Computer zu installieren und auszuführen.
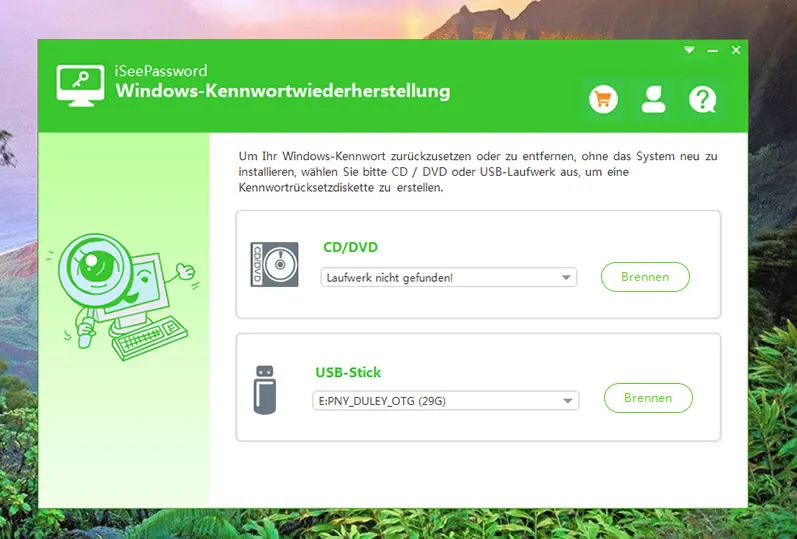
Schritt 2: Sobald sich die Seite öffnet, legen Sie einen leeren USB-Stick ein und tippen Sie auf die Schaltfläche "Brennen". Nach einigen Sekunden wird eine Aufforderung zum erfolgreichen Brennen auf dem Bildschirm angezeigt.
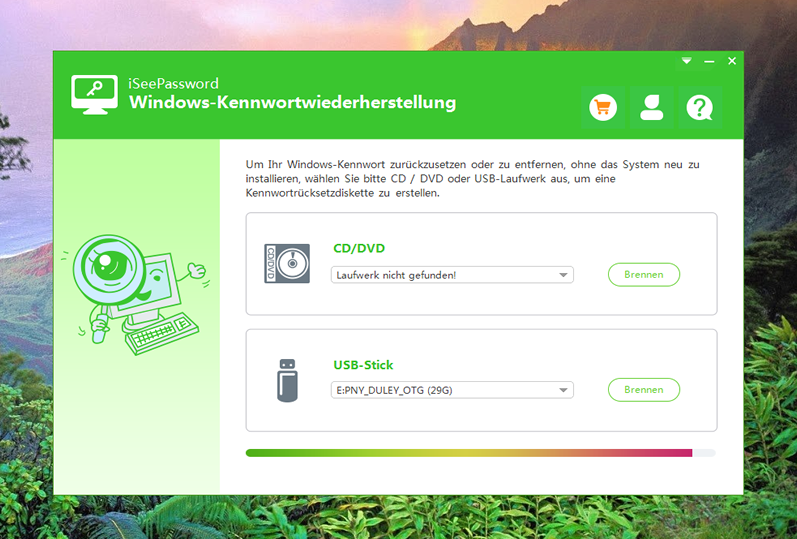
Schritt 3: Entfernen Sie den USB-Stick nach erfolgreichem Brennen und schließen Sie ihn an den gesperrten Windows 11-Computer an. Geben Sie beim Neustart des Computers Entf oder andere Tasten wie F2 oder F12 ein, um die BIOS-Einstellungen aufzurufen. Dann wird das Booten von USB-Stick auf die erste Boot-Option gesetzt und dann starten Sie den Computer erneut.
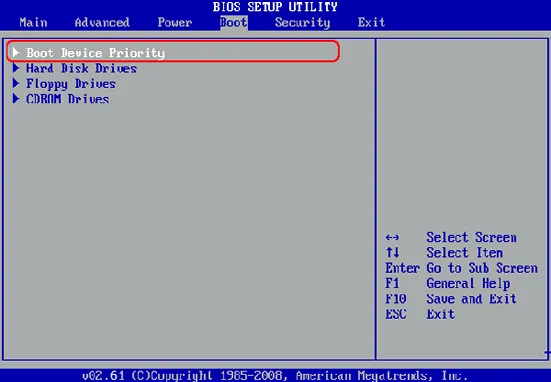
Schritt 4: Wenn Sie erneut beginnen, erkennt die iSeePassword Windows Password Recovery-Software alle Konten und Passwörter auf Ihrem Computer. Wählen Sie das Konto aus, das Sie benötigen, um das Passwort aus dem Display zu entfernen, und klicken Sie auf die Schaltfläche "Passwort entfernen", um das vergessene oder verlorene Passwort zu entfernen. Klicken Sie abschließend auf die Schaltfläche "Neustart" und der Computer wechselt ohne Passwort direkt zum Windows 11-Desktop.
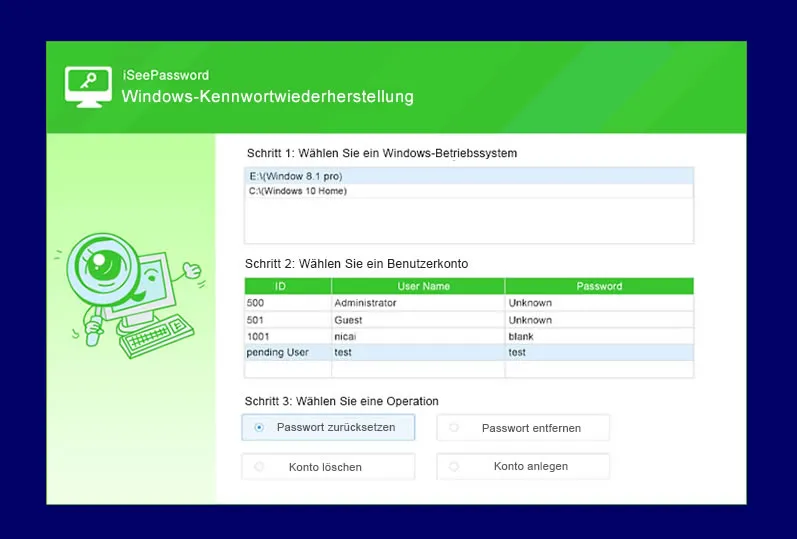
Vorteil:
Nachteil::
Nach unseren Tests zu urteilen, reichen die oben genannten Methoden zum Entfernen des Windows 11-Anmeldepassworts aus, um Ihnen bei der Lösung des Problems zu helfen. Eine der am meisten empfohlenen ist die iSeePassword Windows Password Recovery-Software, die über eine einfache GUI verfügt, mit der Benutzer Windows 11-Passwörter schnell wiederherstellen oder entfernen können. Sie müssen nur 4 Schritte ausführen, um den gesperrten Computer wieder aufzurufen.

Katharina ist eine leitende Autorin hier bei iSeePassword. Sie verfügt über fast ein Jahrzehnt Erfahrung in der IT, darunter vier Jahre bei Microsoft, und deckt alles rund um Windows und Mac ab.